Сейчас тема тестирования компонентов компьютера очень актуальна, поэтому я максимально подробно её задействую на данном сайте. Сегодня мы поговорим о том, как проверить оперативную память. Я уже писал парочку статей на эту тему, но там лишь указаны способы, которыми можно воспользоваться, вот они:
Зачем проводить тестирование оперативной памяти? Всё просто, если ваш компьютер начал вести себя «неподобающим» образом, то есть глючить, тормозить, программы стали вылетать, а оперативка вообще грузится на 100%, то тесты памяти могут выявить причину, вплоть до конкретного проблемного модуля.
Пожалуй, я начну со штатного инструментария, который доступен в Windows 7,8 и 10. Далее разберем специальные утилиты для проверки оперативной памяти. Поехали!
Вот здесь я писал о проверке памяти:
Проверка оперативной памяти на ошибки
Проверка памяти с помощью Windows Memory Diagnostic
Диагностика оперативной памяти
Совет перед проверкой памяти
Если вы заметили неполадки в своем компьютере (я говорю про программную часть: глюки, тормоза и прочее), то для начала загляните внутрь системного блока, перед этим, конечно, отключив полностью питание, вплоть до кнопки включения сзади блока.
Теперь аккуратненько прочистите компоненты от пыли и грязи, продуйте пылесосом или сухой тряпкой, выньте модули ОЗУ и аккуратно протрите контакты, но не мокрой тряпкой, сильно не давите. Продуйте разъемы. Потом заново вставьте модули. Включите компьютер, и проверьте стабильность работы.
Если с компьютером по-прежнему творится непонятная вещь, то переходим непосредственно к тестированию системной памяти.
О симптомах проблем с ОЗУ
Теперь хочется подтвердить догадки, почему возникают ошибки в оперативной памяти. Хоть и оперативка не всегда является источником проблем, например, тех же тормозов, но часто по её вине происходят проблемы вылетов и синих экранов. Итак, наиболее частые признаки такие:
- Появление синих экранов смерти BSoD. Не всегда появляются по причине ОЗУ, но участвовать в этом безобразии может.
- Усиленное использование оперативной памяти в следствии использования мощных графических редакторов и программ для монтажа, а также игр.
- Появление дефектов на экране монитора. Можно подумать, что это связано с видеокартой, но, как показывает практика, RAM тоже является причиной подобных проблем.
- Не включается компьютер, но выдает соответствующие звуковые сигналы BIOS. Некоторые могут отвечать за память. Об сигналах читаем обязательно по указанной ссылке.
Штатный инструмент: Диагностика проблем оперативной памяти компьютера
Чтобы быстро получить доступ к этому инструменту, напишите в поиске название утилиты и нажмите по результату. Появится окно «Средство проверки памяти Windows», где в должны нажать кнопку «Выполнить перезагрузку и проверку». Перед этим следует закрыть все запущенные программы и окна.
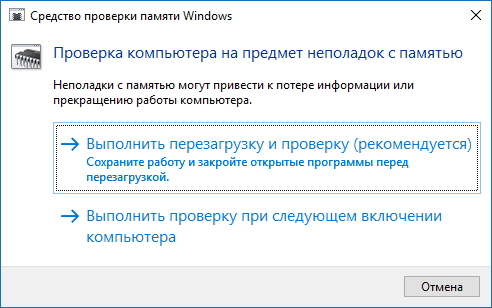
После проделанного действия компьютер перезагрузится и появится само средство проверки. Для проверки даётся два этапа, скорость проверки которых зависит от конфигурации компьютера, но это не точно. Теперь вам остаётся только ждать и ничего не трогать.
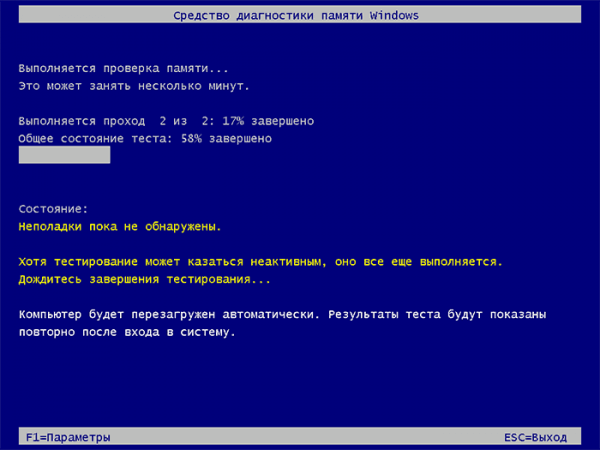
После проверки компьютер перезагрузится и войдет в систему, если ошибки найдены, будет создан отчет.
Найти отчет можно следующим образом: в поиске вводим «Просмотр событий» и переходим по появившемуся результату. Слева идём в раздел «Журналы Windows», выбираем подраздел «Система». Справа находим «Диагностика памяти» или пункт «Memory Diagnostic».
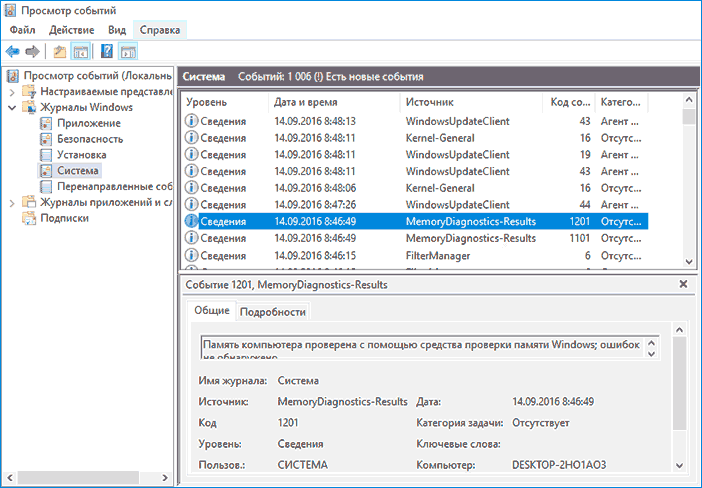
Проверка оперативной памяти с помощью S&M
Довольно старая вещь, но еще не потерявшая своей эффективности. При зависании компьютера и появлении синих экранов смерти вы можете проверить модули оперативной памяти с помощью S&M. Скачать можно отсюда.
Перед тем, как копаться в системном блоке настоятельно требую от вас отключать компьютер от сети, выключив при этом кнопку сзади системного блока.
Итак, данная программа помогает протестировать оперативную память, процессор и жёсткий диск. В данном случае мы поговорим только о памяти.
Если закрались подозрения, что виновник всех бед оперативка, то делаем следующее: в окне программы в настройках отключаем тесты HDD и ЦП, системную память оставляем. В разделе «Сложность проверки» ставим «Долго», чтобы тест был наиболее точен. Также указываем галочкой пункт «По окончанию выводить окно с результатами проверки».
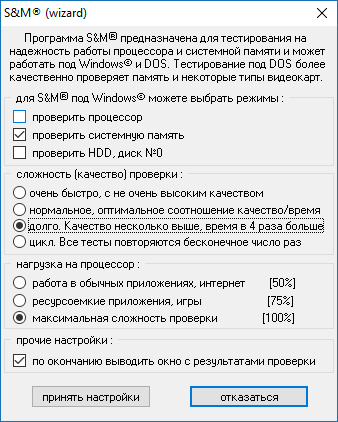
Закончив настраивать утилиту, нажимаем кнопку «Начать проверку». Если тест оказался с ошибками, то следующей нашей целью станет определение конкретного проблемного модуля.
Выключаем компьютер, как я говорил чуть выше, вытаскиваем все планки из системной платы, но оставляем только ту, которая ближе всего к процессору. Снова запускаем тест программы с теми же параметрами. В настройках еще отметьте параметр «Считать ошибки». Проверяем память.
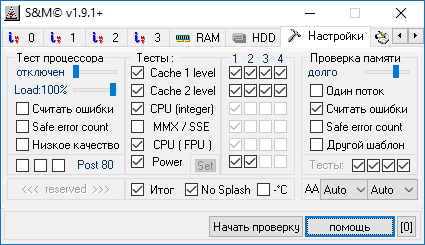
Теперь смотрим на результаты проверки, если всё прошло успешно и без ошибок, то снова выключаем компьютер и вставляем уже другую планку, а рабочую вынимаем и убираем в сторону. Делаем до тех пор, пока не определится проблемный модуль с ошибками.
Программа для тестирования оперативной памяти – memtest86+
Очень эффективная программа для проверки памяти на ошибки – memtest86+. Скачать её можно с официального сайта, вот отсюда. При заходе на сайт вы внизу увидите ссылки на скачивания. Первый блок с двумя ссылками позволяет скачать образы для создания загрузочного диска, а ниже есть ссылка, позволяющая создать загрузочную флешку. Лучше воспользоваться вторым вариантом.
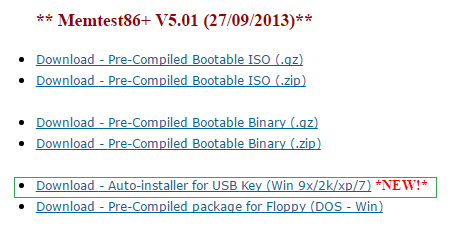
Как создать загрузочную флешку memtest86+?
Для начала скачайте Download – Auto-installer for USB Key (Win 9x/2k/xp/7). Вставьте какую-нибудь флешку и нажимаем «Create». Ждём окончания процесса. После чего нажимаем «Finish».
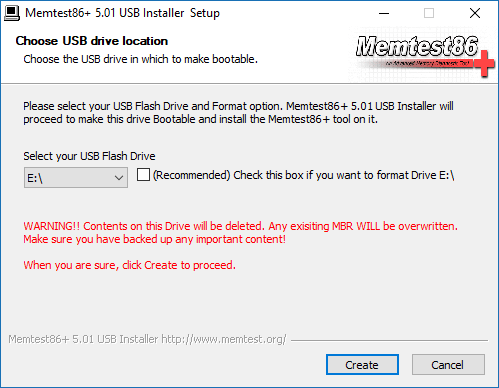
Загрузочный диск можно сделать с помощью программы UltraISO, но я думаю у вас с этих проблем не возникнет.
Это интересно: Как узнать максимальный объем оперативной памяти на компьютере?
Работа с memtest86+
Утилита имеет целых 9 тестов для проверки памяти. Сейчас посмотрим, что нужно делать, чтобы начать тест.
Как только вы сделали загрузочную флешку или диск с утилитой, отключаем компьютер и вынимаем все модули RAM, кроме одного. Проверка должна производится только с участием одной планки.
Грузимся с флешки, ничего делать не нужно, тестирование оперативной памяти начнется автоматически.
На экране монитора можно видеть прохождения теста на данный момент и индикатор прохождения общей проверки. Ниже буде поле, в котором будут ошибки, выделенные красным цветом.
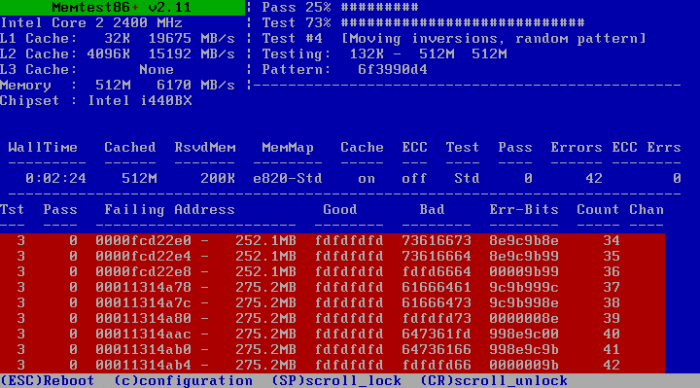
Если вдруг появились какие-то ошибки, то стоит их записать, чтобы посмотреть в интернете их расшифровку, вдруг можно что-то сделать. В противном случае модуль может быть вообще неисправен. Тест вы можете прервать, когда захотите клавишей Esc.
Что делать, если много ошибок и компьютер сильно тормозит? – Меняем модуль на новый, а неисправный выкидываем. Сейчас оперативная память не очень дорогая, можно себе без проблем позволить 4 Гб и выше. Хотя бывают случаи, когда неудачные тесты возникают из-за загрязненных контактов и слотов, но я говорил, что нужно делать перед тестированием в начале статьи.
На этом можно закончить данную статью, теперь вы знаете, как выявлять проблемы с оперативной памятью с помощью указанных выше утилит. Желаю удачи и поменьше проблем с ПК.
Дополнительные материалы:
Как включить XMP профиль оперативной памяти?
Оптимальный объем оперативной памяти






