Все, что вам нужно знать, чтобы заблокировать обновление Windows 11 на вашем ПК.
С 5 октября компания Microsoft начала постепенно распространять обновления Windows 11 на соответствующие требованиям устройства с Windows 10 бесплатно. Если вы используете Windows 10 на устройстве, то, скорее всего, обновление доступно для вас прямо сейчас в Windows Update. Хотя компания Microsoft объявила, что не будет принуждать пользователей к обновлению до Windows 11, по мере приближения к окончанию срока службы Windows 10 эта процедура будет становиться все более настойчивой.
Если ваше устройство соответствует минимальным требованиям Windows 11, Microsoft автоматически распространит бесплатное обновление Windows 11 на ваш компьютер с Windows 10 через Windows Update, как только оно станет доступным для вас. Если вы не готовы к переходу и хотите заблокировать установку обновления Windows 11 на ваш ПК с Windows 10, мы готовы вам помочь.
Почему не стоит переходить на Windows 11 пока что
Windows 11 не идеальна и не намного превосходит Windows 10, за исключением эстетических аспектов. Поскольку Windows 11 является относительно новой, как и любая другая операционная система Windows, выпущенная недавно, в ней есть свои ошибки, проблемы и потенциальные риски безопасности.
Хотя Windows 10, с другой стороны, не полностью свободна от ошибок, с момента ее выпуска прошло 5 лет, поэтому большинство ее ошибок и проблем были исправлены за эти годы. Поэтому лучше подождать, пока ошибки и другие проблемы Windows 11 будут исправлены, прежде чем переходить на нее.
Кроме того, Windows 11 требует более высоких требований к аппаратному обеспечению, чем любая другая операционная система Windows. Например, для Windows 11 требуется 4 ГБ оперативной памяти и 64 ГБ места на жестком диске, что в два раза больше, чем для Windows 10.
Хотя Windows 11 предлагает некоторые новые функции, такие как игровой режим, виджеты, более быстрое время загрузки и поддержка андроидов, это может быть недостаточным основанием для ее установки.
Тем не менее, Microsoft предоставляет возможность легкого отката к предыдущей версии Windows в течение 10 дней после установки Windows 11. Поэтому вы можете обновить Windows 11 и попробовать ее, если она вам не понравится, вы можете откатиться на Windows 10 или другие версии в течение 10 дней. Если вы хотите узнать, как это сделать, прочитайте статью о том, как перейти на Windows 11 с Windows 10 и откатиться на Windows 10.
Как остановить обновление Windows 11 в Windows 10
Хотя компания Microsoft обещает, что Windows 11 не будет принудительно устанавливаться на компьютеры с Windows 10 и что пользователи смогут сами решать, обновляться им или нет. Но это может измениться в будущем. Поэтому, хотите ли вы противостоять обновлению Windows 11 постоянно или только временно, мы можем помочь вам в этом. Есть несколько способов блокировать обновления Windows 11 с помощью обновления Windows, редактора реестра или редактора групповой политики.
Временно отменить обновление Windows 11 с помощью центра обновлений
Самый простой способ заблокировать обновления Windows 11 – это просто отложить загрузку и установку Windows 11 в Windows Update или вообще не заходить в Windows Update.
Откройте “Настройки”, нажав на меню “Пуск” и выбрав опцию “Настройки” или с помощью сочетания клавиш Windows+I.
В приложении “Настройки” нажмите на плитку “Обновление и безопасность”.
На странице “Параметры обновления и безопасности” выберите опцию “Windows Update” на левой панели. Если обновление Windows 11 для вас готово, вы увидите сообщение “Обновление до Windows 11 готово” (приглашение к обновлению). Под сообщением вы также увидите опцию загрузки и установки обновления, а также опцию игнорирования, как показано ниже. Иногда это сообщение не появляется, пока вы вручную не проверите наличие обновлений, нажав кнопку ‘Check for updates’.
Теперь просто нажмите на опцию “Пока оставаться на Windows 10”, чтобы проигнорировать обновление Windows 11.
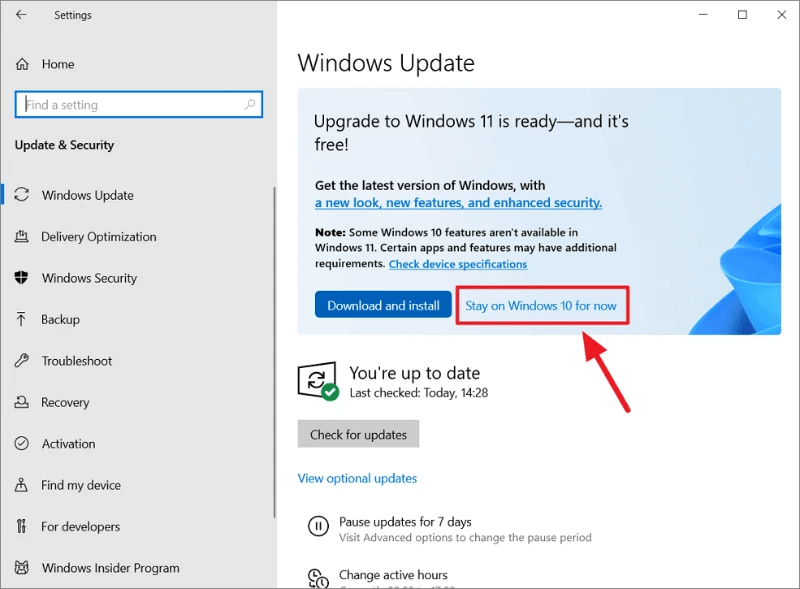
Таким образом, приглашение на обновление не появится снова, по крайней мере, в течение нескольких недель. Но это лишь временное решение, опция обновления появится снова и предложит вам установить его.
Пока обновление Windows 11 необязательно для систем Windows 10, но в будущем оно может стать обязательным. Вы также можете приостановить обновления, чтобы предотвратить обновление Windows 11. На странице обновления Windows нажмите на “Приостановить обновления на 7 дней”, чтобы заблокировать обновления на 7 дней.
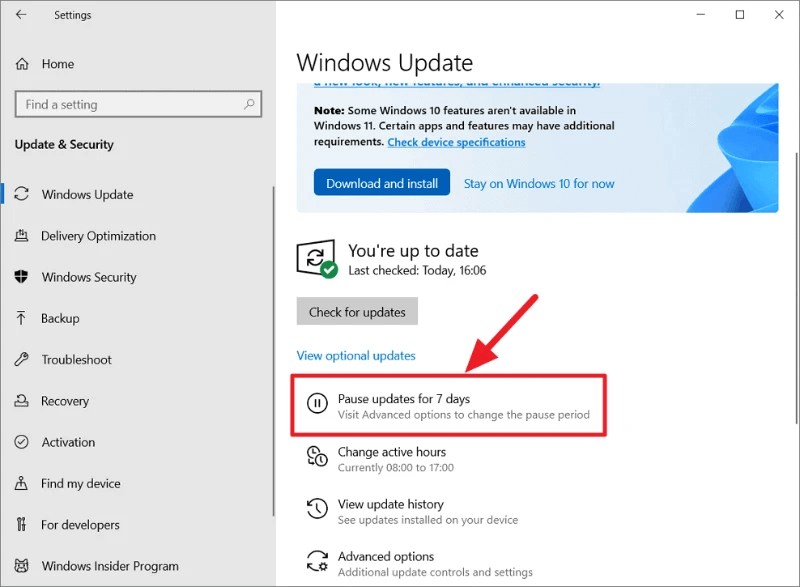
Это приостановит или временно остановит обновления на 7 дней. Если вы хотите приостановить обновления еще на 7 дней, нажмите “Приостановить обновления еще на 7 дней”. Этим вы можете приостановить установку обновлений на это устройство на срок до 35 дней. После этого вам нужно будет получить новые обновления, прежде чем вы сможете снова приостановить установку обновлений.
Таким образом, обновления будут приостановлены или временно прекращены на 7 дней. Вы также можете изменить этот период (здесь 7 дней) по своему желанию, воспользовавшись дополнительными опциями в окне Windows Update. Вы также можете возобновить обновление в любое удобное для вас время.
Для изменения периода паузы можно также нажать кнопку “Дополнительные параметры”.
Затем измените период паузы с помощью выпадающего списка в разделе Приостановить обновления.
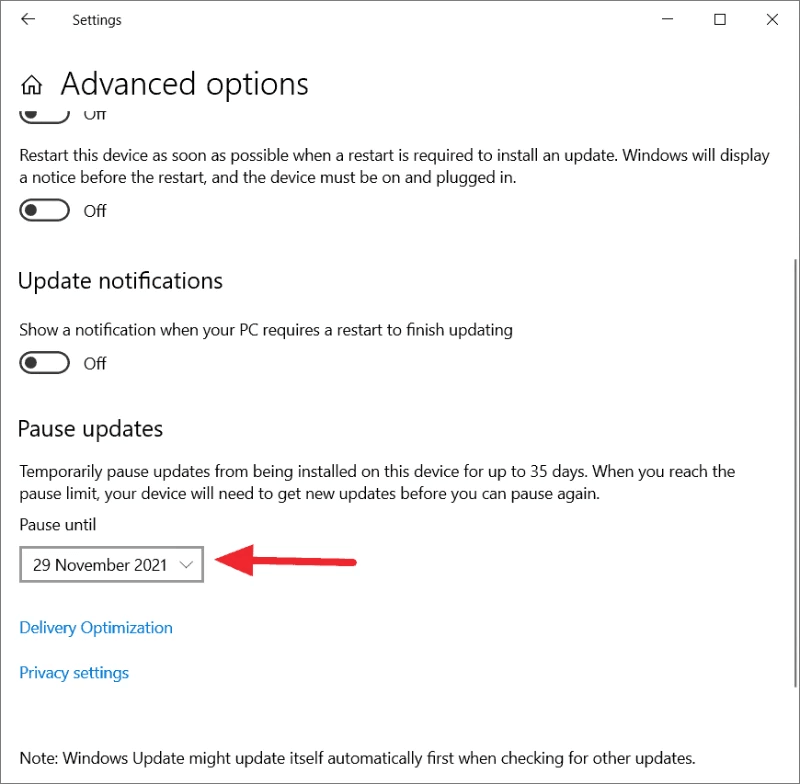
Этот метод только временно блокирует обновление Windows 11 на вашем компьютере. Но если вам нужно постоянное решение, попробуйте воспользоваться одним из следующих методов.
Остановка обновления Windows 11 путем отключения службы обновления Windows
Если вы хотите навсегда заблокировать обновление Windows 11 в Windows 10, отключение всей службы обновления Windows – один из способов сделать это. Но имейте в виду, что отключение этой службы также лишит вашу систему возможности получать обновления функций и безопасности. Вот как это сделать:
Во-первых, нажмите на кнопку поиска на панели задач и введите в строке поиска Службы. Затем выберите приложение “Службы” в результатах поиска.
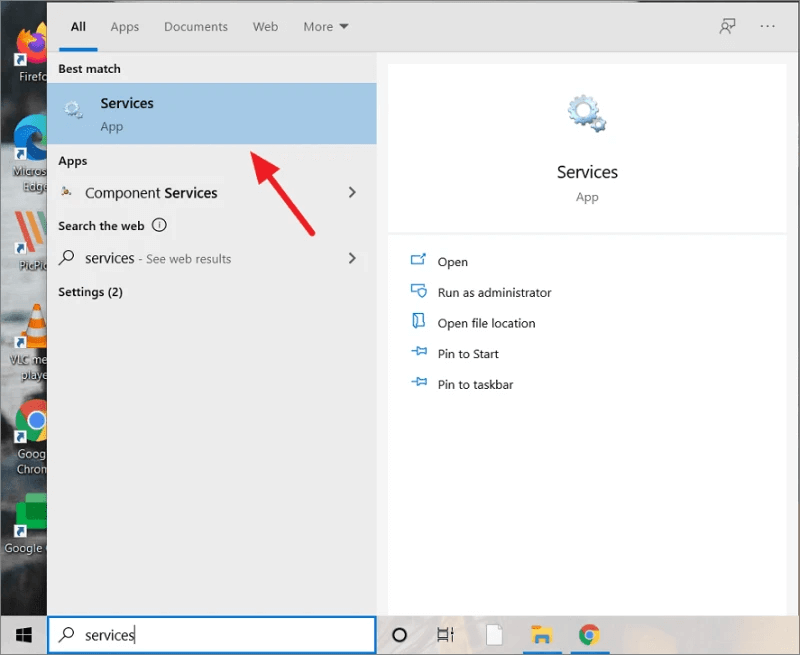
Также вы можете нажать клавиши Windows+R и ввести services.msc в строке “Выполнить” и нажать Enter, чтобы открыть “Службы Windows”.
В окне “Службы” прокрутите список служб вниз и найдите “Windows Update”. Как только вы его найдете, дважды щелкните на нем.
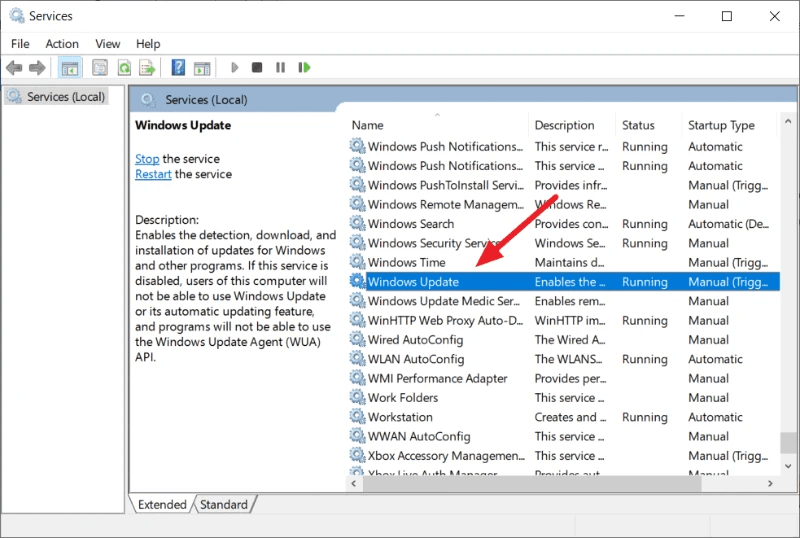
Откроется диалоговое окно свойств обновления Windows. Здесь нажмите кнопку Stop под статусом Services, чтобы остановить службу.
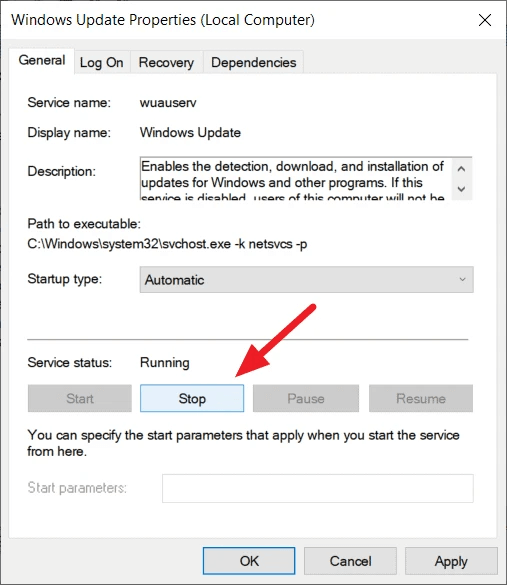
Затем выберите Отключена из выпадающего списка Тип запуска и нажмите кнопку Применить.
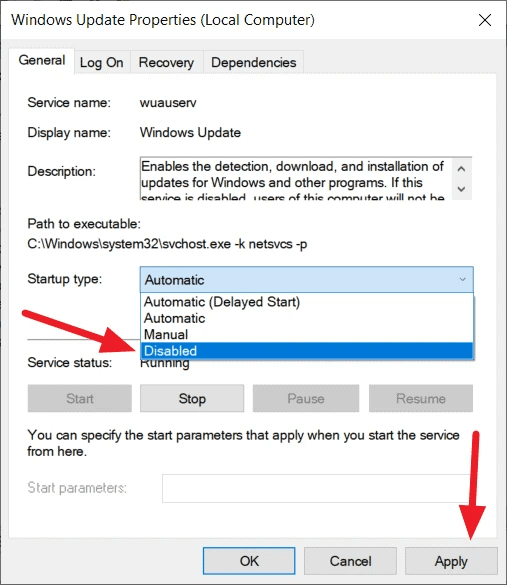
Все обновления будут остановлены, включая обновление Windows 11. Если вы хотите снова включить обновление Windows, выберите “Автоматически” или “Вручную”, а затем нажмите кнопку “Применить”.
Блокирование обновления Windows 11 с помощью редактора реестра
Вышеописанный метод блокирует все обновления на вашем компьютере с Windows 10, включая необходимые обновления, такие как обновления безопасности и накопительные обновления для ваших операционных систем и других программ. Поэтому если вы хотите заблокировать только обновление функций до Windows 11, вы можете использовать новую политику ‘TargetReleaseVersion’ или параметр реестра, представленный компанией Microsoft.
В Windows 10 версии 1803 компания Microsoft ввела параметр или политику под названием ‘TargetReleaseVersion’, которая позволяет пользователям указывать целевое обновление функций Windows 10, на которое вы хотите, чтобы ваш компьютер перешел и/или оставался с этой версией до окончания срока службы.
Вы можете установить целевую версию обновления функций на текущую или более новую версию Windows 10, чтобы гарантировать, что вы останетесь на определенной версии Windows 10. Например, большинство современных компьютеров с Windows 10 используют версию 21H1 или 20H2, поэтому можно установить целевую версию Windows 10 на 21H1 или 20H2 или последнюю версию Windows 10 21H2 (которая начала распространяться 16 ноября 2021 года). Давайте посмотрим, как это сделать:
Прежде чем начать, давайте проверим версию вашей Windows 10. Для этого откройте “Настройки”, найдите в строке поиска “О системе” и выберите результат.
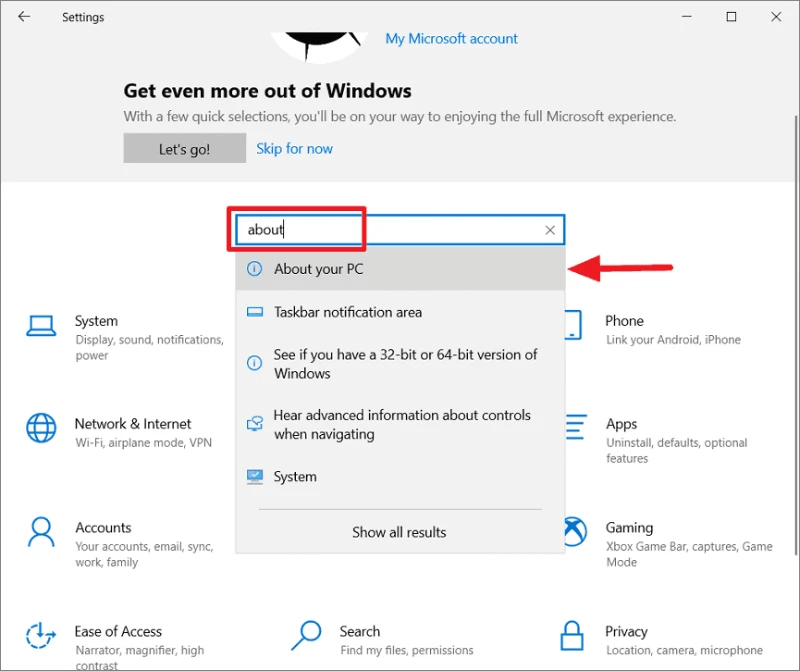
Затем прокрутите вниз до “Характеристики Windows” и проверьте версию вашей Windows. Как вы можете видеть ниже, эта система находится на Windows 10 версии 21H1.

Теперь вы можете либо заблокировать свой компьютер с Windows 10 до текущей версии, либо перейти на более новую версию Windows 10 (но не Windows 11).
Теперь выполните следующие шаги, чтобы установить целевую версию Windows 10 для блокировки обновления до Windows 11:
Откройте окно “Выполнить”, нажав Win+R, введите regedit и нажмите Enter, чтобы открыть редактор реестра.
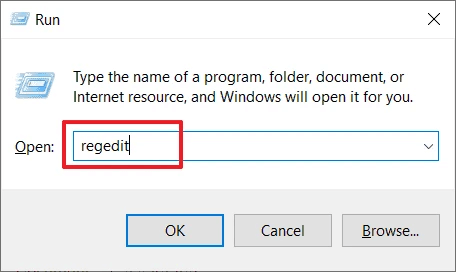
Затем перейдите к следующему местоположению, используя левую панель навигации или скопировав указанный ниже путь в адресную строку редактора реестра:
HKEY_LOCAL_MACHINE\SOFTWARE\Policies\Microsoft\Windows
Теперь найдите ключ (папку) ‘WindowsUpdate’ в папке Windows в левой панели. Если вы не нашли его, вам нужно создать его, щелкнув правой кнопкой мыши на ключе ‘Windows’ и выбрав Создать > Раздел.
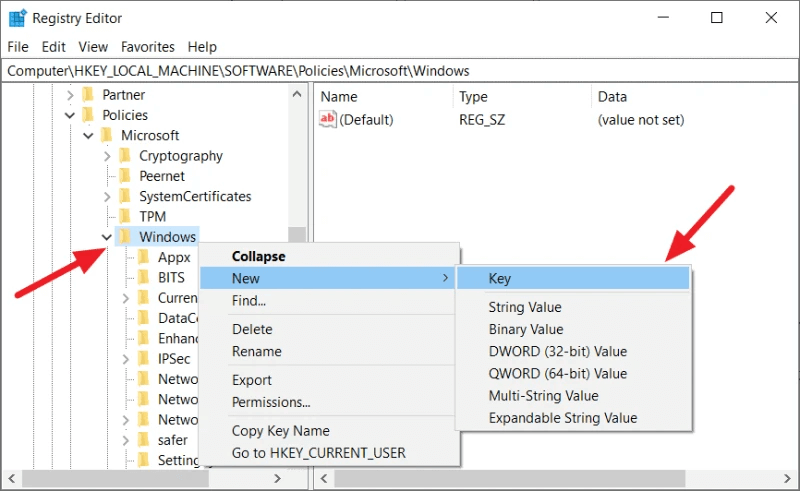
Затем переименуйте раздел в WindowsUpdate.
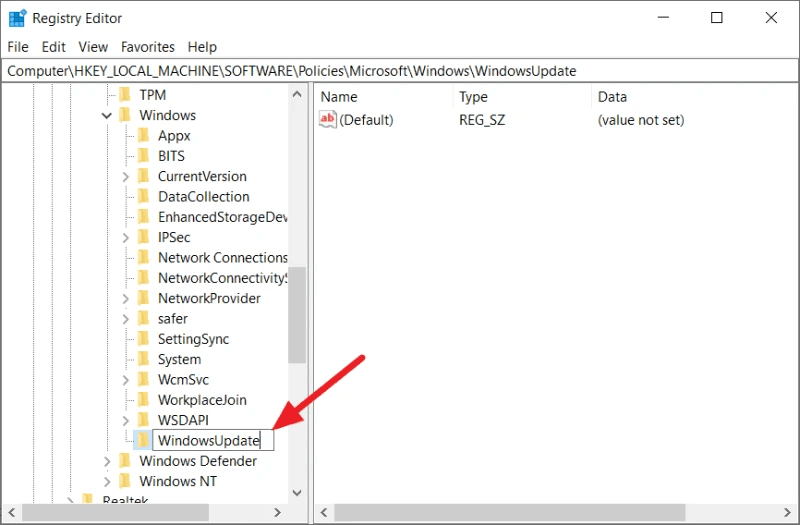
Затем щелкните правой кнопкой мыши на ключе Windows Update или на правой панели и выберите Создать > DWORD (32-bit), чтобы создать новый параметр реестра.
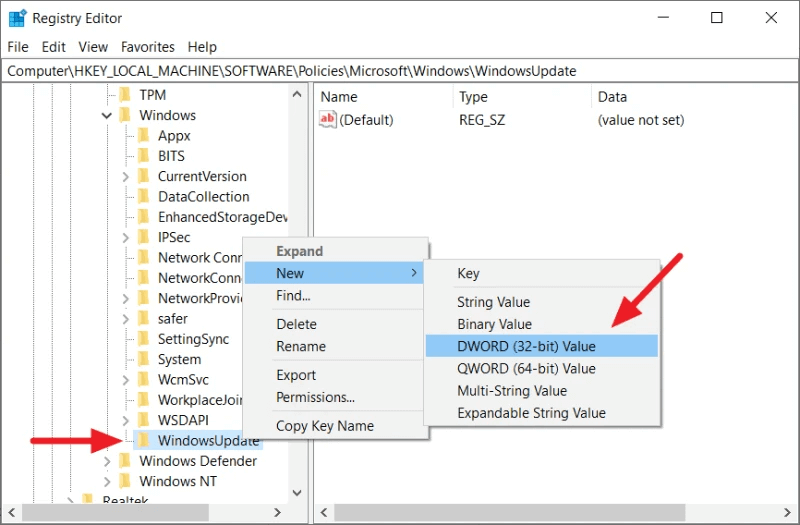
Затем переименуйте созданный Dword в TargetReleaseVersion, дважды щелкните на нем и установите значение 1. Затем нажмите ‘OK’.
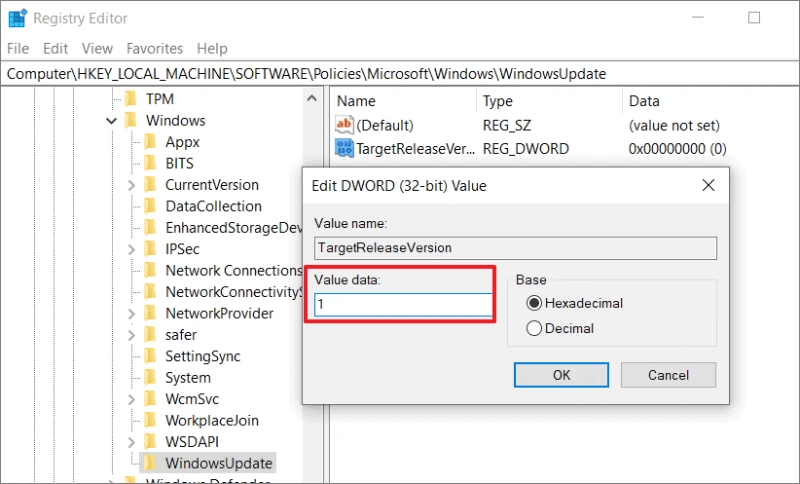
Теперь создайте новую строку, щелкнув правой кнопкой мыши на WindowsUpdate или на правой панели и выбрав Создать > Строковый параметр.
Затем переименуйте строку в ProductVersion.
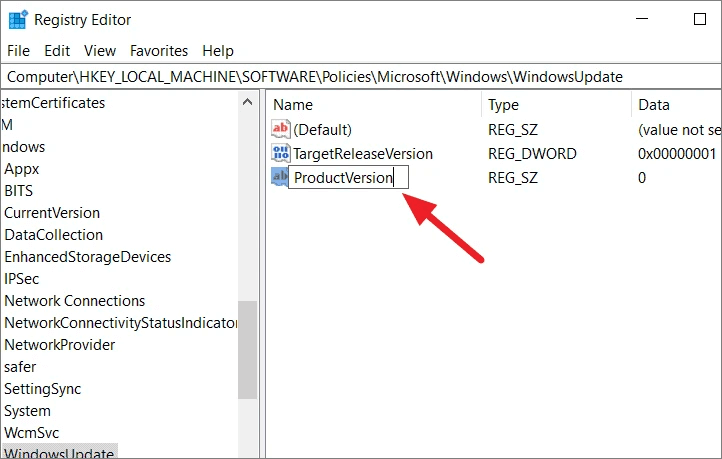
Затем установите данные значения ‘ProductVersion’ в значение ОС Windows, на которой вы хотите остаться. В данном случае это Windows 10.
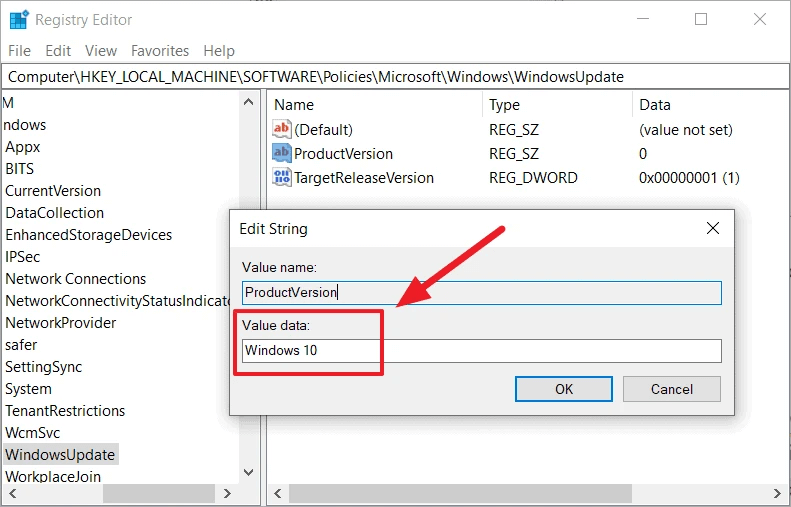
После этого создайте еще одно строковое значение, щелкнув правой кнопкой мыши на правой панели и выбрав Создать > Строковый параметр. Затем переименуйте его в TargetReleaseVersionInfo и установите его значение на желаемую версию, на которую вы хотите перейти или остаться. Например, на этом ПК в настоящее время установлена ‘Windows 10 Version 21H1’, поэтому мы устанавливаем значение данных на 21H1. Список версий Windows 10, которые все еще обслуживаются компанией Microsoft, можно посмотреть по этой ссылке.
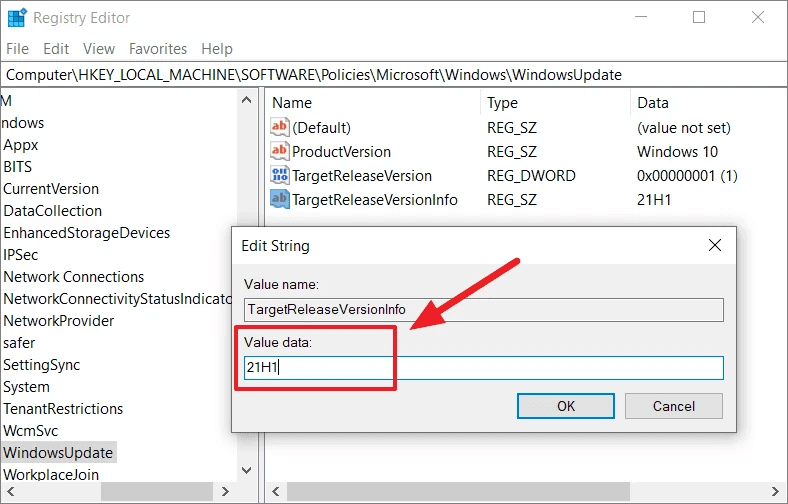
Вы можете заменить 21H1 на текущую или более новую версию Windows 10. Поскольку Windows 10 21H2 (последняя версия) начинает выходить, вы также можете установить значение параметра TargetReleaseVersionInfo на 21H2, чтобы обновить свою систему до последней версии Windows 10.
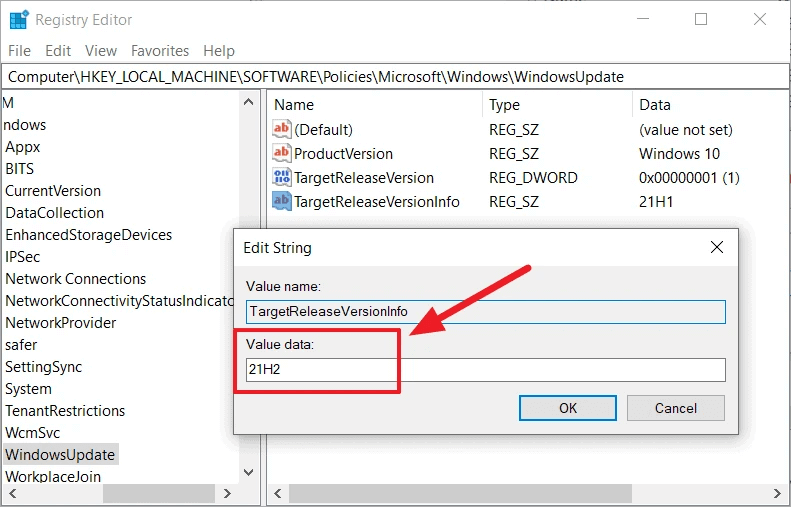
Если Microsoft выпустит новую версию ОС, вам придется обновить данные значения, чтобы получить последние обновления Windows 10. Даже если последняя версия еще не выпущена, выполнение этого действия позволит обновить ваш компьютер до последней версии Windows 10.
Теперь вы можете закрыть Редактор реестра и перезагрузить компьютер, чтобы применить изменения.
Теперь обновление Windows 11 успешно заблокировано от установки на ваш компьютер. Даже если вы проверяете наличие обновлений в настройках Windows Update, Microsoft не будет предлагать вам обновление Windows 11. Если вы когда-нибудь решите перейти на Windows 11, просто удалите вышеуказанные реестры и попробуйте проверить наличие обновлений.
Блокировка обновления Windows 11 с помощью редактора групповой политики
Еще один способ заблокировать загрузку и установку Windows 11 на ПК с Windows 10 – это редактор групповой политики. Однако инструмент редактора локальной групповой политики доступен только для профессиональных, корпоративных и образовательных редакций Windows 10, но не для домашней редакции. Если вы хотите заблокировать обновление Windows 11 на домашней версии Windows 10, используйте вышеуказанный метод работы с реестром. Вот как заблокировать обновление Windows 11 с помощью редактора групповой политики:
Откройте окно “Выполнить”, введите gpedit.msc и нажмите Enter, чтобы открыть редактор локальной групповой политики. Или вы можете найти “Редактировать групповую политику” в поиске Windows и открыть его.
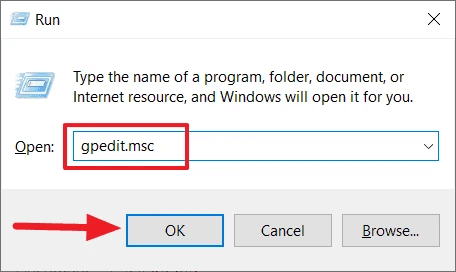
Затем перейдите к следующему местоположению в левой навигационной панели редактора локальной групповой политики:
Конфигурация компьютера > Административные шаблоны > Компоненты Windows > Центр обновления Windows > Центр обновления Windows для бизнеса
Затем дважды щелкните на политике ‘Select the target Feature Update version’ в правой части папки Windows Update for Business для редактирования.
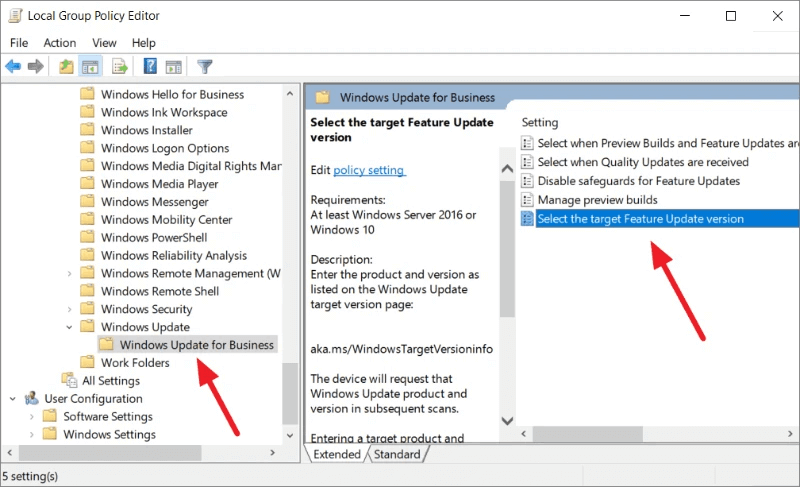
Теперь установите для политики значение Включено.
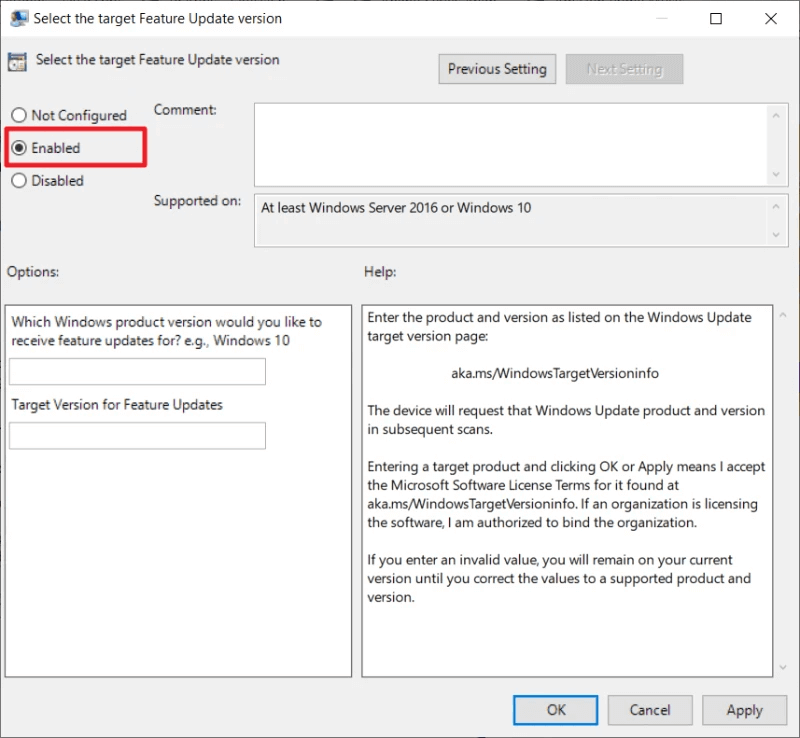
После того, как она будет включена, введите следующие значения в Параметры:
- Установите значение ‘Для какой версии продукта Windows вы хотите получать обновления функций?’ – Windows 10.
- Установите ‘Целевая версия обновлений функций’ – 21H1 или 21H2.
В поле Версия продукта введите версию ОС. Мы хотим сказать, что на ОС Window 10, поэтому вводим Windows 10. В поле Target version of Feature updates введите значение желаемой версии обновления функций, до которой вы хотите перейти или остаться. Вы можете установить значение 21H1 или 21H2 (последняя версия) или любую другую определенную версию. В данном ПК мы хотим обновить Windows 10 до версии 21H2 (и не выше), поэтому мы ввели значение 21H2.
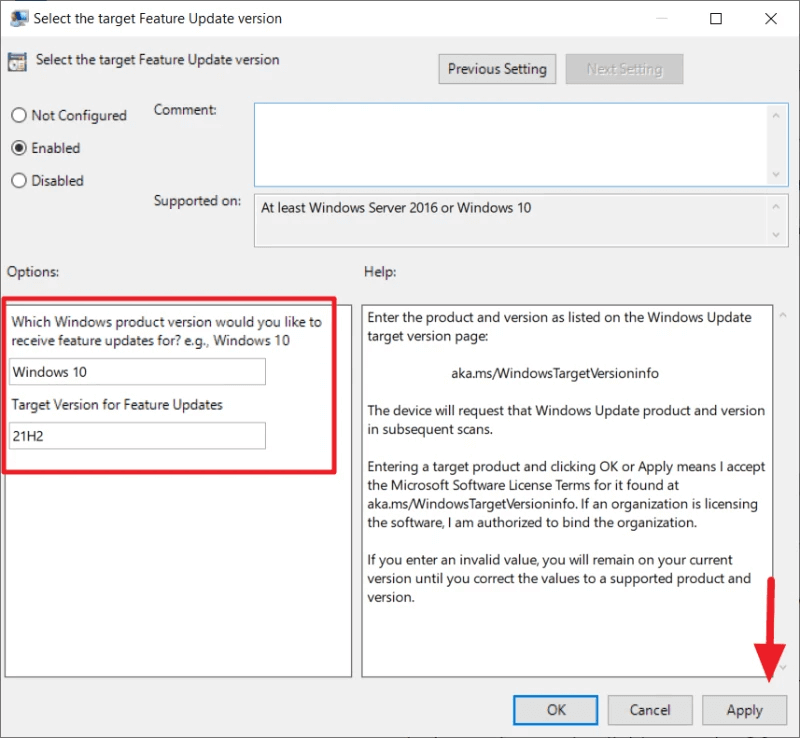
Затем нажмите Применить, чтобы сохранить изменения, а затем нажмите OK, чтобы закрыть диалоговое окно. Теперь вы можете закрыть редактор локальной групповой политики и перезагрузить компьютер, чтобы применить изменения. Это заставит Window установить обновления функций для указанной версии, если она еще не установлена.
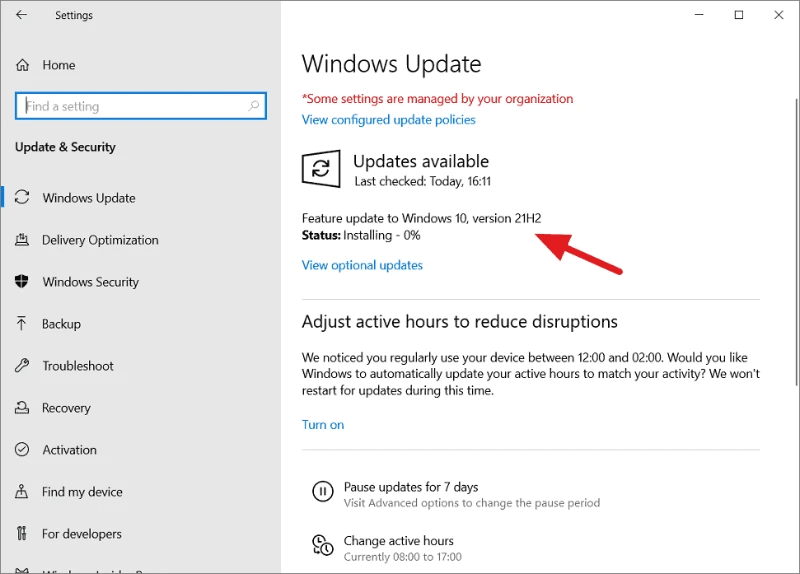
Это также запретит вашей системе устанавливать любые версии Windows, выходящие за рамки указанной версии (включая Windows 11).
Если вы когда-нибудь захотите обновить систему до Windows 11, выберите ‘Не настроено’ или ‘Отключено’ для вышеуказанной политики и нажмите ‘Применить’. Затем перезагрузите систему и проверьте наличие обновлений.






