Из названия понятно, что эта функция необходима для мониторинга действий ребенка, который пользуется компьютером. Она ведет учет посещений сайтов, установленных программ, приложений.
Какие функции доступны в родительском контроле?
Тут все довольно просто, при данной активной утилите ребенок сможет безопасно использовать ПК, для него буду доступны только те сайты, которые подходят по возрасту, то же самое с играми и программами. Вот список основных функций родительского контроля:
- Ведение учета (мониторинг) действий.
- Скачивание игр и программ с учетом возраста.
- Контроль посещений сайтов.
- Ограничение на работу компьютера, точнее сказать, на время работы.
В Windows 10 данная технология потерпела некоторые доработки и появились новые возможности. Одной из таких опций является контроль покупок различного программного обеспечения в магазине Windows. Разделяется на несколько возрастных категорий.
- Любой возраст
- От 6 лет.
- От 12 лет.
- От 16 лет.
- От 18 лет.
Включение и отключение родительского контроля
Активация данного приложения в Windows 10 делается очень просто. Переходите в «Параметры», а потом в «Учетные записи». В левой стороне окна нажимаете на пункт «Семья и другие пользователи». Нажимаете «Добавить члена семьи».
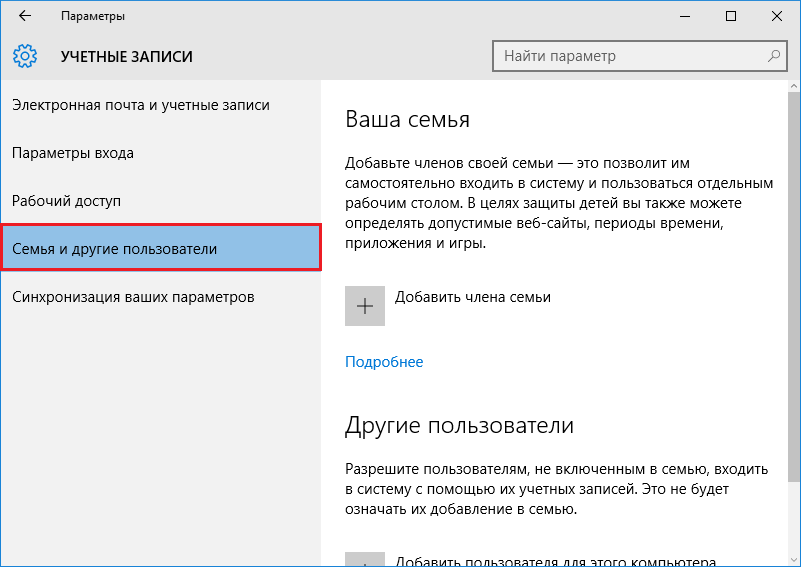
Далее нужно выбрать, какую учетную запись делать, для ребенка или взрослого.
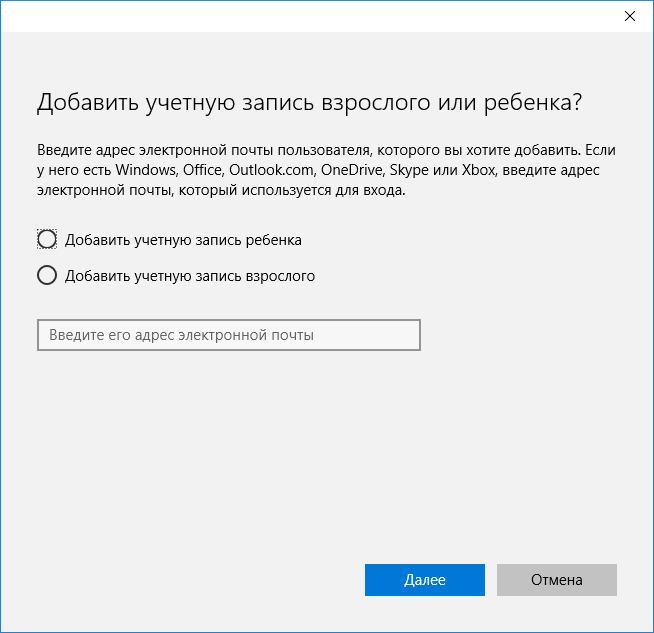
После выбора нужного параметра нужно будет ввести адрес электронной почты, а потом его подтвердить.
Вот и все, мы включили родительский контроль. Чтобы эту функцию отключить, необходимо зайти от имени администратора, потом снова перейти в пункт «Семья и другие пользователи» и уже там удалить созданную учетную запись.
Настройка родительского контроля
Снова перейдите в учетные записи и в «Семья и другие пользователи». Там вы должны увидеть параметр «Управление семейными настройками через Интернет».

Когда вы нажали на этот параметр, должно открыться окно браузера, где нужно выбрать пользователя, которого вы контролируете. Там вы можете настроить различные параметры мониторинга.
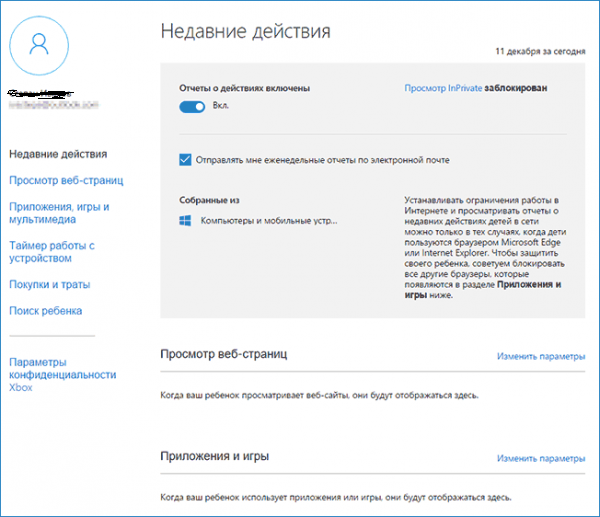
Итак, слева мы видим много пунктов, с помощью которых мы можем что-то настроить.
Недавние действия
Тут мы сможем следить за действиями контролируемого пользователя, все что он делал, на какие страницы заходил, сколько за устройством сидел.
Просмотр веб-страниц
Данный параметр позволит узнать, на какие веб-страницы пользователь заходил и в случае чего, закрыть к нежелательным доступ.
Приложения, игры и мультимедиа
Здесь мы ставим ограничение на скачивание приложений из магазина Windows.
Таймер работы с устройством
Тут мы указываем время работы устройства. После его окончания, пользователь уже не сможет воспользоваться устройством.
Покупки и траты
Итак, если вы перечислили на счет пользователя средства, то с помощью данного параметра вы можете контролировать траты на различные покупки в магазине Windows.
Поиск ребенка
Если мобильный телефон ребенка поддерживает определение местоположения, то данная функция позволит нам показать на карте, где он находится.
Как видите функция полезная. Если вы не хотите, чтобы ребенок набрался из интернета плохих привычек и не играл в жесткие игры, а также, не сидел много за компьютером, то функция родительский контроль вам поможет.






