При установке и последующем запуске многих программ на компьютере может появляться окно со следующим сообщением: «Эта программа установлена неправильно». Данное сообщение может говорить о многом, но для новичков оно дает некоторые рекомендации по решению проблемы. На самом деле, приложение даже может работать, но после его закрытия появляется подобная лабуда. Но это не единственная причина, если вы отменили установку программы или она несовместима, это способствует появлению данного сообщения.

Для опытных пользователей, в том числе и для меня появление такого окна проявляет раздражение, потому что решить проблему можно и без того. Желаете, чтобы это окно больше не появлялось? Без проблем, сейчас я покажу, как это сделать.
Отключаем службу совместимости программ
Существует в Windows служба по совместимости программ, данный помощник и является тем, кто способствует появлению таких вот предупреждающих сообщений, но если эту службу отключить, то и проблеме конец. Хотя это не проблема для новичков, ведь это может им наоборот помочь.
Итак, открываем окно «Выполнить», нажав горячие клавиши Win+R и вводим туда команду для открытия служб:
| services.msc |
Далее мы должны найти в списке вот это: «Служба помощника по совместимости программ». Нажимаем по ней правой кнопкой мыши, а потом выбираем «Свойства», либо щелкаем по ней два раза.
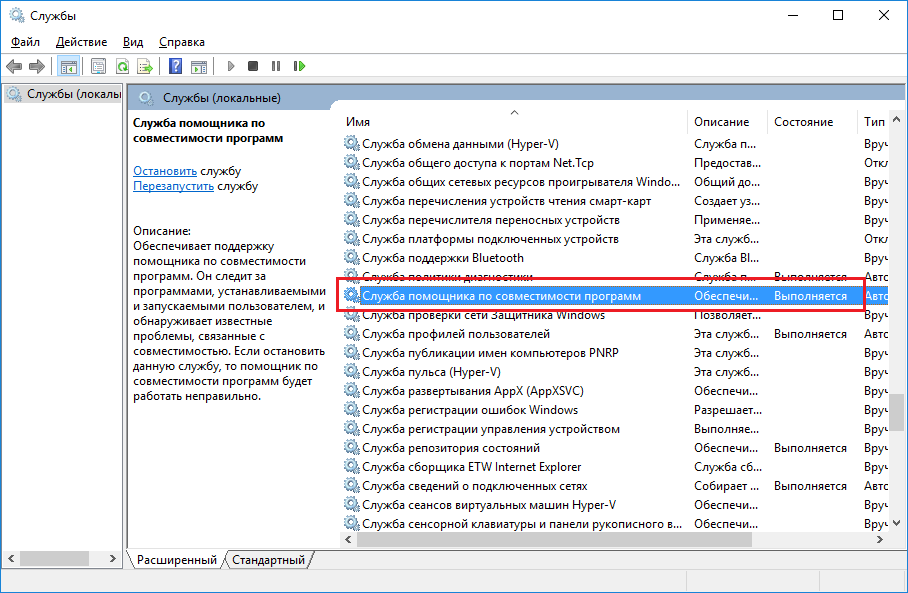
Теперь мы должны остановить службу нажатием по кнопке «Остановить», в типе запуска выбираем «Отключена». Примените свои действия. Чтобы они вступили в силу нужно перезагрузить ПК.
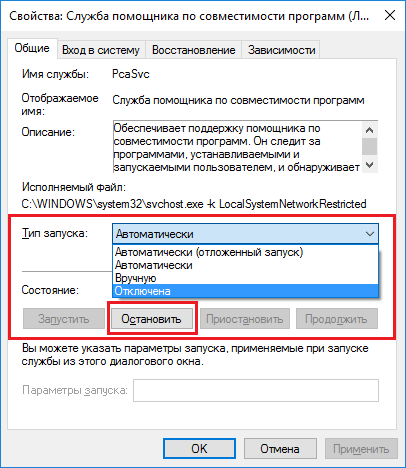
Второй способ
Он подойдет для версий операционных систем – профессиональная, там есть утилита «Редактор групповой политики», в домашней редакции ее нет.
Снова открываем окно «Выполнить» и вводим туда команду:
| gpedit.msc |
Важно! Если появилось сообщение, что «Не удается найти gpedit.msc», то значит в вашей версии ОС данной утилиты нет и придется пользоваться первым способом.
В редакторе групповой политики мы следуем по следующему пути, открывая различные вкладки: «Конфигурация пользователя» ⇒ «Административные шаблоны» ⇒ «Компоненты Windows» ⇒ «Совместимость приложений».
Вы нажимаете один раз по последней папке слева, то есть на «Совместимость приложений», и уже два раза щелкаем по пункту «Отключение помощника по совместимости программ», который находится справа. Открывается окошко, где вы выбираете вариант «Включено» и применяете свои действия.
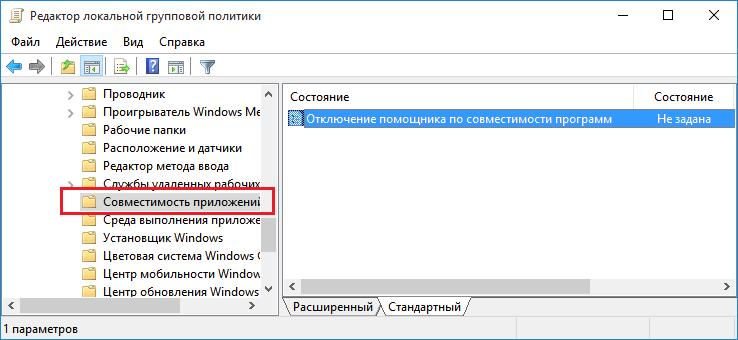
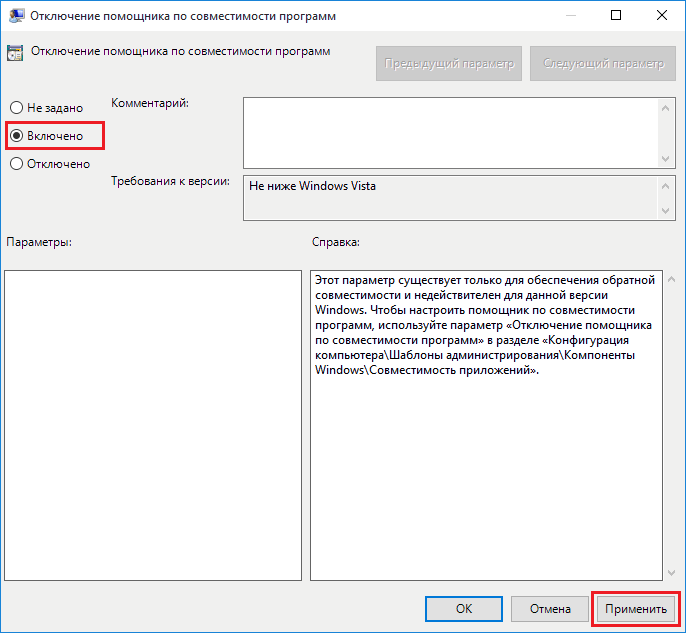







Нажмите правую клавишу на пункте “Отключение помощника по совместимости программ”. Он находится в правой части окна. Выберете “Изменить” и отметьте пункт “Включить”.