Здравствуйте, в этой статье мы поговорим о медленные работы системы благодаря приложениям и программам, которые могут висеть в фоне. Сами они могут являться как полезными, так и не очень, но мы научимся определять самое энергозатратное. Если у вас долгая загрузка Windows 10 или любой другой версии происходит от нескольких минут и больше, то причиной может быть какая-то программа, которая запускается вместе с системой.
Почему происходит долгая загрузка Windows 10 и как это исправить?
Для того, чтобы оптимизировать работу Windows в интернете и на моем сайте вы можете найти много статей. Они действительно могут помочь, если грамотно их использовать. Также на эту тему пишут и книги. Пока что я рассмотрю один случай сокращения запуска системы и её стабильной работы- отключение программ из автозапуска. Таким образом мы узнаем, что за прожорливый инструмент забирает столько ресурсов компьютера и отключим его. Помимо этого, вам придётся обратить внимание на другие составляющие Windows. Дело в том, что не только программы в автозапуске тормозят систему, есть еще и множество других вариантов, например, антивирус, неправильные настройки системы, а также вирусы. Поэтому, если способ из данной статьи не поможет, то придётся искать другую причину.
Узнать о медленном запуске Window 10 и любой другой системы можно при помощи Журнала событий. Правда там вы определите только время, дату и еще пару моментов, что не относится к теме статьи совершенно. Переходим непосредственно к решению проблемы, на вступительной части закончим.
Запускаем диспетчер задач. Это можно сделать нажатием клавиш Esc+Shift+Ctrl, либо при нажатии правой кнопкой мыши по меню Пуск и выбрав там нужный пункт.
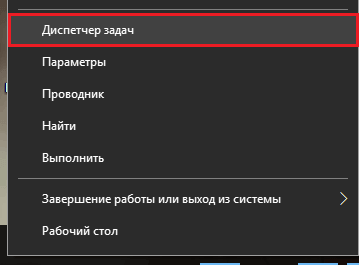
Если открылось маленько окошко, в котором нет ничего кроме кнопки «Подробнее», то жмём на неё.
Теперь переходим во вкладку «Автозагрузка» и смотрим там на влияние программ на систему. Оно может быть Низкое, Среднее и Высокое. Нас интересует сейчас «Высокое» понятие, так как одного этого слова нам недостаточно, нужно больше информации.

Нажмём по любому названию столбца правой кнопкой мыши и выберем пункт «ЦП при загрузке». Это добавит дополнительный столбец, который покажет время в миллисекундах, влияющее на систему.
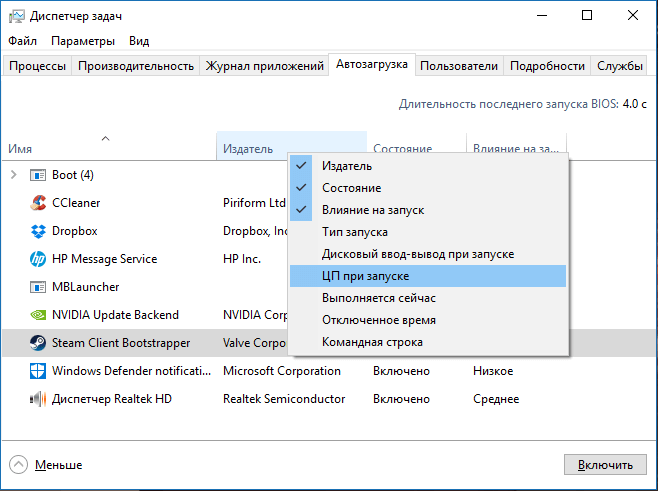
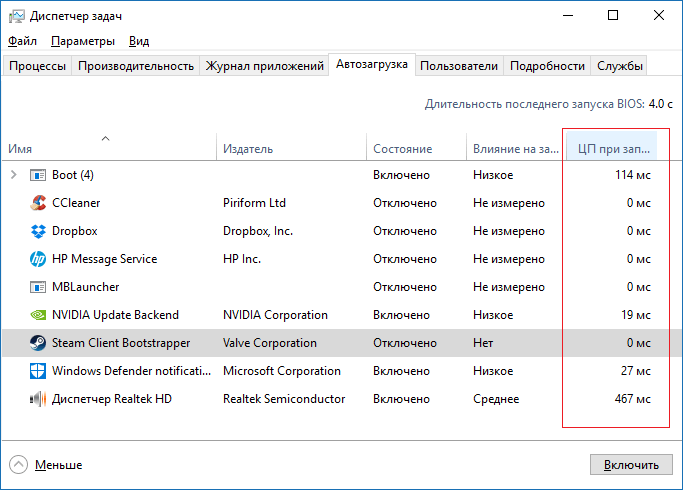
Если у вас есть программы, время которых равняется 500 мс и выше, например, около 1000, что равняется одной секунде, то желательно их отключить.
Долгая загрузка Windows прочие варианты решения проблемы
Помимо влияния программ на загрузку и работу системы есть и другие причины. Кратко решение я расскажу в этом разделе статьи.
- Если у вас стоит жёсткий диск, то желательно включить автоматическую дефрагментацию диска, обычно она включена по умолчанию, но проверить стоит. Прочитать о неё можно по указанной ссылке.
- Захламление реестра может стать большой проблемой при работе за компьютером, нужно периодически проводить его оптимизацию. Для этого предназначено много утилит, но лучше всего с этим справляется CCleaner.
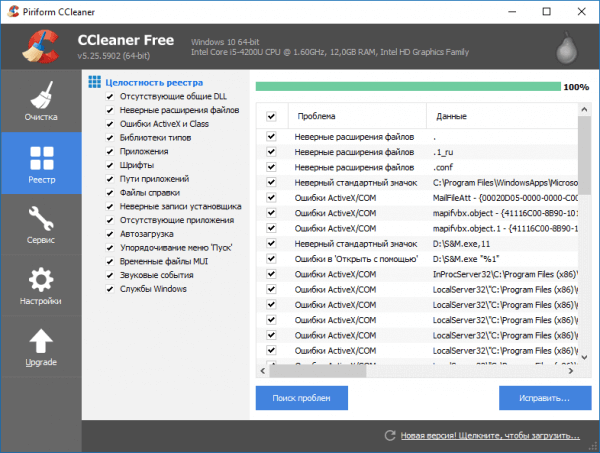
- С помощью CCleaner можно удалять и ненужные программы. Для этих целей я рекомендую использовать программы типа Revo Uninstaller или Uninstall Tool. Они помогут не просто удалить папочку с программой на диске С, но и удалить все корни из реестра и других мест, где использование программы оставило ненужный хлам.
- Советую проверить компьютер на вирусы с помощью нескольких антивирусов, так как один вряд ли покажет нужный результат.
Как проверить файл на вирусы онлайн?
Удаление вирусов с помощью Dr Web Cureit [Часть 1] - Можете проверить диск на наличие ошибок программой Victoria, либо проверить его состояние, например, на битые сектора с помощью CrystalDiskInfo. И чтобы не страдать от долгой загрузки Windows, рекомендую приобрести SSD накопитель, хотя бы на 128 Гб, а потом перенести на него систему. Остальные файлы можно хранить на жёстком диске.
На этом всё, если есть вопросы или дополнительные рекомендации, то пишите об этом в комментариях.
Как ускорить нетбук
3 совета по ускорению загрузки Windows 7 и 8
10 способов увеличить производительность компьютера






