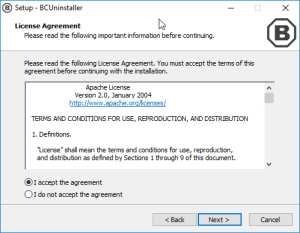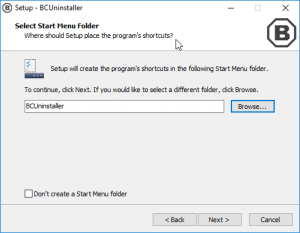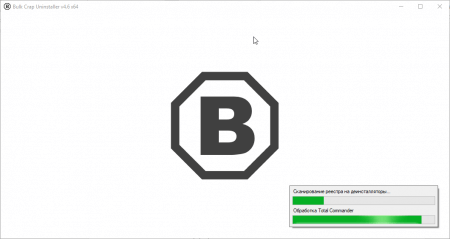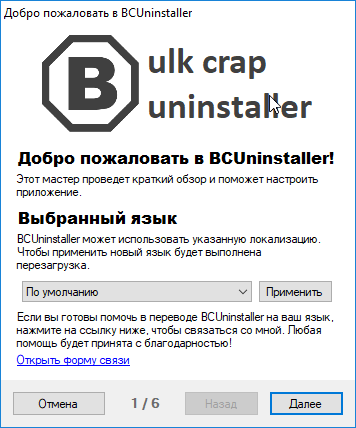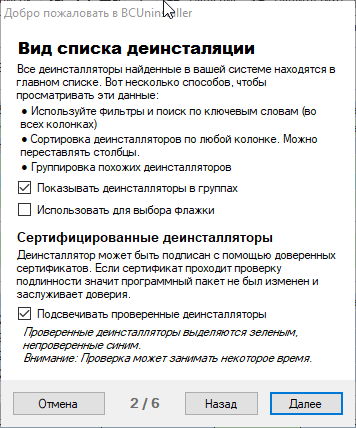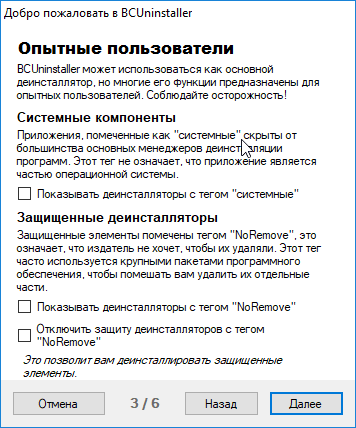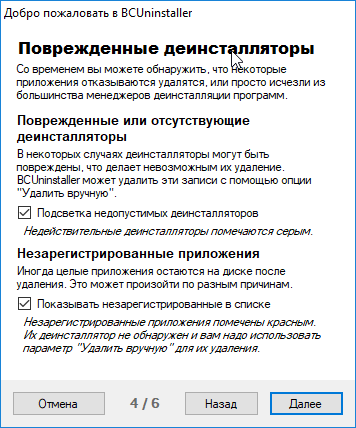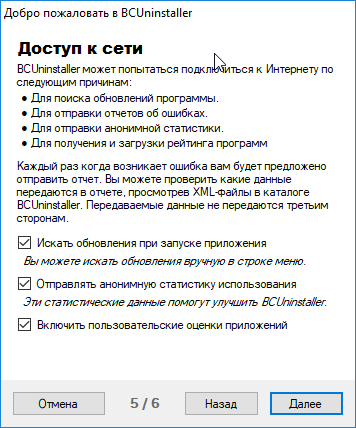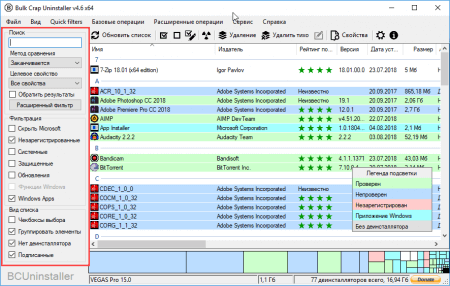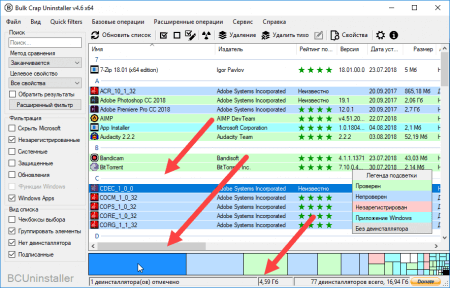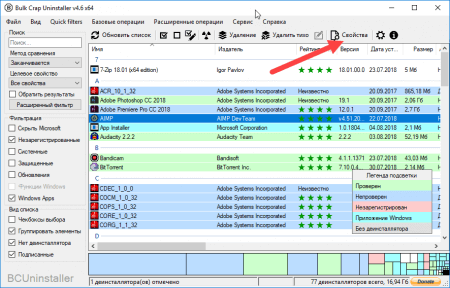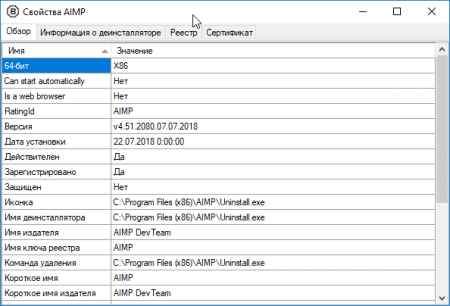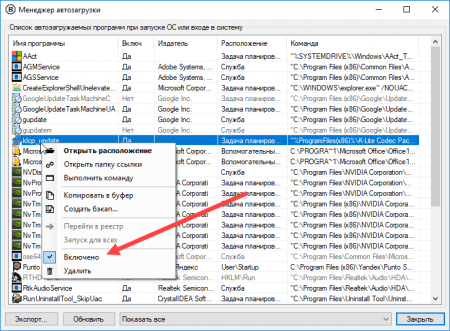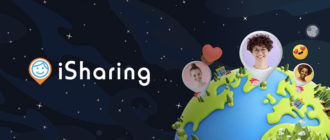Для удаления программного обеспечения из Windows существует очень много полезных инструментов, называемых деинсталляторами. Многие пользователям уже известны, например, Uninstall Tool, Wise Program Uninstaller и другие. Суть у них одна – полностью избавить систему от следов, оставляемых удаленным ПО. В данном материале будет разобран вопрос, как удалить программу из Windows с использованием другого инструмента – BCUninstaller или полное название Bulk Crap Uninstaller
Приложение BCUninstaller функциями похожа на названые вначале, но возможностей у нее куда больше, а значит стоит ее разобрать подробнее. Первоначально установим инструмент, а дальше проведем обзор.
Где скачать и как установить BCUninstaller
Bulk Crap Uninstaller я нашел случайно по следующей ссылке – https://www.fosshub.com/Bulk-Crap-Uninstaller.html. После инсталляции у нее будет русскоязычный интерфейс. На этом же ресурсе находятся прочие программки на любой вкус.
Здесь есть версия установочная и Portable – устанавливать такую не обязательно, а можно хранить на флешке или внешнем жёстком диске.
После скачивания находим установочный файл BCUninstaller_4.6_setup (или другой версии). Запускаем и видим окно с выбором языка. По умолчанию стоит английский, но в списке русского нет, он появится позже. Жмём далее и выполняем остальные действия установщика.
- Следующий шаг позволяет выбрать одну из двух версий BCUninstaller – Standard (установочная) и Portable (Не установочная).
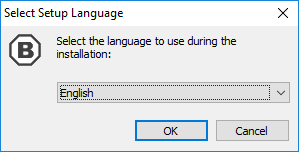
- Соглашаемся с лицензионным соглашением и нажимаем кнопку Next.
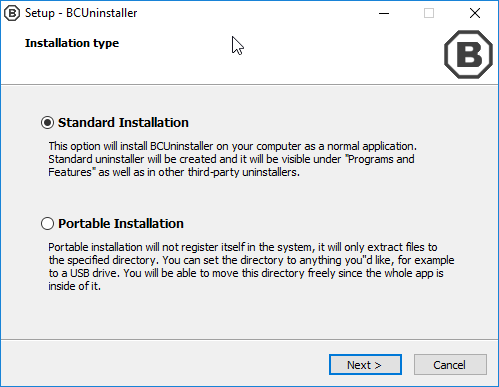
- Далее оставляем все по умолчанию, то есть вкладка должна быть «Full Installation», а ниже пакет языков Extra Languages.
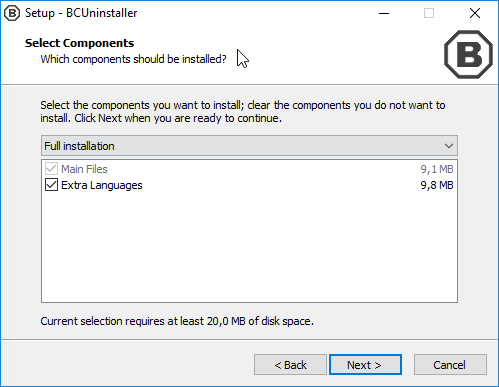
- Следующие пункты можно оставлять по умолчанию и нажимать Next.
Установка завершена, переходим к запуску и разбору функционала.
Как работать с BCUninstaller (Bulk Crap Uninstaller)
После запуска начинается процесс сканирования системы на наличие всех существующих установленных программ и служб.
Появляется окошко утилиты и окошко «Добро пожаловать», где можно выбрать нужный язык. Чтобы продолжить, нажмите «Далее».
Дальше будет идти описание функций, позволяющих немного настроить окно программы. Например, здесь галочками отмечается вид списка деинсталляции. Переходим к следующему окну.
Дальше окошко для опытных пользователей. Тут можно отметить галочкой пункт «Показывать деинсталляторы с тегом “системные”». Другими словами, в главном окне список программ дополниться системными службами. Если же нужно показать деинсталляторы, которые удалять не рекомендуется, отметьте «Показывать деинсталляторы с тегом “NoRemove”». Конечно, неопытному пользователю так лучше не делать.
Далее отмечены пункты, указывающие на поврежденные деинсталляторы или отсутствующие. Из-за них удалить программу в обычном режиме не удастся, но Bulk Crap Uninstaller сделает все быстро и без этого.
Следующее окно указывает на доступ к сети, которая потребуется программе для собственного обновления, отправки отчетов об ошибках, отправки анонимной статистики и получения рейтинга установленного на ПК софта. Если отправлять статистику не хотите, снимите галочку с необходимого пункта.
Теперь появится окошко – установка завершена. Тут достаточно нажать «Готово».
Обзор главного окна Bulk Crap Uninstaller
В главном окошке Bulk Crap Uninstaller два поля, а вверху меню. Слева видим следующие пункты:
- Поле поиска – можно найти программы из списка в считанные секунды и отфильтровать по указанным параметрам – «Метод сравнения», «Целевое свойство». Ниже доступен «Расширенный фильтр».
- Фильтрация – позволяет показать или скрыть какие-либо типы ПО. Доступен софт «Microsoft», незарегистрированные (нелицензионные), системные, защищенные программы, обновления для системы и Windows Apps (Как удалить приложения Windows 10).
Справа указан доступный список ПО, разделенный по столбцам. Каждая строчка отличается по цвету, но расшифровка дана справа. Например, если строчка программы зеленного цвета, то она проверена, а значит к ней есть доверие. Красный цвет строчки означает, что программа незарегистрированная.
Ниже можно увидеть какие-то прямоугольники или квадраты. Что они означают? Это очень полезная возможность узнать, сколько какая программа занимает места на диске. К примеру, самый длинный квадрат, будет самый весомый из всех установленных программ. Чтобы узнать, что это за программа и её размер достаточно направить курсор мышки на данный прямоугольник. В списке выделится нужное ПО, а ниже можно увидеть размер.
Очень полезная информация указывается в столбцах – издатель, рейтинг (указывается в виде звездочек и берется из интернета), версия, дата установки, размер и многое другое.
Подробную информацию находится в свойствах каждой строчки. Выбираем приложение и чуть выше жмём по кнопочке «Свойства».
Откроется окошко с необходимой информацией о программе, пути размещения и записи в реестре. Есть даже данные о сертификате.
Функция автозагрузки Bulk Crap Uninstaller
Как в любом деинсталляторе, в Bulk Crap Uninstaller есть функция «Автозагрузка». Находится она по пути «Сервис» – «Автозагрузка».
Если нужно что-то отключить, выбираем строчку, жмём правой кнопкой мышки и снимаем/ставим галку «Включено».
Как удалить программу с использованием Bulk Crap Uninstaller
Функций здесь еще предостаточно, но простому пользователю нужно лишь удалить ненужное на своем компьютере. Удалить любой софт в этом инструменте можно следующим образом:
- Нажимаем правой кнопочкой мышки по нужному пункту.
- Выбираем пункт «Удалить».
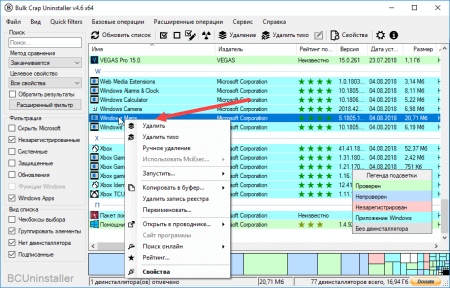
- В открывшемся окне появится программа, которая будет деинсталлирована. Если выбрали несколько штук, все они выведутся в этом окне. Жмём «Продолжить».
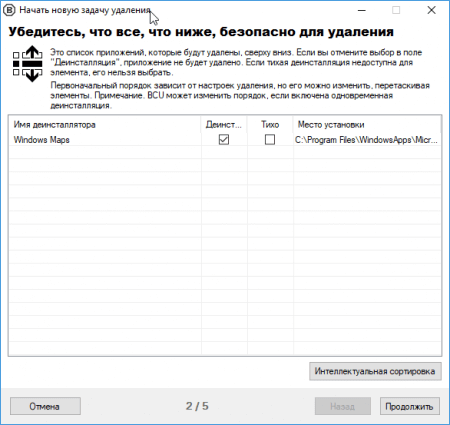
- Остальные галочки можно изучить самостоятельно, но в целом оставляем по умолчанию. Единственное, что рекомендуется сделать – нажать кнопку «Создание новой точки восстановления». Нажимаем «Продолжить».
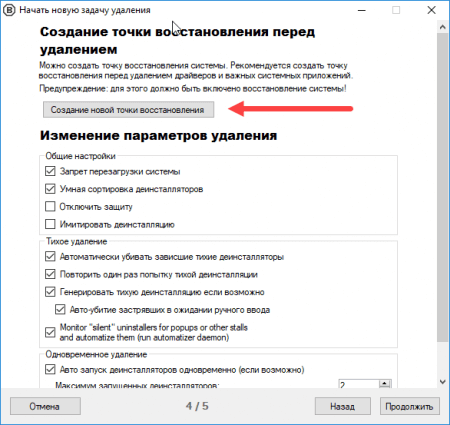
- Подтверждаем удаление.
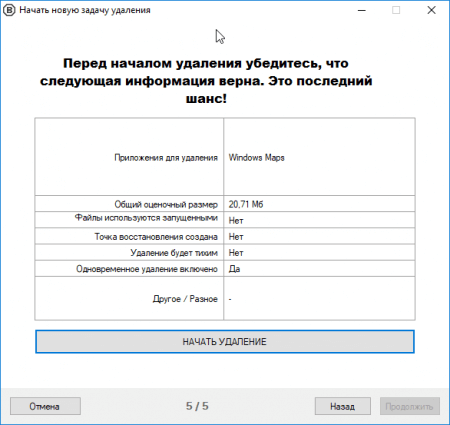
- Когда задача будет завершена, об этом будет сказано в окне прогресса деинсталляции. Достаточно нажать кнопочку «Закрыть».
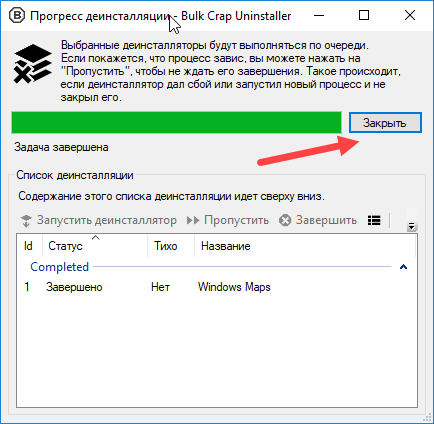
- Как только закрылось предыдущее окно, откроется следующее, где предлагается удалить остатки удаленного приложения. Нажимаем «Да».
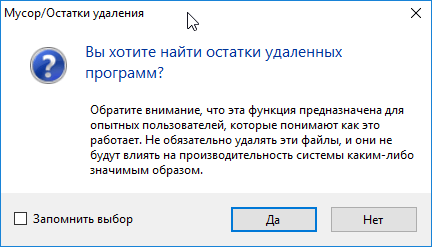
- Конец.
Вот таким образом можно удалить любую программу с компьютера под управлением Windows. Я бы рекомендовал перед удалением системных приложений всегда создавать точку восстановления, так как чистка данных файлов неизвестным образом может повлиять на работу системы.
Лучшее ли решение использовать BCUninstaller (Bulk Crap Uninstaller)?
Данное решение действительно мощное и удобное. Функций, которые понравятся любому пользователю достаточно много. Деинсталлятор способен очень быстро избавиться от ненужных программ, а сам он весит очень мало.
Что же умеет Bulk Crap Uninstaller? Подведем итог данной статьи и скажем о возможностях утилиты:
- Умение быстро удалить любые программы даже с несуществующими или поврежденными деинсталляторами.
- Удалять файлы, которые созданы уже после установки программы.
- Очистка системы от приложений Windows (например, Paint3D, Календарь и др.).
- Доступен мощный менеджер автозагрузки.
- Сама программа имеет открытый исходный код, что означает отсутствие «бэкдоров».
- Проверка цифровых сертификатов (если есть подозрение ПО с вирусами).
- Расширенные функции для группировки, сортировки, фильтрации, сортировки и поиска.
- Полностью настраиваемые команды, выполняемые до и после деинсталляции.
- Есть портативная версия.
- Покажет закрытые и недопустимые записи, не отображающиеся в стандартном деинсталляторе Windows.
Другие статьи по теме:
- Безвозвратное удаление файлов с помощью Alternate File Shredder
- Как безвозвратно удалить файлы с помощью CCleaner
- Деинсталлятор программ — Geek Uninstaller
- Как правильно удалять программы в Windows 7?
- Как удалить программу с компьютера с помощью утилит – Обзор 12 программ.
На этом всё, если статья о деинсталляторе Bulk Crap Uninstaller оказалась достойной, расскажите о ней друзьям и делитесь в социальных сетях.