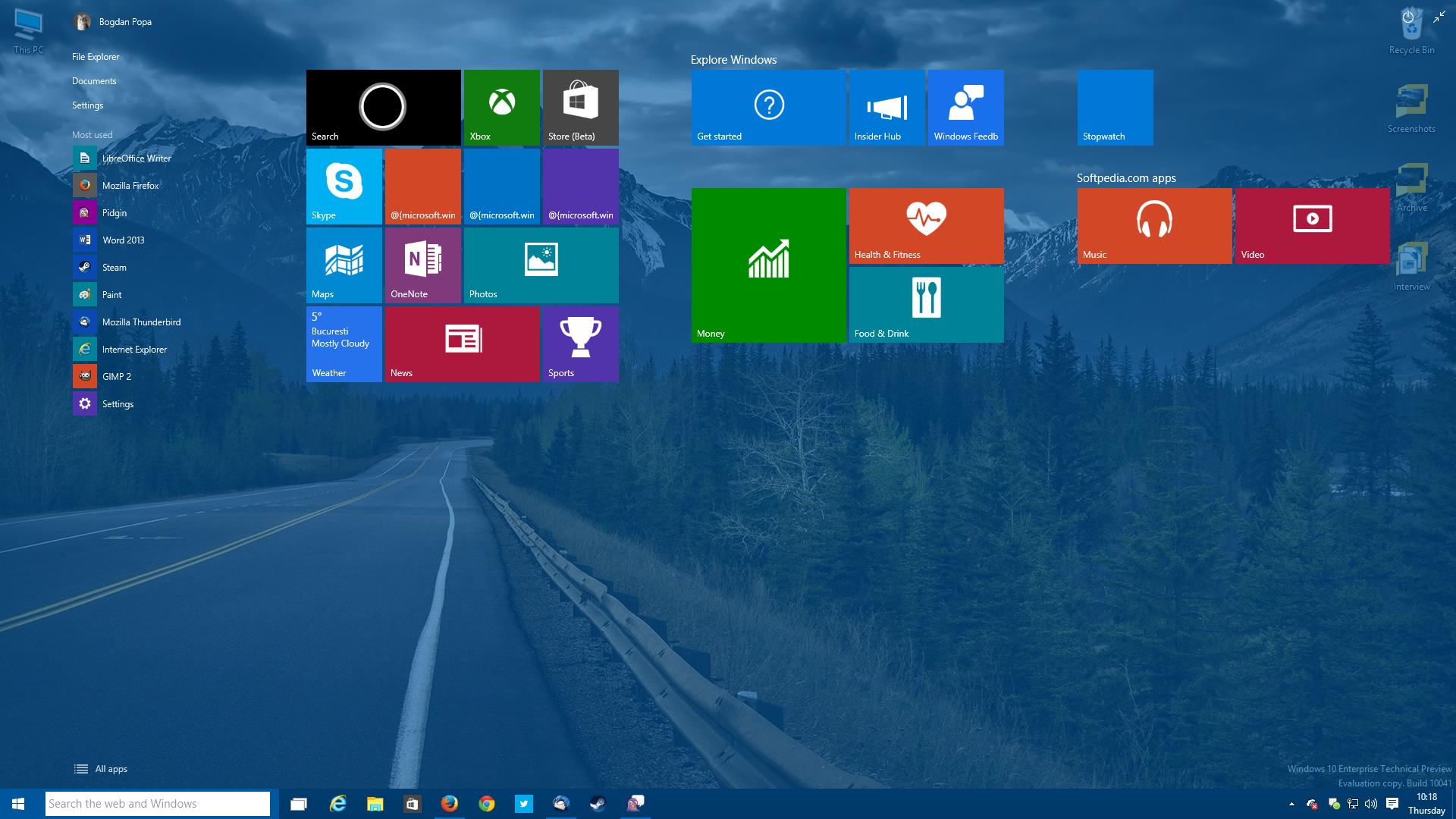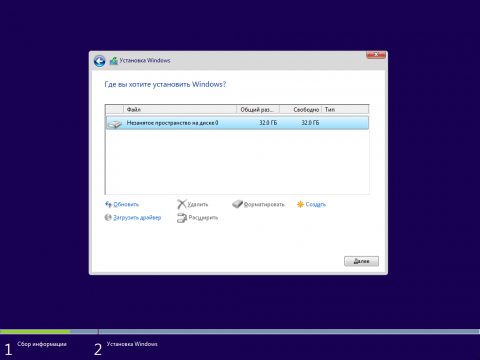Всем привет, сегодня продолжим тему предыдущей статьи и наконец-то проведем установку Windows 10 с нуля. Эта инструкция будет понятной любому пользователи, но если все же по ходу возникнут какие-то вопросы, задавайте их в комментариях.
Установка Windows 10
Подготовимся к процессу установки ОС. Для этого нам понадобится:
- Утилита для загрузки образа операционной системы. Скачать.
- Если вы еще не записали Windows 10 на внешний носитель, то обязательно это сделайте. Читаем здесь, как это сделать.
- Носитель уже готов? Тогда вставляем его в компьютер и загружаемся с него, думаю в этом у вас проблем не возникнет.
Как только вы загрузитесь с флешки или загрузочного диска, то появится окно, в котором выбираем язык, а потом жмем Далее.
Это интересно: Как удалить Windows 10 и другие системы
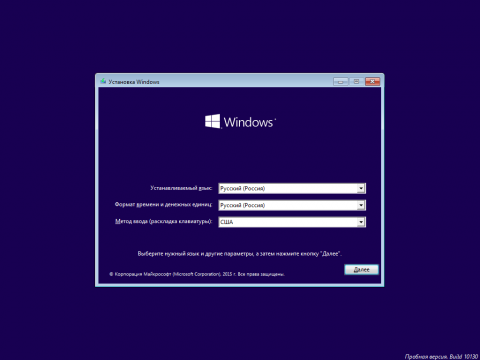
Появится окно с кнопкой Установить. Нажимаем на нее.
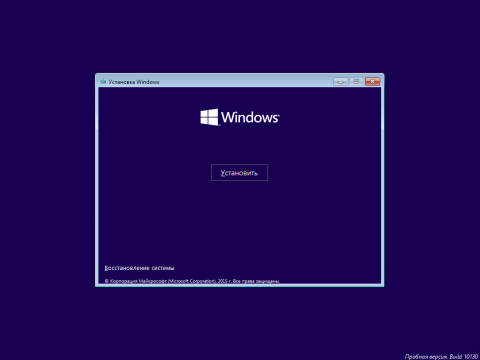
Если хотите, можете прочитать условия лицензионного соглашения, но большинство этого не делают. Смело соглашаемся и нажимаем Далее.

Теперь самое важное, в следующем окне выбираем тип установки «Выборочная», таким образом, мы настроим некоторые параметры.
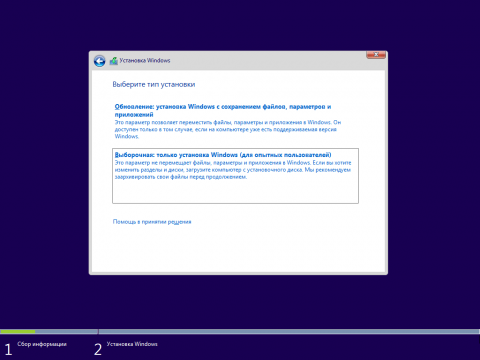
Теперь нужно выбрать раздел куда вы будете устанавливать операционную систему.
Установка Windows 10 с на базе UEFI
Если есть какие-то разделы, то все удаляем, чтобы остался только один диск. Потом нажимаем кнопку «Создать» с желтым значком, и выберите необходимый объем для создания раздела.
Вообще, должны быть созданы 4 раздела:
- Первый раздел – отвечает за среду восстановления
- Второй раздел – это системный раздел, в котором хранится конфигурация загрузки (BCD), а также, необходимые файлы для загрузки ОС.
- Третий раздел – раздел зарезервировано системой, который позволяет выполнять служебные операции.
- Четвертый раздел – сам системный раздел, на котором будет расположена наша ОС.
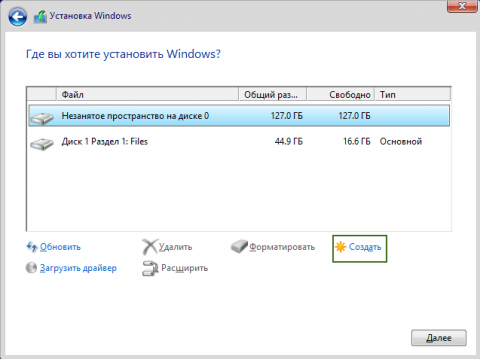
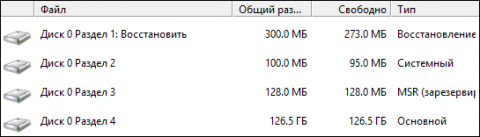
Как только вы создали раздел для установки Windows 10, или выбрали уже имеющийся, то нажимаем Далее. Начнется установка ОС, во время которой ничего не трогаем. Компьютер может несколько раз перезагружаться, так и должно быть.
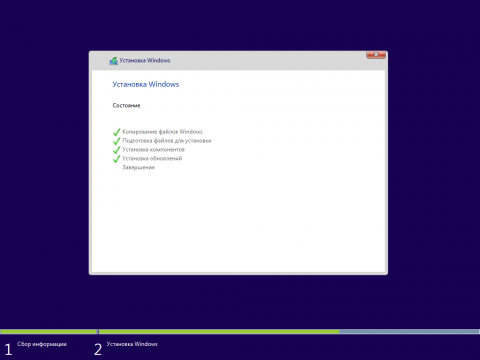
Следующий этап предполагает настройку базовых параметров Windows, но тут все довольно просто. При появлении синего окна нажимаем кнопку «Использовать стандартные параметры», если хотите, можете покопаться с настройками, нажав слева «Настройка параметров».
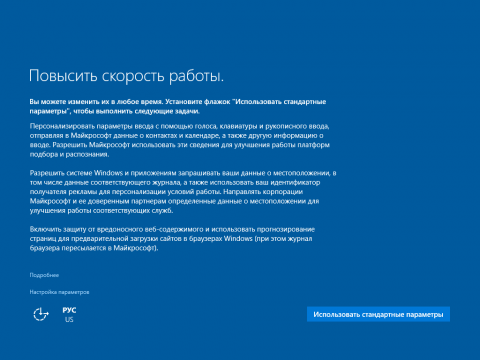
Теперь нужно принадлежность компьютера. Если этот компьютер ваш и находится дома, то выбираем «Я владею этим компьютером». В случае, если компьютер может подключится к доменной сети, то выбираем «Моя организация».
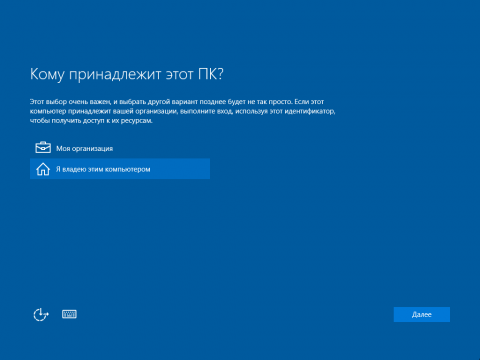
Следующее окно предлагает нам создание учетной записи Microsoft или вход в уже существующую. Нужно ввести свою почту и пароль. Если учетки нет, то создайте ее, нажав, «Создать ее».
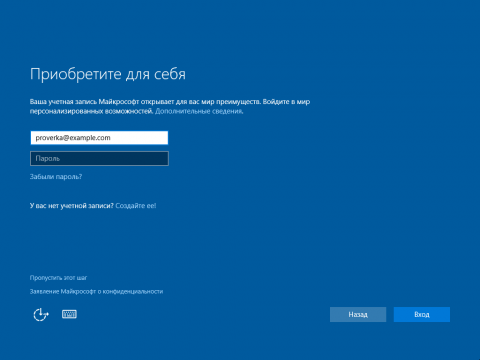
Если интернета нет, то вы можете создать локальную учетную запись, просто нажав на кнопку «Пропустить этот шаг», но там все очень легко, и вы разберетесь. Главное, что все настройки и параметры будут сохранены, ни о чем не беспокойтесь.
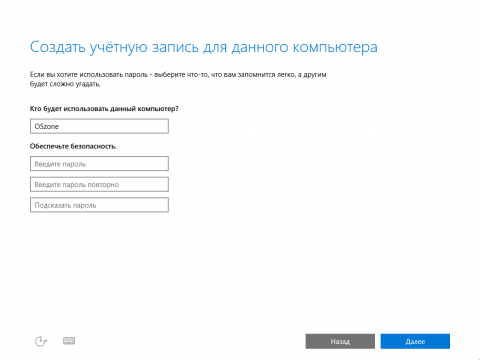
Итак, возможно, что вы выполнили вход через учетную запись Microsoft, теперь вы можете входить в Windows с помощью пароля, ПИН-кода, или вообще пропустить данный шаг.
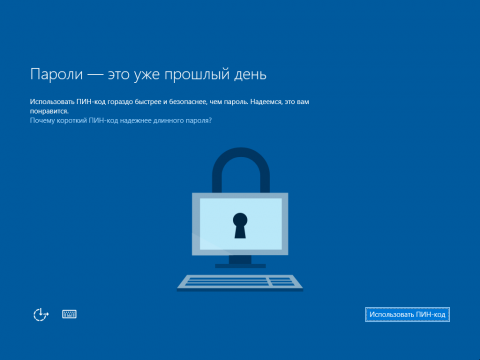
Возможно, появится окно, в котором нам предлагают синхронизироваться с облаком OneDrive, куда будут сохраняться наши файлы. Можно пропустить этот шаг, нажав «По умолчанию сохранять новые файлы только на этом ПК».
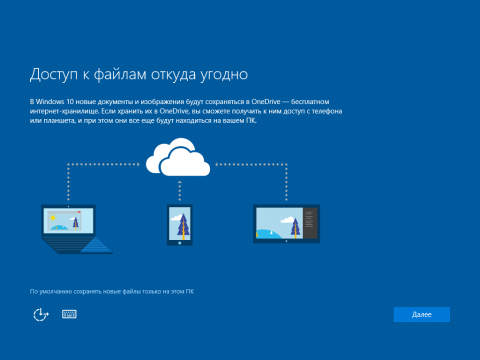
Вот собственно и все, загружается рабочий стол, Windows 10 установлена.