Многие спросят, как это? На самом деле тут все очень просто. Почти все устройства, которые вы подключаете к компьютеру устанавливают драйвера, чтобы это устройство работало как положено. Если вы заменили какое-то оборудование, то знайте, драйвера тех устройств, которые вы уже не используете никуда не денутся, они останутся в глубинах системы. Наша задача сегодня – удалить неиспользуемые драйвера, чтобы не было конфликтов при установке новых.
Как удалить неиспользуемые драйвера
Это интересно: Как удалить все драйверы с компьютера?
У меня старых драйверов пока что нет, так как я совсем недавно переустанавливал систему, но есть и пользователи, которые пользуются Windows уже несколько лет без переустановки. Удалить все это добро можно через Диспетчер устройств.
Перед удалением желательно создать точку восстановления, так как очень опасно работать с драйверами, даже если они неиспользуемые.
Так, откройте диспетчер устройств. Это можно сделать из панели управления, либо в Windows 10 нажать по меню Пуск правой кнопкой мыши и щелкнуть на данный пункт. Для пользователей других версий Windows открываем окно «Выполнить» с помощью комбинации Win+R и вводим команду devmgmt.msc.
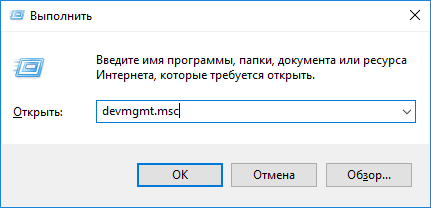
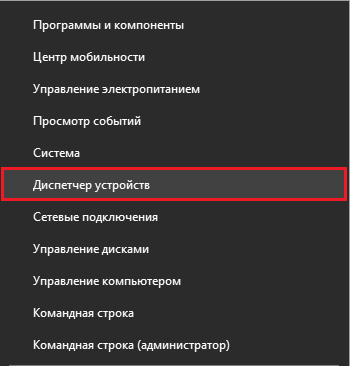
Нашему взоры открывается окно диспетчера устройств. Чтобы показать все устройства жмем на кладку «Вид» и ставим галочку на пункте «Показать скрытые устройства».
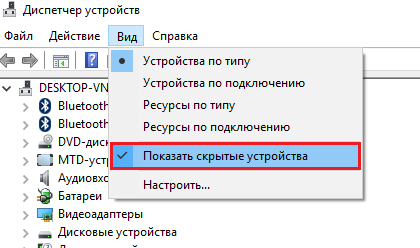
Это интересно: Как выявить проблемные драйвера с помощью Driver Verifier
Таким образом, диспетчер устройств откроет нам, давно неиспользуемые устройства, они будут выделены сероватым, почти прозрачным оттенком.
Если я открою вкладки Звуковые устройства и Контроллеры USB, то мы увидим много неиспользуемых драйверов.
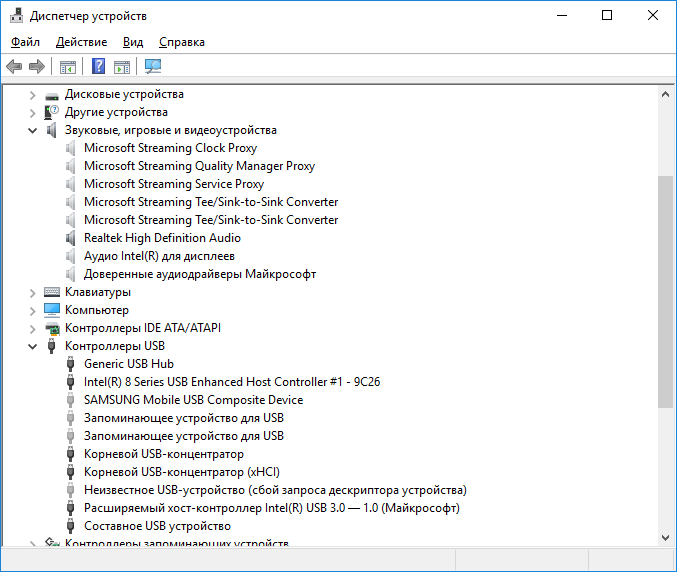
В дисковых устройствах будет отображаться программное обеспечение устройств, которые вы не часто используете, но все же пользуетесь ими иногда, например, флешки, внешние жёсткие диски и прочее.
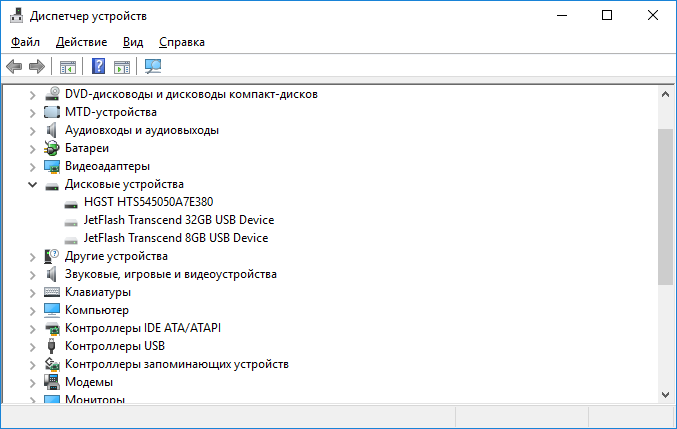
Чтобы узнать, где находится устройства на диске, нужно дважды нажать по устройству, откроется окно свойств, перейти во вкладку «Драйвер» и нажать на кнопку «Сведения» там и будет показываться информация о пути хранения драйверов.

Чтобы удалить неиспользуемое устройство вместе с драйверами от него, нужно на нем нажать правой кнопкой мыши и щелкнуть по пункту «Удалить».
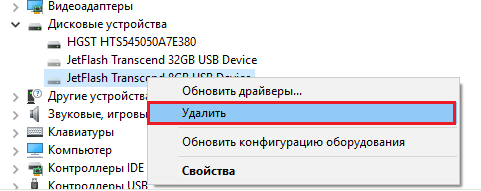
При появлении подтверждения об удалении, ставим галочку «Удалить программы драйверов для этого устройства» и жмем ОК.
Таким вот не хитрым образом мы освободили место на жестком месте и избавились от ПО, которое могло конфликтовать с более новыми драйверами.
Это интересно: Как быстро установить все драйвера?
Что делать, если неиспользуемые драйвера в диспетчере задач не отображаются?
К сожалению, бывает и такое, но этому есть решение. Снова открываем окно «Выполнить» и вводим туда вот такую фразу:
control.exe /name Microsoft.System
Запускается окно «Система», где мы слева нажимаем на ссылку «Дополнительные параметры системы».
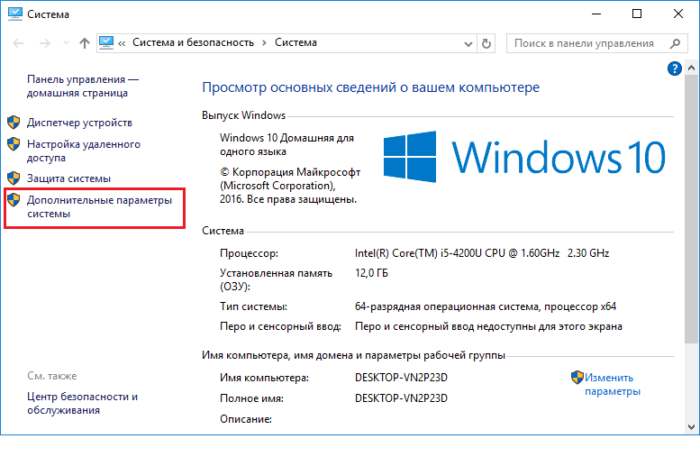 Переходим на вкладку «Дополнительно» и нажимаем внизу на пункт «Переменные среды».
Переходим на вкладку «Дополнительно» и нажимаем внизу на пункт «Переменные среды».
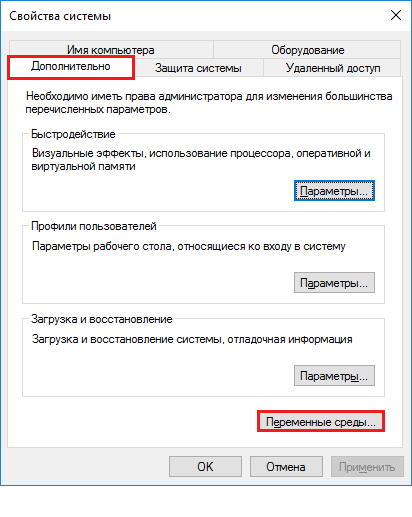 Нажимаем в открывшемся окне кнопку «Создать».
Нажимаем в открывшемся окне кнопку «Создать».
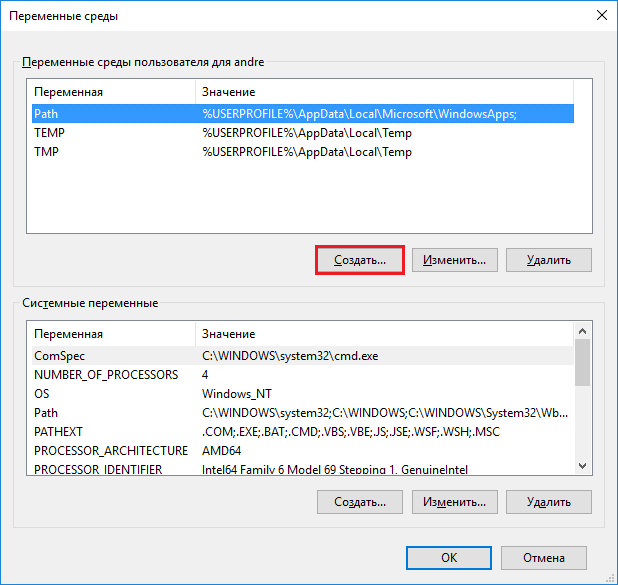
Зададим имя переменной таким образом:
devmgr_show_nonpresent_devices
А значение переменной будет таковым: 1.
Нажимаем ОК.

Это интересно: Обновить драйвера с помощью Driver Talent
Мы сделали так, что драйвера, которые не используются системой в диспетчере устройств будут отображаться. Теперь можно использовать метод в начале статьи и избавиться от ненужного ПО.






