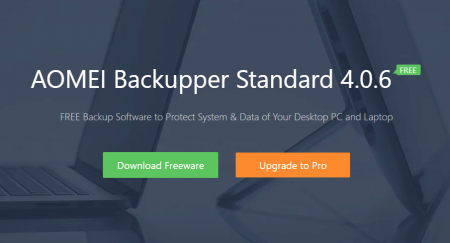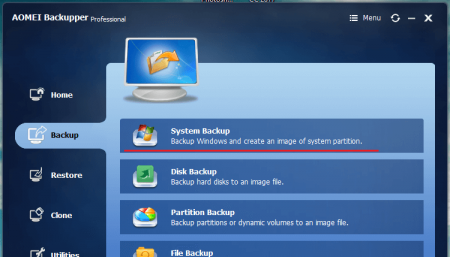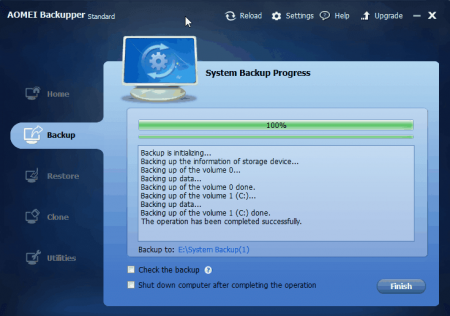В этом обзоре я затрону инструмент для резервного копирования данных. Любая потеря файлов на диске сулит кучу проблем и расстройств. Чтобы не допускать такого, придумали инструменты, позволяющие сохранить файлы на другой диск в том виде, котором они были – это и есть резервное копирование. Я рассмотрю утилиту AOMEI Backupper Standard.
Основные возможности AOMEI Backupper
Если вы решили установить к себе на компьютер программу для создания бэкапов, то вам нужно знать об основных функциях:
- Резервирование системы – быстрое создание копии системного диска вместе с ОС и настройками;
- Архивирование данных – сохранение любых файлов на внешний жесткий диск или на сервер;
- Восстановление диска – восстановление данных с жёстких дисков, SSD, флэш-накопителей;
- Резервное копирование диска – вы можете создавать копии дисков, разделов любых томов;
- Настройка автоматического резервного копирования – создание бэкапов по расписанию;
- Инкрементное и дифференциальное резервное копирование – позволяет дополнять резервную копию только новыми файлами, дабы экономить время и место на диске;
- Синхронизация файлов – функция позволяет синхронизировать файлы или папки с расписанием или в режиме реального времени. Изменение этих файлов/папок мгновенно вносятся в резервную копию по указанному пути.
Как видите, программа весит немного, но имеет достаточно много функций для создания копий. Если вы заинтересовались AOMEI Backupper, тогда можете попробовать бесплатную версию утилиты, а потом, по желанию приобрести за 50 долларов.
Советую ознакомиться: Как сделать резервную копию Windows 10
Как выполнить резервное копирование диска C в Windows 10
Чтобы показать возможности программы, я решил написать небольшую инструкцию о том, как создать резервную копию системного диска на Windows 10.
Делать бэкап системного диска очень важно, потому что в любой момент система может «рухнуть» и в лучшем случае вы потеряете только часть файлов и важных документов.
С официального сайта загрузите AOMEI Backupper – https://www.backup-utility.com/free-backup-software.html, а после установки запустите. Вы увидите небольшое окошко с англоязычным интерфейсом, но это не должно помешать в работе.
Чтобы приступить к процессу создания резервной копии диска C, нажмите по разделу «Backup» слева.
Выбираем опцию «System Backup» (Системное резервное копирование).
На первом шаге, который в программе обозначается «Step 1» мы выбираем диск или несколько разделов. В последствии они войдут в резервную копию. На втором шаге «Step 2» вы выбираем носитель, куда будет сохранена резервная копия.
Наверху в поле «Task Name» дайте название копии.
Если отметить галочку «Schedule», то можно настроить планировщик, который будет автоматически создавать копии в указанное вами время. В опциях вы можете настроить уровень сжатия (Вкладка Compression), разделение файлов на части (Вкладка Splitting) и многие другие параметры.
Когда вы всё настроите, можно нажать кнопку «Start Backup» и резервная копия начнет создаваться в том месте, куда вы указали.
По завершению процесса нажмите кнопку «Finish».
Таким образом, мы в пару кликов создали бэкап системного диска на Windows 10 с помощью AOMEI Backupper. Теперь о сбоях в системе можно не волноваться.
Если вам понравилась эта статья, то я буду писать об утилите еще больше полезных материалов, например, восстановление резервной копии, резервирование файлов и папок, бэкап с помощью командной строки и многое другое.
Другие материалы: