На сегодняшний день одним из популярных браузеров является конечно же Google Chrome, в нем очень много интересного функционала, который позволяет упростить серфинг в интернете, но даже такой браузер, как Chrome, может временами медленно работать, или «тормозить». Все это происходит из-за больного количества плагинов и расширений, которые некоторые пользователя устанавливают, даже не задумываясь, что может быть. Сегодня мы поговорим о том, как ускорить Google Chrome и разберем 9 способов.
То, что существуют различные советы и приемы, это очень хорошо, они позволяют в несколько раз увеличить скорость работы браузера, вследствие чего и увеличиться загрузка страниц. Перейдем уже конкретно к рассмотрению вопроса.
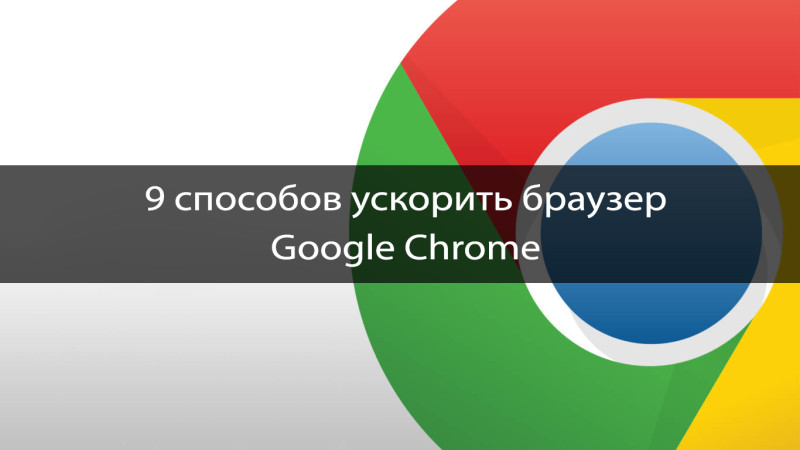
Избавляемся от ненужного
Отключить расширения в Google Chrome
Устанавливая расширения в браузер, мы, конечно же, расширяем его функционал, но при этом, идет большое потребление ресурсов компьютера, из-за этого браузер может сильно тормозить. Посмотрите, какие плагины менее полезны и удалите их. Если вы не можете их удалить, то их можно временно отключить, и активировать только в то время, когда решите воспользоваться расширением. Также, стоит отметить, что многие расширение работают в фоновом режиме, и могут закачивать различные обновления через интернет без вашего ведома.
Чтобы увеличить время отклика веб-страниц и самого браузера отключим или удалим некоторые расширения:
- Введите в строке браузера вот это: chrome://extensions. Либо вы можете перейти в настройки, потом «Дополнительные инструменты» и «Расширения».
- Мы находимся в окне расширений и видим сколько их там. Снимите галочку с чекбокса «Включено», либо же нажмите на корзину, чтобы удалить расширение.
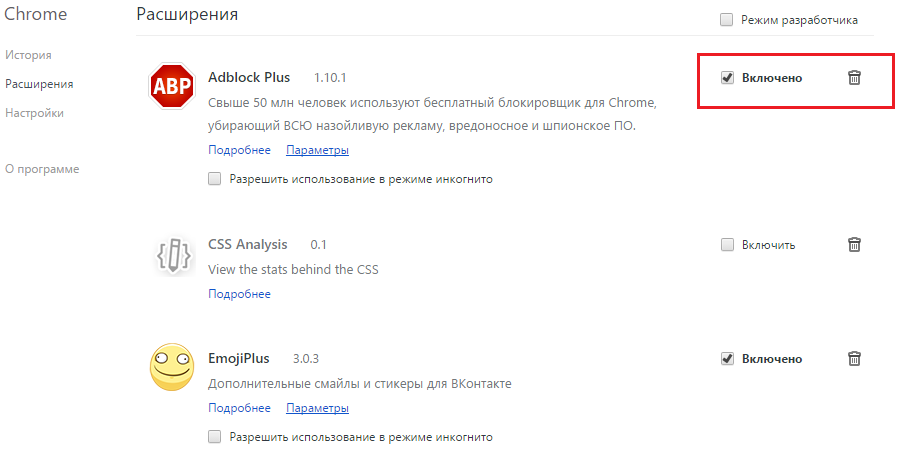
Отключить плагины в Google Chrome
Плагины чем-то схожи с расширениями. Они также обеспечивают широкий функционал для Chrome. Обычно, в стандартном наборе идет всего несколько плагинов: Chrome PDF Viewer, Native Client и другие. Могут стоять плагины и сторонних разработчиков. В любом случае, данный штуки могу сильно замедлять работу браузера и потреблять память и сетевые ресурсы.
Чтобы отключить плагины браузера перейдем в специальные настройки:
- Введите в строке браузера Chrome следующее: chrome://plugins.
- Теперь на любом плагине нажимаете «Отключить» или «Disable».
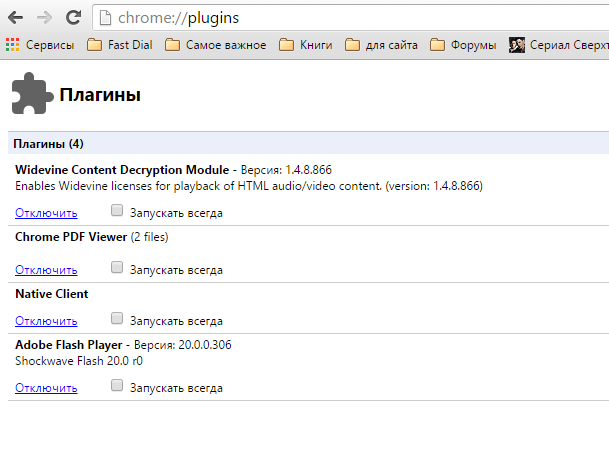
Удаление Web Apps в Google Chrome
Google Chrome это не просто браузер, а еще и платформа для приложений. Пользователи могут создавать приложение с использованием HTML5, CSS и JavaScript. Стандартные приложения в браузере уже встроены, но вы можете их удалить.
Чтобы удалить ненужные для вас веб-приложения, делаем следующее:
- В адресной строке вводим следующее: chrome://apps. Можно нажать на кнопку «Сервисы» на панели закладок.
- На любом приложении нажимаем правой кнопкой мыши и выбираем «Удалить из Chrome» и подтвердите свое действие.
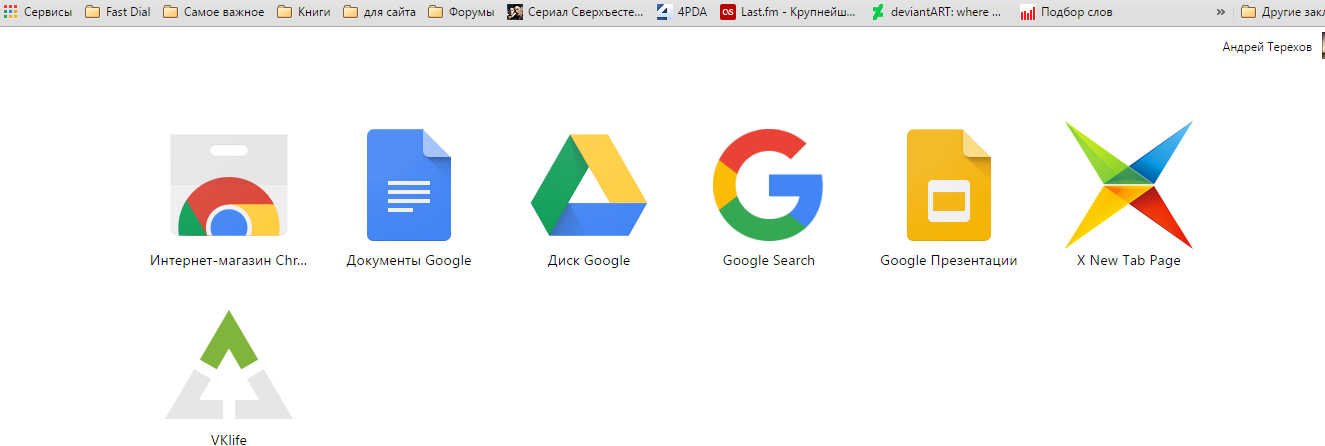
Включение Prefecth ресурсов для больше загрузки
В браузере Google Chrome есть множество различных функций, например, предсказание запросов, проверка орфографии, перевод. Существует и функция подгрузки страниц, которые по мере пролистывания будут подгружаться. Если бы не эта функция, то страница полностью бы грузилась и пришлось некоторое время ждать, чтобы все элементы сайта появились.
Чтобы включить ускоренную загрузку страниц делаем следующее:
- Зайдите в настройки Google Chrome, потом пролистайте в самый них и нажмите на «Показать дополнительные настройки».
- Теперь убедитесь, что стоит галочка напротив «Запрашивать настройки и файлы для ускорения загрузки страниц».
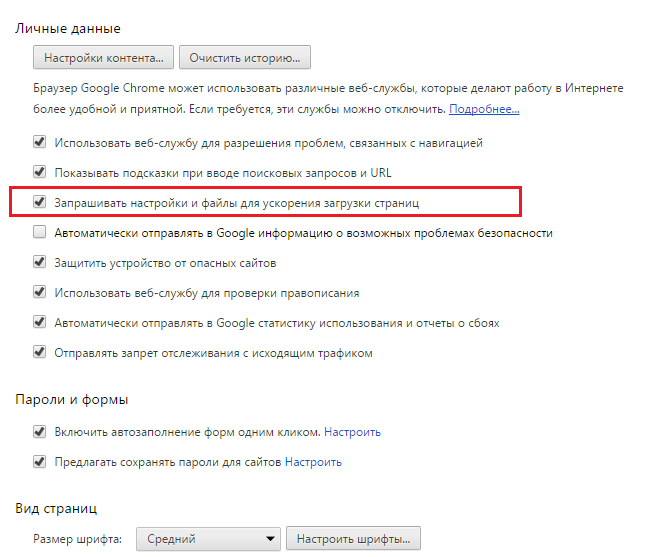
Включение секретных функций
Браузер Chrome постоянно развивается и появляются какие-то новые фишки и функции. Под собой браузер имеет секретные и экспериментальные функции, которые создают разработчики браузера. Некоторым они могут показаться сложными, на некоторых компьютерах они могут вообще не работать.
Есть несколько скрытых настроек, с помощью которых мы сможем увеличить загрузку страниц и работу браузера. Чтобы войти в экспериментальные настройки введите в строке браузера chrome://flags.
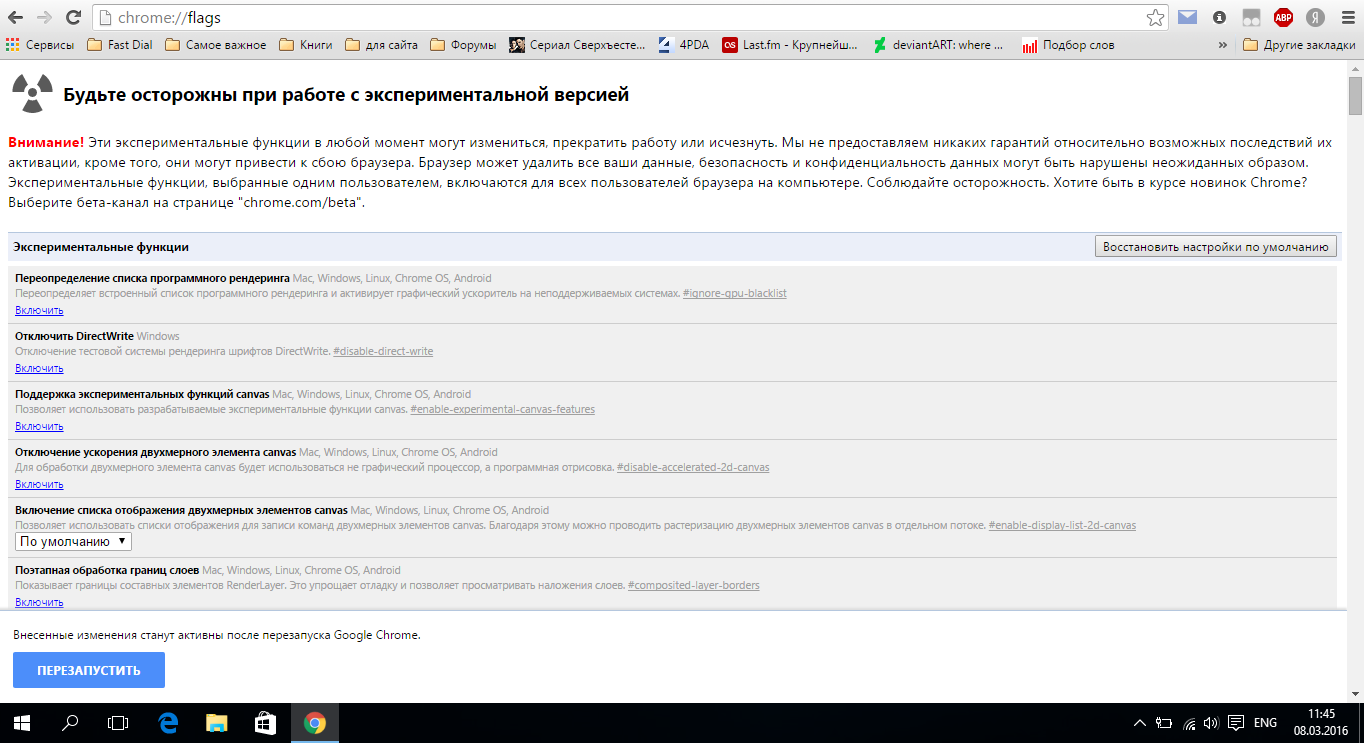
Какие именно функции включать сказать вам не могут, так как, я делал на нескольких компьютерах и результаты разные, на одних функция выполняла свою работу, на другом ПК изменений даже не произошло. Попробуйте сами поэкспериментировать. Если что-то пойдет не так, вы можете отключить ту функцию, которую вы включили.
Поддержка экспериментальных функций Canvas
Данная функция из тех же экспериментальных настроек позволяет увеличить производительность и усилить загрузку страниц.
Чтобы включить поддержку Canvas делаем следующее:
- В строке браузера введите следующее: chrome://flags/#enable-experimental-canvas-features.
- Теперь нажмите «Включить» там, где выделилось желтым цветом, а именно «Поддержка экспериментальных функций canvas», а затем кнопку «Перезапустить».
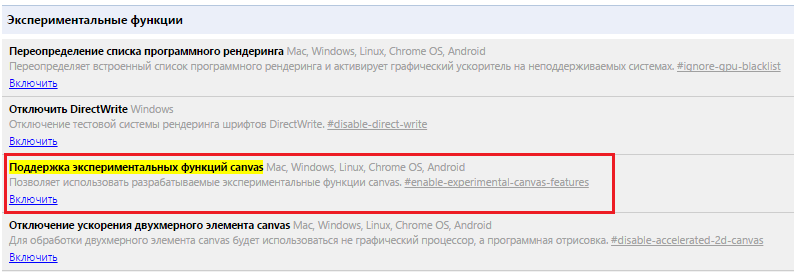
Разрешить быстрое закрытие вкладок / окон
Данная функция позволяет увеличить время отклика браузера, так как, иногда, при закрытии каких-то вкладок бывают зависания. При включении этой функции активируется обработчик onUnload.js, который ускоряет процесс закрытия вкладок.
Чтобы включить данную функцию нужно проделать следующее:
- В адресной строке ввести следующий текст: chrome://flags/#enable-fast-unload.
- Нажать «Включить» напротив «Разрешить быстрое закрытие вкладок/окон», а затем кнопку «Перезапустить».
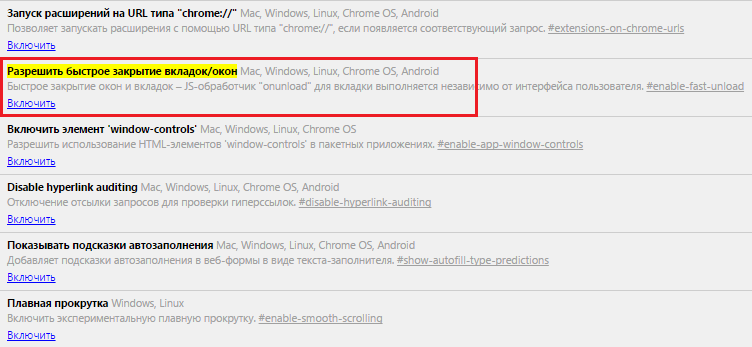
Включить предсказывание движений пальцев при прокрутке
Данная функция позволяет браузеру предсказать некоторые ваши действия, таким образом, если вы решили прокрутить страницу в самый низ, браузер предскажет это и заранее подгрузит нужные элементы.
Чтобы активировать эту функцию нужно действовать следующим образом:
- В строке браузера введите текст: chrome://flags/#enable-scroll-prediction.
- Напротив, «предсказывание движений пальцев при прокрутке» нажмите «Включить», а затем кнопку «Перезапустить».

Число потоков растрового изображения
Данная функция отвечает за рендеринг изображений в браузере. Увеличение количества растровых потоков уменьшит время обработки изображения, что скажется на скорости загрузки.
Чтобы включить данную функцию, делаем следующее:
- Вводим строку браузера chrome://flags/#num-raster-threads.
- Из выпадающего меню выбираем 4, а потом нажимаем кнопку «Перезапустить».
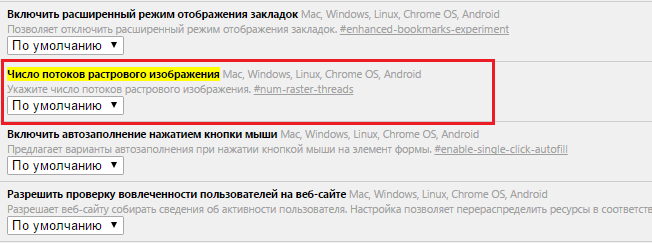
Включить Кэш для HTTP
В браузере присутствует старая система кэширования, но мы можем включить более совершенный механизм.
Чтобы включить Simple Cache делаем следующее:
- Переходим в Chrome и вводим в адресную строку это: chrome://flags/#enable-simple-cache-backend.
- Переведите данную функцию в положение «Включено», а потом нажмите на кнопку «Перезапустить».

Итоги
Как видите, мы разобрали целых 8 методов ускорения браузера Google Chrome. По сути, он должен не просто работать, «летать». Если у вас есть свои предложения по поводу ускорения браузера, то прошу, дайте нам знать об этом.
А может быть вы хотите сменить свой браузер, потому что этот не устраивает? Тогда посмотрите, какой лучший браузер году для Windows 10.







рубрика “бесполезные советы”
Для вас может быть и да, другим же пользователям это может помочь