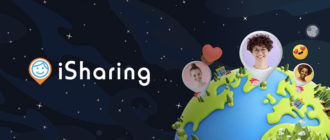Google Chrome не содержит красивые визуальные закладки, эталон которых в свое время задал браузер Opera на движке Presto. И которые сегодня можно встретить в Opera на базе Chromium, а также в браузерах Vivaldi и Яндекс.Браузер. Вместо визуальных закладок Google Chrome оборудован другим инструментом быстрого доступа к избранным сайтам – панелью сервисов, она же известная как панель запуска приложений (Chrome Apps Launcher).
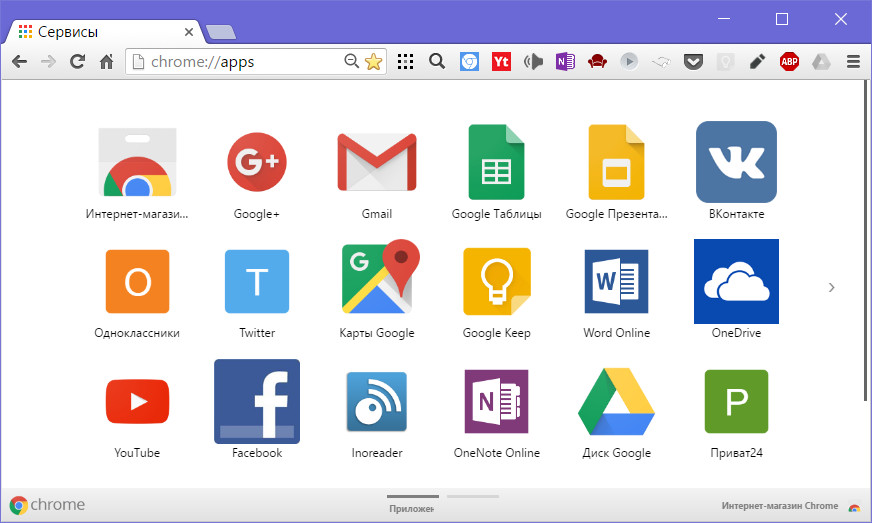
Ниже рассмотрим ее специфику и тонкости настройки.
Специфика панели сервисов Chrome
Это интересно: 9 Способов ускорить Google Chrome
Панель сервисов Chrome – это отдельная штатная страница браузера по адресу chrome://apps, выполненная в стиле рабочих столов мобильных операционных систем, где избранные сайты отображаются в виде компактных ярлыков. Попасть в нее можно с помощью панели закладок браузера, если в контекстном меню последней не отключена (изначально активная) опция «Показывать кнопку «Сервисы».
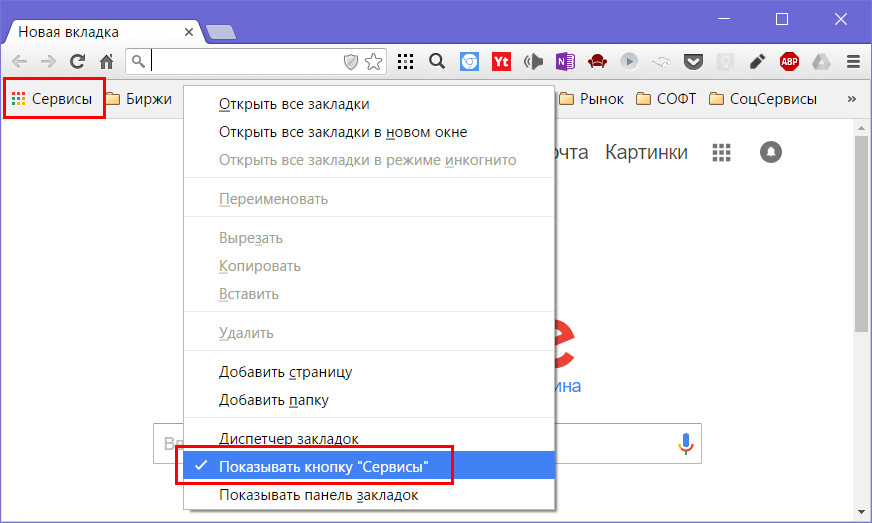
Играя основную роль проводника в мир Интернета, Chrome еще и является платформой для работы приложений – несложных программок, заточенных под работу веб-сервисов, но чаще обычных веб-сайтов, с той лишь разницей, что они потенциально могут запускаться в отдельном окошке на базе Chrome, очищенном от инструментов браузера. Для запуска Chrome-приложений и служит панель сервисов. Ранее она еще и могла интегрироваться в Windows или Mac OS. Панель запускалась в небольшом системном окошке с помощью отдельного от браузера ярлыка. Но нынче эта фича оставлена только для Chrome OS, а из браузера – удалена.
Панель сервисов Chrome не являет собой привычный инструмент быстрого доступа к избранным сайтам по типу визуальных закладок, но она может быть использована в качестве такого инструмента. Она, увы, не настраивается просто и гибко, как «родные» панели визуальных закладок браузеров Opera и Vivaldi. Тем не менее панель сервисов Chrome может стать неплохой альтернативой визуальным закладкам в условиях работы с маломощными компьютерами. Она минималистична и, соответственно, не утяжеляет браузер, как это делает большинство расширений для реализации красочных и функциональных страниц быстрого доступа.
Это интересно: Снижение оперативной памяти Google Chrome с расширением The Great Suspender
На панели сервисов Chrome можно создавать сколь-угодно рабочих столов с тематической подборкой ярлыков и, удерживая зажатой левой клавишей мыши, перемещать эти ярлыки с одного рабочего стола на другой. Новый рабочий стол появится автоматически, если ярлык оттянуть максимум вправо, к самому краю экрана. Перемещаться между рабочими столами можно либо с помощью полос по бокам экрана, либо клавишами Ctrl+→/←, либо прокручиванием колеса мыши с зажатой клавишей Shift.
В плане организации панели сервисов Chrome получим только такой вот минимум возможностей. Ну разве что еще опции для каждого отдельного ярлыка. В контекстном меню ярлыков их можно удалять с панели сервисов Chrome, создавать для них системные ярлыки запуска, а также настраивать открытие в обычной вкладке браузера или в своем отдельном окне. Лишь для отдельных ярлыков будет доступна настройка параметров.
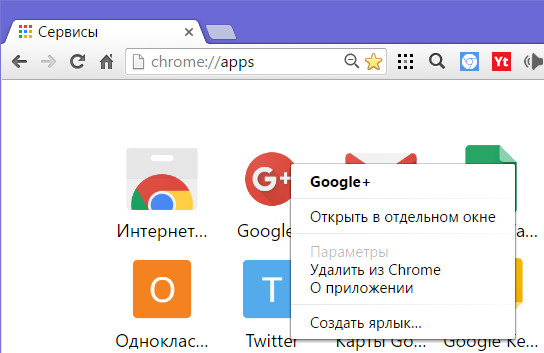
Увы, ярлык даже не получится переименовать. Чтобы подправить название, придется ярлык удалить и создать заново, но уже с другим именем.
Ну а теперь о том, как разместить на панели сервисов Chrome ярлыки нужных сайтов. Таковые попадают туда несколькими путями – при загрузке распакованных расширений в режиме разработчика, при установке приложений из магазина браузера и во время превращения обычных сайтов в Chrome-приложения. Рассмотрим два последних пути.
Это интересно: 5 возможностей Google Chrome, о которых вы могли не знать
Приложения из магазина Chrome
Ярлыки отдельных сайтов можно поискать в магазине Chrome, выбрав фильтр поиска «Приложения».
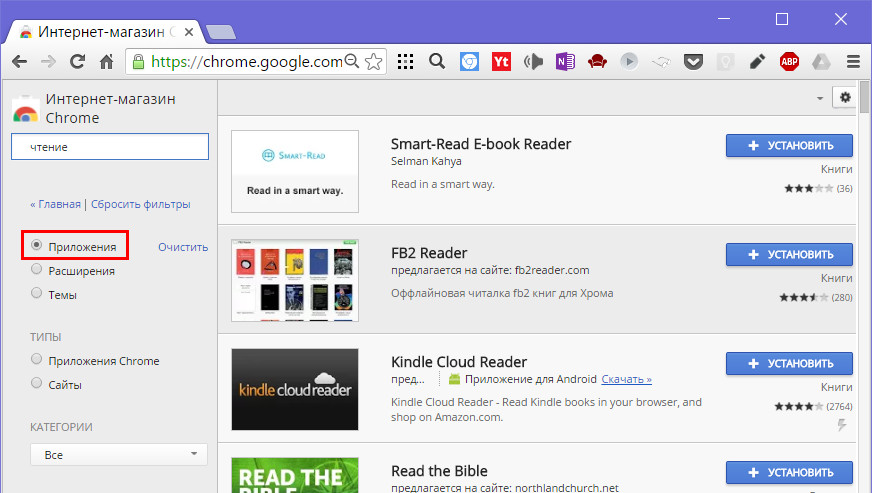
Свои избранные сайты
Естественно, в магазине Chrome представлены не все возможные сайты Интернета. Чтобы ярлык своего избранного сайта появился на панели сервисов, сначала открываем его в окне Chrome, далее кликаем меню браузера, выбираем «Дополнительные инструменты», затем – «Добавить на рабочий стол».
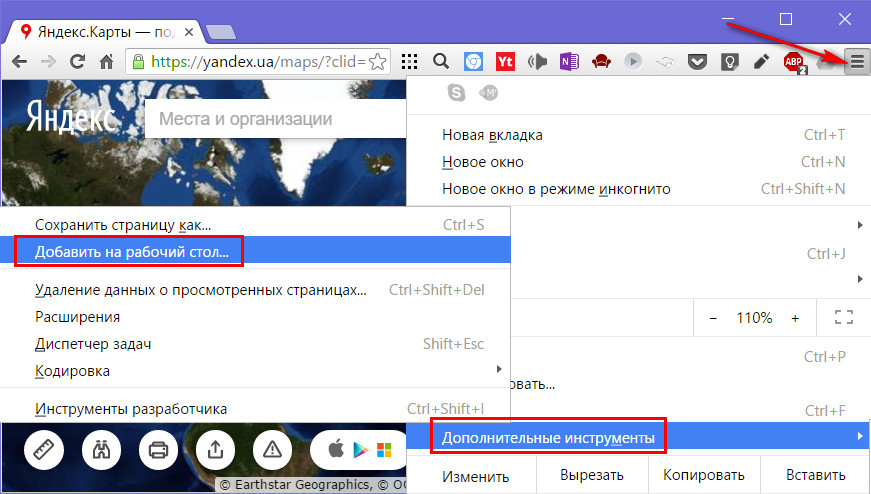
Вверху появится диалоговое окошко, где можно сменить автоматически формируемое имя сайта, а также при необходимости назначить для него открытие не в числе общих вкладок браузера, а в отдельном окне. Жмем кнопку «Добавить».
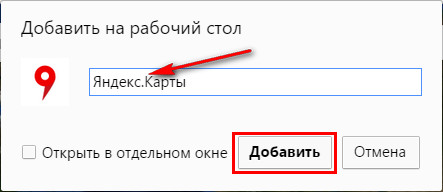
Ярлык сайта появится и на панели сервисов Chrome, и на рабочем столе Windows, откуда его при желании можно удалить.
Это интересно: Google Chrome команды [9 полезных команд]
Проблемы с размытостью иконок отдельных ярлыков
Преимуществом создания ярлыков на панели сервисов Chrome путем установки приложений из магазина браузера является адаптация их иконок. Иконки таких ярлыков будут с необходимыми разрешением и пропорциями картинки. А вот ярлыки сайтов, создаваемые описанным в предыдущем пункте статьи способом, к сожалению, не в каждом случае будут с четкой, неразмытой и аккуратной картинкой. На этот случай у Chrome есть свое решение: браузер заменит исходные размытые иконки ярлыков на иконки собственного автоматического производства в виде заглавных букв названий сайтов на фоне их тематического цвета.
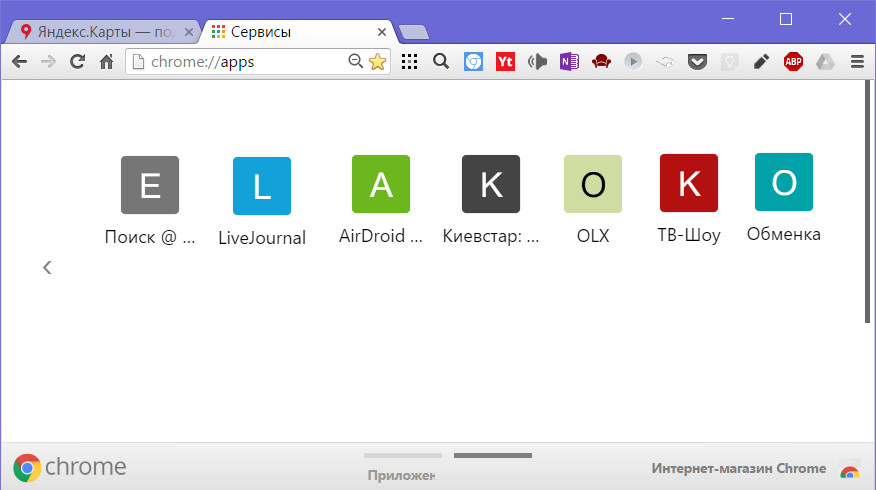
Но произойдет это только после нового подключения аккаунта Google к локальному профилю браузера и синхронизации данных.
Доступ к панели сервисов Chrome
Это интересно: Как переключить профиль Google Chrome?
Доступ к панели сервисов можно настроить отдельно от панели закладок. Например, установив адрес chrome://apps в качестве домашней страницы браузера, чтобы панель сервисов открывалась при нажатии кнопки в виде домика.
Альтернативный формат панели сервисов предлагает расширение для Chrome – Apps Launcher. Оно внедряет кнопку ее появления в небольшом выпадающем окошке прямо на панели инструментов браузера. Выпадающее окошко настраивается в параметрах расширения.
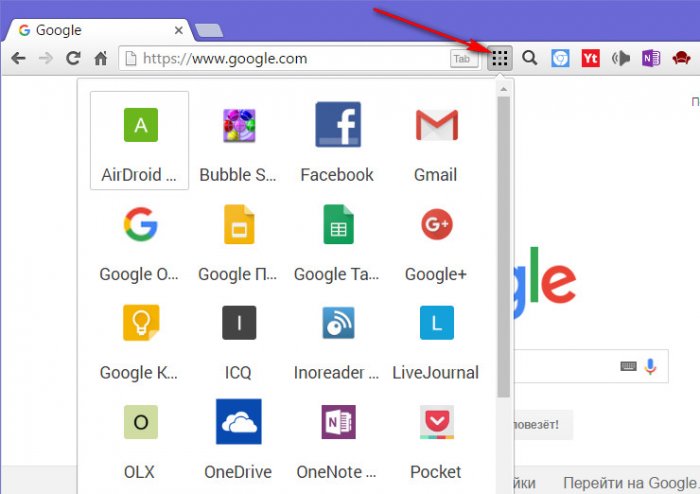
Другое расширение – Show Apps in new tab – панелью сервисов Chrome заменяет страницу быстрого доступа при открытии новой вкладки.
Какой самый лучший браузер для Windows 10? Посмотрите рейтинг на нашем сайте по ссылке.