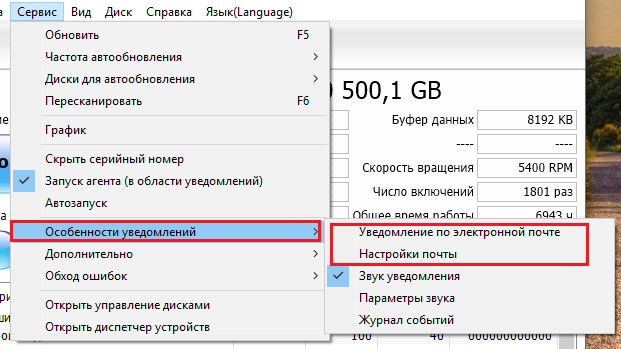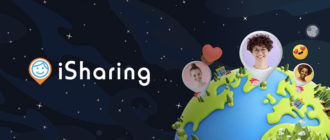Если вы уже долгое время эксплуатируете жёсткий диск или SSD, то вероятно он уже может давать сбои. Может быть вы их еще толком не заметили, но лучше выявить их развитие заранее. Для выявления каких-то проблем существуют специальные диагностирующие программы, в число которых входит утилита CrystalDiskInfo.
Эта программа не только позволяет диагностировать проблемы, но и выводит интересную информацию о жёстком диске, в частности, справочную. Более подробно о функциях и возможностях программы поговорим далее.
О CrystalDiskInfo
Программа для диагностики жесткого диска хоть и бесплатна, но явно предоставляет полезные функции, приходящиеся не только новичкам, но и профессионалам. Версия утилиты состоит из двух видом – установочная и портативная. Кто не знает, вторая версия означает, что ее не нужно устанавливать на компьютер. Также у программы есть некоторые редакции с разными темами оформления, отличий в функционале особо не наблюдалось. Еще рекомендую во время установки внимательно отнестись к галочкам, которые установщик предлагает отметить. Возможно там будут галочки на установки стороннего ПО, которое вас совершенно не нужно.
Это интересно: inetkomp.ru – руководства по операционным семействам Windows и много интересных уроков, связанных с компьютерным миром.
Установка запуск CrystalDiskInfo
После первого запуска CrystalDiskInfo вы увидите всю информацию о жёстком диске (справка). Там будет и наименование диска, буквы разделов, объем, прошивка, серийный номер и прочая полезная информация. Также там можно увидеть температуру, состояние, скорость вращения шпинделя и время работы.
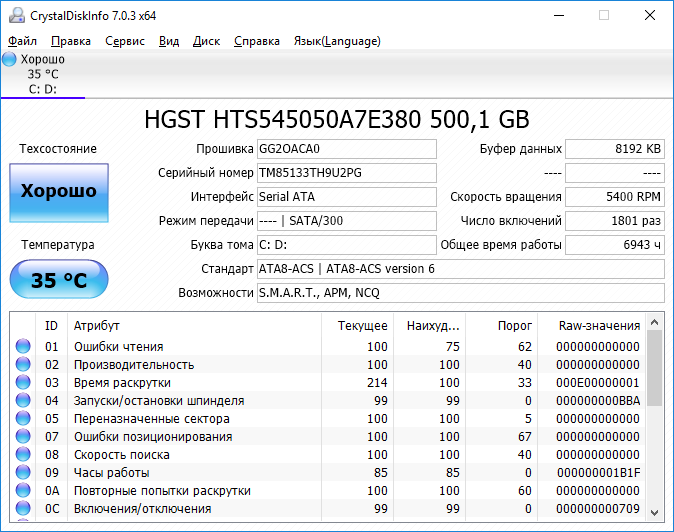
В нижней части окна присутствует отдельные данные, которые не менее важны. Если с какими-то данными что-то не так, то они будут выделены соответствующим цветом. Например, жёлтый цвет означает тревогу, хорошо выделено синим цветом.
Если вы хотите все эти показатели перенести в текстовый файл, то нужно нажать по вкладке «Правка» в меню программы и выбрать там пункт «Скопировать в буфер обмена».
Это интересно: Как настроить SSD под Windows?

Некоторые показатели можно отслеживать в реальном времени в виде графиков. Нужно нажать на вкладку «Сервис» и выбрать там «График». В появившемся окне вы можете переключаться между режимами, например, температура.
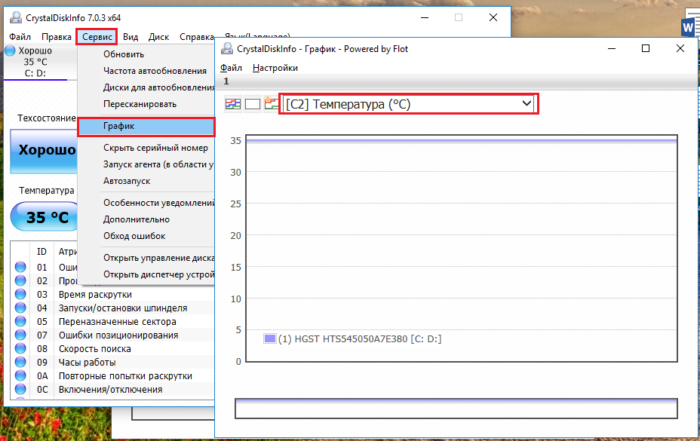
Показатели температуры в CrystalDiskInfo
Чтобы отслеживать температуру в реальном времени нужно нажать на вкладку «Сервис» и щелкнуть по пункту «Запуск агента». Программу можно запускать и при запуске Windows, для чего нужно отметить галочкой «Автозапуск».
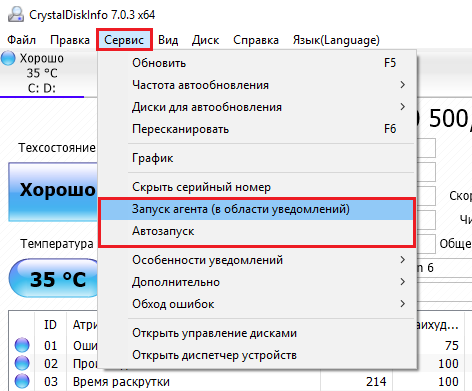
В трее на панели задач вы увидите индикаторы, которые будут показывать текущую температуру жёсткий дисков. Очень полезно и информативно.
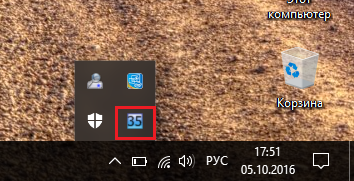
Программа имеет функционал взаимодействия с компьютером. Например, если температура поднялась до критической отметки, вы можете задать в программе значение, при котором компьютер выключится. В CrystalDiskInfo обычно стоит значение 50ºС, но вы можете его поменять.
Чтобы настроить это, необходимо щёлкнуть правой кнопкой мыши по программе в панели задач и в появившейся вкладке навести курсор на пункт «Общие настройки», потом навести на «Тревога: температура» и выбрать нужное значение.
Это интересно: Оптимизация скорости внешних жестких дисков
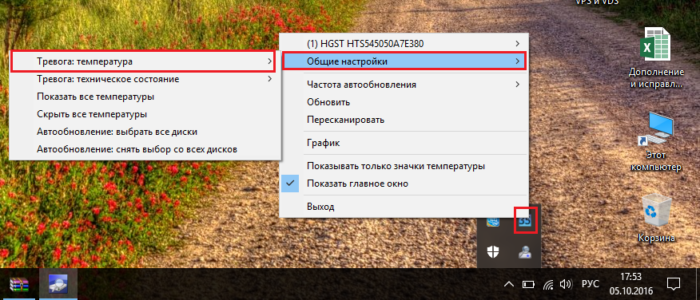
Снижение шумов жёсткого диска
Если ваш жёсткий диск поддерживает технологию понижения шумов – AAM, то с использованием CrystalDiskInfo вы можете снизить надоедливый шум HDD. Сейчас скажу, что для этого нужно сделать.
Переходите во вкладку «Сервис» и переходите на вкладку «Дополнительно», в следующем разделе нажимаем по пункту «Управление AAM/APM».
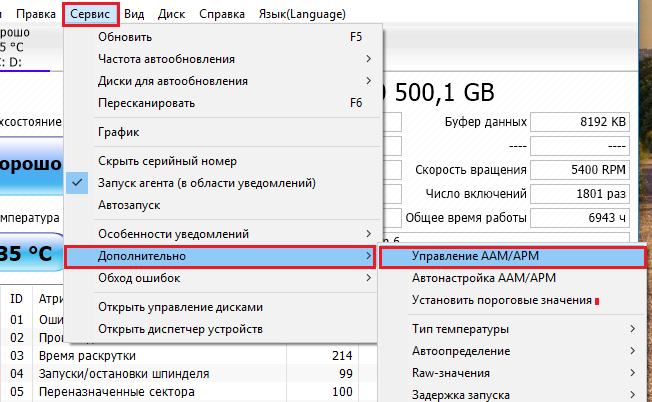
Если у вас несколько жёстких дисков, то выбираем тот, который издает шум. Чуть ниже есть ползунок, с помощью которого можно управлять уровнем шума. Конечно, при использовании данной функцией вы, либо жертвуете производительностью диска, либо наоборот повышаете ее, но тогда повышается и шум. Когда все настроили, нажмите кнопку «Вкл.».
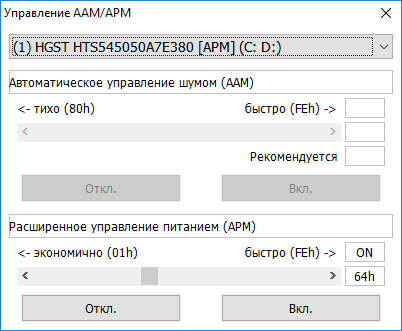 Сообщения от программы
Сообщения от программы
Это интересно: Как выбрать HDD-накопитель для компьютера?
Когда компьютер включен и программа работает она будет сообщать о проблемах с дисками пищащим звуком. Но есть и другой вариант – CrystalDiskInfo может отправлять уведомления на почту.
Переходим на вкладку «Сервис», а потом в раздел «Особенности уведомлений». Отмечаем галочку «Уведомление по электронной почте». Настройки для почтовых отправлений назначаются во втором пункте – «Настройки почты».