Те, то уже пользовались PowerShell знают, что она почти тоже самое, что и командная строка, только с большими возможностями. Подробнее о PowerShell читаем здесь.
Итак, когда мы нажимаем на меню Win+X, его еще называют меню WinX, там появляются различные пункты работы с системой. Также там есть и командная строка, которую мы можем открыть, как от имени пользователя, так и от имени администратора. Но что, если заменить ее на другую утилиту, скажем подобную, которая имеет название PowerShell?
Это интересно: Как с помощью PowerShell загрузить файл на компьютер?
Как заменить командную строку на PowerShell?
Давайте перейдем в параметры системы, для этого нажимаем Win+I, либо перейдем туда из меню Пуск. После открытия окна нажимаем на «Персонализация».
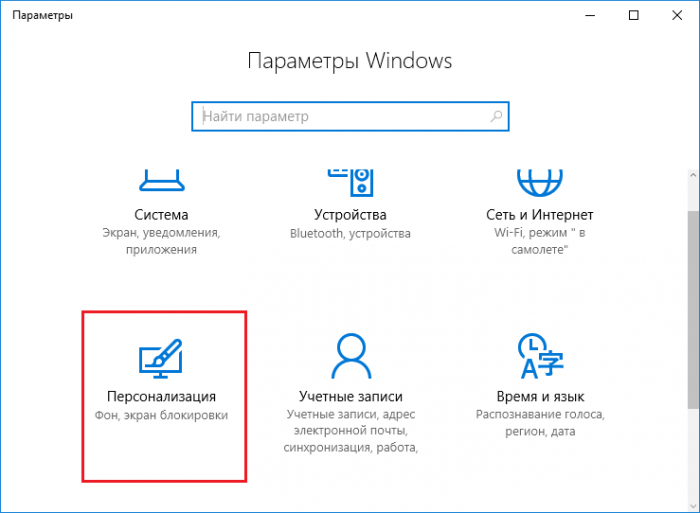
Слева переходим в пункт «Панель задач». При отображении новых элементов справа, мы должны поставить там во включенное положение пункт «Заменить командную строку оболочкой Windows PowerShell в меню…».
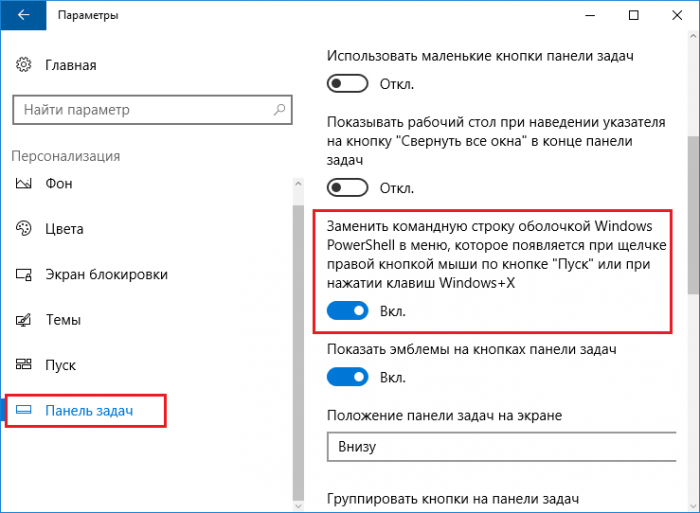
Далее вы можете нажать комбинацию Win+X и увидеть, что наши параметры уже работают.
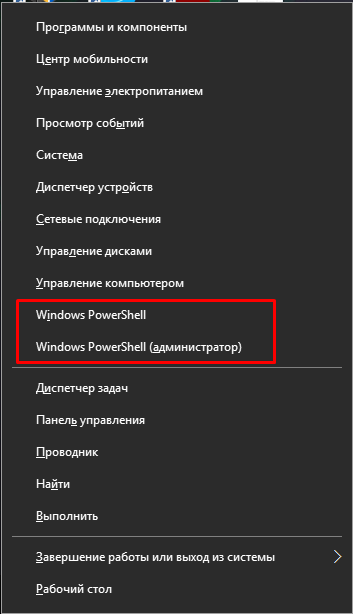
Второй способ – файл bat
Это интересно: Что делать, если в Windows 10 не открывается меню пуск? [Утилита исправления]
Ребята, можно изменить командную строку на PowerShell с помощью реестра. Открываем реестр с помощью Win+R и вводим туда команду regedit. Потом идем вот в такой раздел:
HKEY_CURRENT_USER\SOFTWARE\Microsoft\Windows\CurrentVersion\Explorer\Advanced
Там находим параметр DontUsePowerShellOnWinX. Если его значение равно 0 – будет показываться PowerShell, если значение 1 – это командная строка.
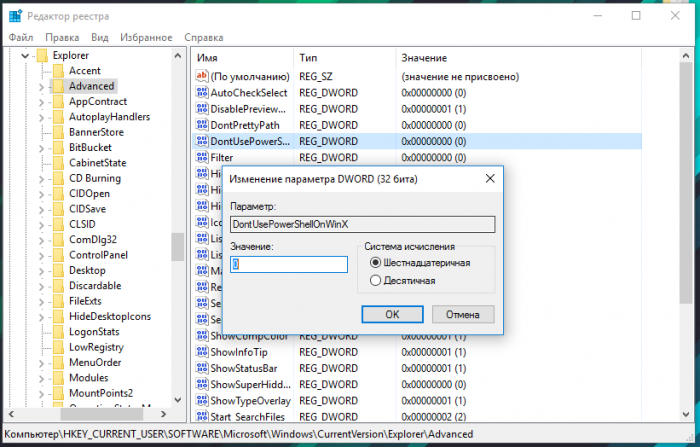
Можно, конечно, поступить еще проще – скачать уже готовые bat-файлы. У меня вполне безопасны, поэтому насчет вирусов можете не беспокоится.
- Замена командной строки на PowerShell – https://yadi.sk/d/uzXkQi2DzWgyN
- Замена PowerShell на командную строку – https://yadi.sk/d/RpL4ECxdzWh5Z
Чтобы впервые запустить данный файл понадобится в открывшемся окне нажать кнопку «Подробнее», а потом «Выполнить в любом случае».
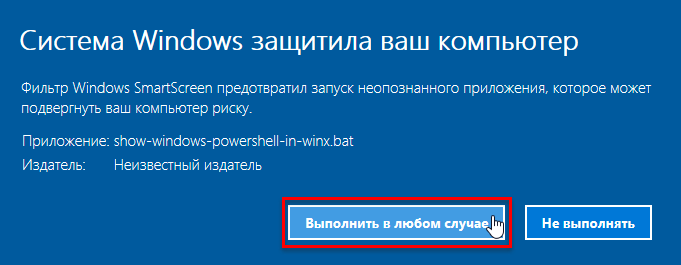
Таким образом, вы моете заменять командную строку на оболочку PowerShell и наоборот.






