На данном сайте уже было несколько статей по отключению обновлений в Windows, там я упоминал операционные системы Windows 8 и 10.
Как отключить автоматическое обновление в Windows 8?
Как отключить обновление Windows 10 в Windows 7 и 8.1
Какие отключить обновление Windows 10 (Список обновлений)
В последней версии Windows отказываться от обновлений совсем нежелательно. В десятке вы можете только временно отключить установку обновлений, но рано или поздно они все равно установятся. И то, временное отключение доступно только в профессиональной версии. В данной статье я хочу рассказать об одной интересной утилите, которая позволяет работать с обновлениями системы. Называется она Windows Update MiniTool и может управлять обновлениями в разные направления – поиск, скачивание, планировщик, выбор служб, удаление каких-то обновлений.
Утилиту не нужно устанавливать на компьютер, поэтому вы можете работать с Windows 10 на любом компьютере и контролировать установку любого обновления для системы.
Как использовать утилиту для поиска, скачивания и установки обновлений?
Итак, когда вы скачали Windows Update MiniTool вы можете начать поиск обновлений, как установленных, так и тех, которые еще можно скачать. Для этого нужно нажать круглый значок со стрелками (Проверить обновления). Когда поиск обновлений закончится, то справа вы увидите весь их список, с которыми можно работать. Так, будет доступно еще пару кнопок – «Только скачать» и «Установить».
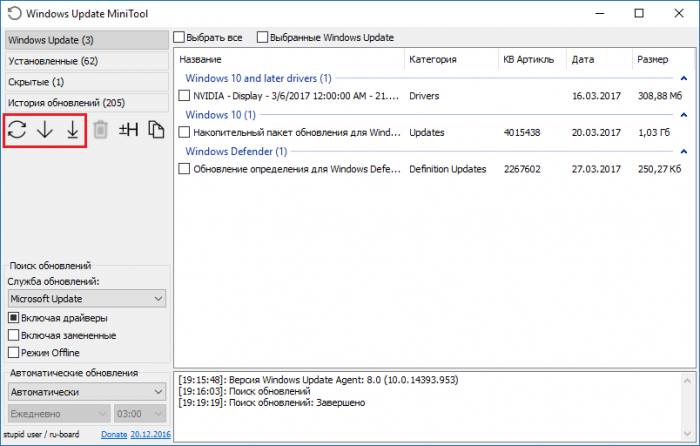
Вы можете узнать полезную информацию о найденных обновлениях, например, для чего они нужны и как важны для системы. Если чувствуете, что обновление не нужно, то и не стоит его скачивать, его можно скрыть. Если они понадобятся, вы можете их вернуть. При скрытии обновлений они не пропадут навсегда, а будут находиться во вкладке «Скрытые».
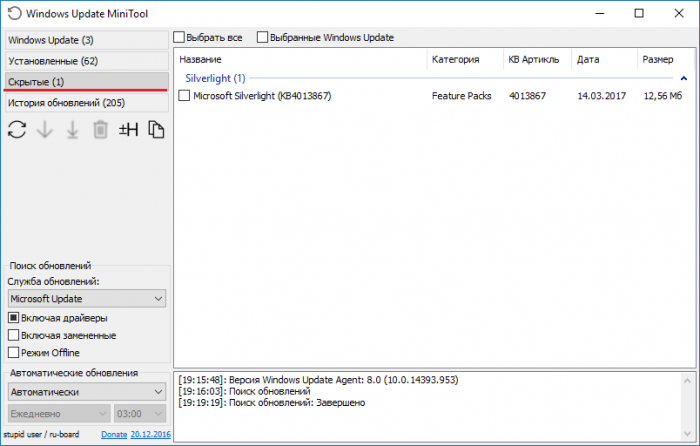
К примеру, есть обновление Microsoft Silverlight, которое нужно для Internet Explorer, чтобы страницы сайтов отображались корректно, но так как сейчас мало кто использует данный браузер, то это обновление и не нужно, просто скройте его, если оно есть в списке.
Очень важная возможность в программе – сортировка списка обновлений по размеру, дате, категории и имени. В какой-то момент это может пригодиться.
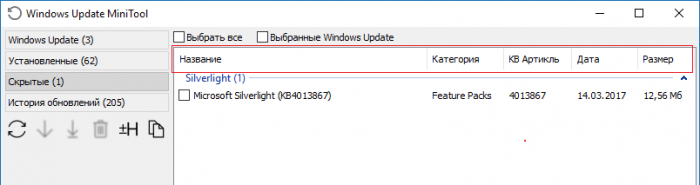
Бывает так, что обновление при установке зависает. С помощью утилиты Windows Update MiniTool вы можете это явление отменить и запустить заново. Для этого нужно просто нажать на крестик рядом со строкой процесса скачивания или установки.
Как настраивать обновления в Windows с помощью Windows Update MiniTool?
Настройка обновления в этой программе позволяет использовать более тонкие параметры. Например, замененные обновления, которые добавятся в список при повторном его обновлении. В случае, если в данный момент вам нужно использовать все ресурсы компьютера, то вы можете временно остановить скачивание, установку и поиск обновлений. Для этого вам пригодится «Режим Offline».
Это интересно: Как посмотреть установленные обновления Windows 10
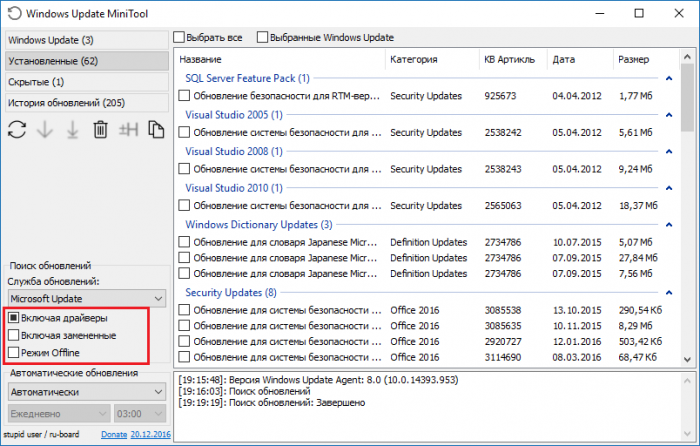
Также вы могли заметить выпадающий список под названием «Автоматические обновления». Думаю, там и так все понятно написано, но я просто перечислю здесь список параметров.
- Автоматически – автоматическая установка драйверов без ваших действий;
- Отключено – обновления не скачиваются и не устанавливаются;
- Режим уведомлений – появляются сообщения о найденных обновления, но скачивание и установка остается за вами;
- Только скачивать – только скачивание уже найденных обновлений;
- По расписанию – настройка планировщика, в какое время провести установку;
- Управляется администратором – управление обновлениями только с помощью учётной записи администратора.
Как удалить обновления в Windows 10 с помощью Windows Update MiniTool?
Это интересно: Как удалить шпионские обновления Windows 7 и 8?
Если нужно удалить, какое-то обновление, то утилита Windows Update MiniTool подходит для этого, как нельзя лучше. Вам нужно отметить галочками обновления, которые не нужны и нажать на значок корзины слева.
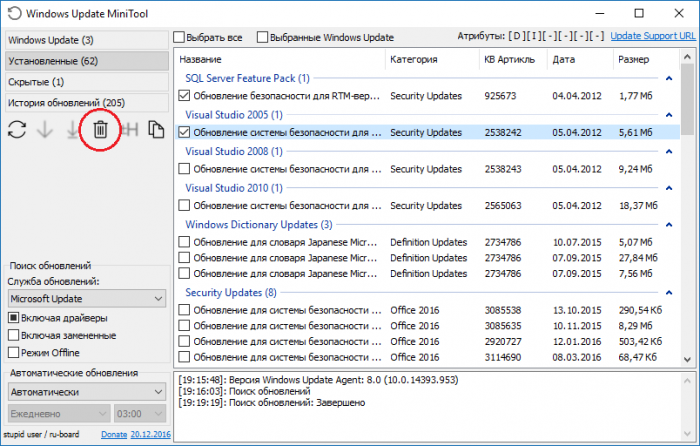
На этом всё. Тонкая работа с системными обновлениями при использовании Windows Update MiniTool вам обеспечена.






