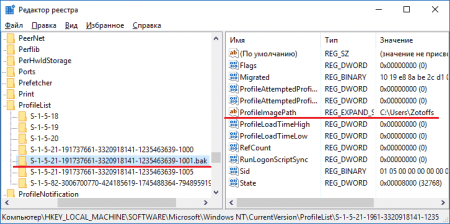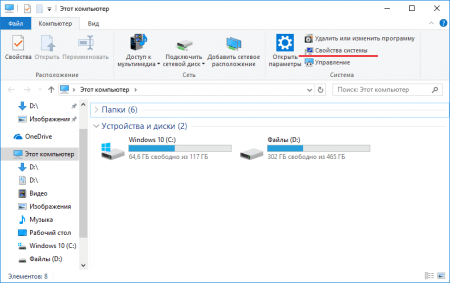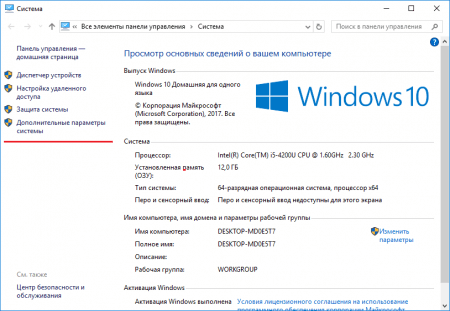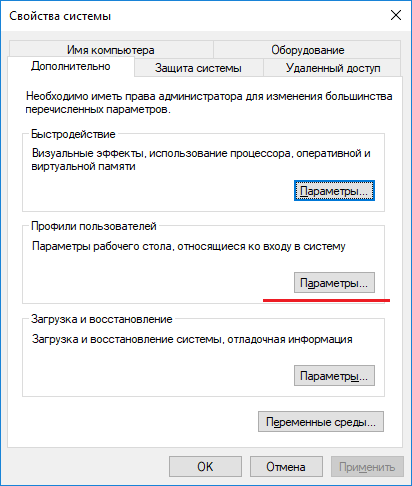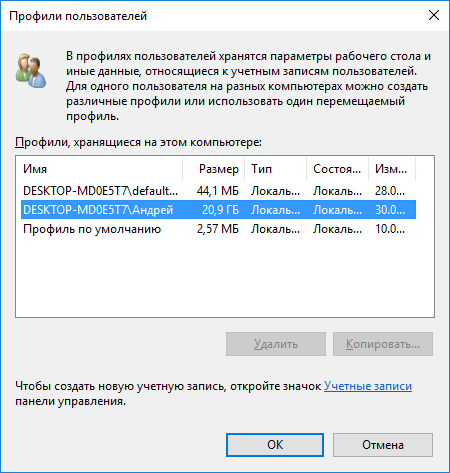Запустив систему, любой пользователь может на экране обнаружить странное уведомление, говорящее о том, что вы вошли в систему с временным профилем. Оно появляется на Windows 7, 10 и 8. В седьмой версии системы сообщение будет дополнено такой строчкой: «Вы не можете получить доступ к своим файлам…». При отключении компьютера данные могут быть удалены. Страшное сообщение неправда ли? Проблемку устранить достаточно просто и сейчас мы разберемся, что к чему.
Основная причина появления временного профиля Windows – удалён каталог учетной записи пользователя, либо из-за смены его имени. Могут быть и другие причины, о которых мы можем не догадываться. Но будем надеяться, что советы из этой статьи вам помогут.

Исправить – Вы вошли в систему с временным профилем Windows 10
Пока разберемся с десяткой. На удивление, она изобилует различными багами, но с каждым обновлением их становится все меньше. Советы из этой статьи будут объяснены простым языком, причем для каждой системы отдельно.
При включении компьютера на Windows 10 справа внизу вы увидите уведомление, о котором я сказал выше и о сбросе стандартного приложения. Что же в этом случае необходимо сделать?
Если ваш компьютер не офисный и вы являетесь администратором, то читаем ниже вариант по исправлению ошибки. Иначе придётся создавать другую учетную запись администратора. При невозможности это сделать, зайдите в безопасный режим Windows и сделайте всё там.
Итак, в процессе работы нам понадобится реестр. Перед его редактированием обязательно делаем резервную копию. А теперь подробная инструкция:
- Запускаем реестр следующим образом: жмём комбинацию Win+R и вводим regedit;
- В открывшемся окошке слева открываем поочередно указанные разделы, пока не будем находиться в последнем: HKEY_LOCAL_MACHINE\SOFTWARE\Microsoft\Windows NT\CurrentVersion\ProfileList.
- Открываем конечный пункт и выбираем подраздел, где приписано «.bak». В правом окне находим параметр ProfileImagePath. Его значение является именем пользователя, а точнее – путём до каталога профиля.
- Убедитесь, что название учётки совпадает с той, которую вы указывали. Если есть отличие, то два раза нажмите по параметру и указываем правильный путь и название каталога учетной записи.
- Перезапускаем ПК.
Другие статьи: Включаем учетную запись «Гость» на Windows 10
Как быть, если в реестре путь до каталога учетной записи оказался правильным?
- При наличии в левой части окна раздела с таким же именем, но без расширения .bak, удаляем.
- Удалите раздел и с расширением .bak.
- Перезапускаем ПК.
Если методы не помогают, пробуйте сделать восстановление системы.
Временный профиль windows 7, как исправить

Высвечивается сообщение «Вы вошли в систему с временным профилем» на Windows 7. Возможно использовать инструкцию из первого способа для десятой винды. Но давайте разберем его еще раз:
- Заходим в системку под профилем администратора, либо в безопасном режиме;
- Открываем реестр и идём в раздел HKEY_LOCAL_MACHINE\SOFTWARE\Microsoft\Windows NT\CurrentVersion\ProfileList (тот же самый);
- Находим подраздел с расширением .bak и просто его удаляем, как делали это вначале. Перед этим не забудьте сделать бэкап реестра или этого раздела;
- Перезагружаем ПК и смотрим, каков результат входа в учетную запись.
После перезапуска компьютера в Windows создастся папка с правильным профилем пользователя и путем, сообщение о том, что вы вошли в систему с временным профилем должно исчезнуть.
Другие варианты удаления временного профиля
Если проблема до сих пор появляется, подумайте, по какой причине она могла возникнуть, возможно, недавно вы установили какую-то программку или сделали в системе некие изменения, повлекшие такую проблему. Если это так, удалите программу и исправьте изменения.
Зайдите от имени администратора и переместите все важные файлы на несистемный диск. Дальше переходим в «Компьютер». Выбираем «Свойства системы».
Полезное: Как перенести учетную запись на другой компьютер
В левой части окошка выбираем пункт «Дополнительные параметры системы».
На вкладке «Дополнительно» жмём по кнопке «Параметры» раздела «Профили пользователя».
Дальше выбираете свой профиль и удаляете его.
В чем суть? Вы удаляете профиль, но учетная запись никуда не денется. После перезагрузки всё должно вернуться на круги своя.
Наконец, как я говорил в начале статьи, вы можете вернуться по точке восстановления, то есть вернуть систему к тому моменту, когда всё было нормально, либо можно создать нового пользователя.