Недавно мне поступил такой вопрос – как восстановить реестр. В этой статье я постараюсь максимально просто описать, как это сделать.
В Windows 10 есть все необходимые средства для восстановления реестра. Разработчики сделали это на случай, если в реестр будут внесены изменения, из-за которых какие-то компоненты системы не загружаются. Такое может случиться, как по вине пользователя, так и по вине вирусных программ. Реестр очень важная составляющая системы, поэтому что-то менять без специальных знаний не стоит.
Пользователь обратился ко мне с вопросом, что у него пропали часовые пояса, а в реестре данного раздела не было, другими словами нам нужно было найти твик часовых поясов и применить его, решили вопрос мы очень просто, а именно, я скинул ему твик из своего реестра и у него все заработало, естественно, что системы должны быть одинаковыми.
К сожалению, бывают случаи, когда проблемы определить не удается и применение соответствующих твиков не дает результата, поэтому в Windows 10 есть резервные копии реестра, о которых в данной статье мы поговорим.
Это интересно: Советы по правильной работе с реестром
Резервные копии реестра
Хорошо, что разрабы все продумали и внесли такую полезную функцию, как резервная копия реестра. На системном диске есть папка, в которой они хранятся, там есть пару файлов, имеющие следующие названия: Default, Sam, Security, Software, System. Папка находится по следующему пути – C:\Windows\System32\config\RegBack\. (C: – буква диска, где установлена Windows).
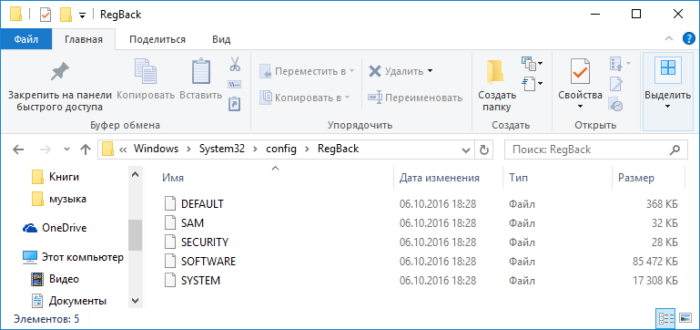
Кстати говоря, когда вы получаете обновления, то происходят изменения и в резервных файлах реестра, поэтому вы всегда будете иметь самые свежие копии.
Нужно где-то разместить сайт, но нужен качественный виртуальный хостинг? Вы можете воспользоваться услугами поставщика Deltahost. Переходим по ссылке http://deltahost.ua/vps.html и регистрируемся.
Восстановление реестра Windows 10
Теперь перейдем к конкретной части этой статьи – как восстановить реестр Windows 10. Мы теперь знаем, что файлы резервной копии располагаются по пути:
C:\Windows\System32\config\
Чаще всего необходимость в восстановлении реестра отпадает в том случае, когда система нормально загружается, поэтому мы рассмотрим случай, когда Windows не может загрузится из-за каких-то проблем с реестром. Понять это можно очень просто, скорее всего вы пользовались программами, которые вносят данные в реестр, либо что-то оттуда удаляют, после чего система не загружается.
Для восстановления нам понадобится командная строка, которую можно запустить следующим образом:
Это интересно: Восстановление заводских настроек
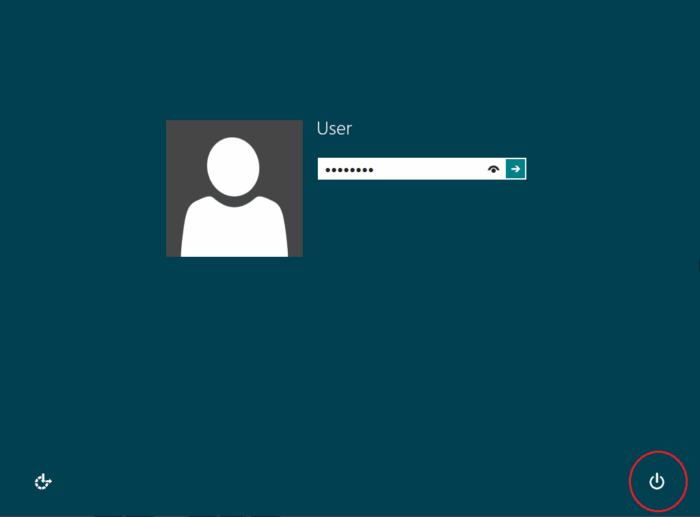
Если система частично загружается, например, до экрана ввода пароля от учетной записи, то вы нажимаете на кнопку выключения и с зажатой клавишей SHIFT жмете по кнопке «Перезагрузить». Таким образом мы окажемся в режиме восстановления.
Уже там нужно нажать по разделу «Поиск и устранение неисправностей», далее нажимаем – «Дополнительные параметры» и щелкаем по пункту «Командная строка».
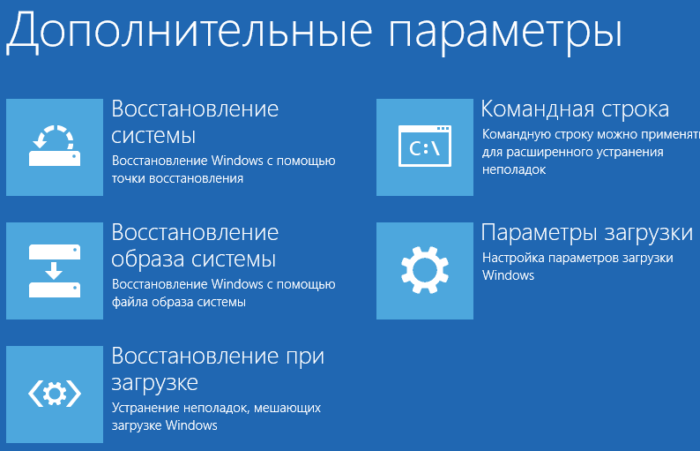
Если Windows вообще не загружается, то возьмите диск или флешку с системой и войдите в режим восстановления оттуда. Когда загрузитесь с диска появится окно с кнопкой «Установить», вместо неё вы жмете кнопку слева внизу – «Восстановление системы».
Это интересно: Cоздание загрузочной флешки Windows 10 (Rufus и Windows USB/DVD Download Tool)
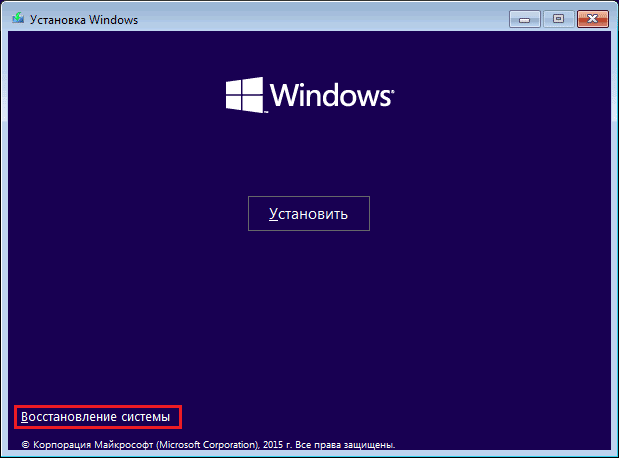
Теперь нам необходимо ввести в командной строке команды, которые помогут нам определить системный диск. Это нужно сделать, потому что буквы могут отличаться от тех, которые вы ведете обычно в системе.
Вводим команду – diskpart.
Теперь вводим list volume.
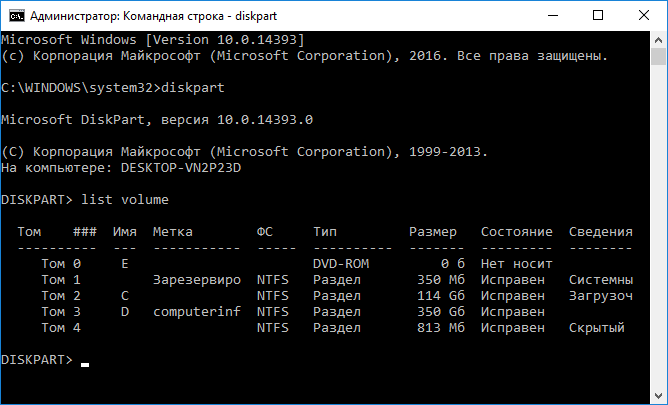
Определяете букву и вводите команду exit.
Теперь нам нужно скопировать файлы резервной копии реестра в место, где находятся сами файлы. Обычно системный диск обозначен буков C, поэтому в команде ниже я буду использовать именно ее.
xcopy C:\windows\system32\config\regback C:\windows\system32\config

Может появится сообщение о подтверждении, тогда нужно ввести yes, либо просто букву «а» английскую.
Немного подождите и перезагрузите компьютер, возможно система снова стала работоспособной.
Кстати говоря, восстановить реестр можно и другими методами, в число которых входит восстановление системы из среды восстановления Windows, либо с помощью точек восстановления. Имейте это ввиду.
Как импортировать и экспортировать реестр?
Пользователи, которые знают, что делают, вносят различные изменения в реестр. Эти изменения несут положительный характер поэтому хотелось бы сохранить настройки, чтобы в будущем, например, после сброса или переустановки системы снова их применить. Для этого случая предусмотрен экспорт настроек редактора реестра.
Это интересно: Администрирование Windows – использование основных инструментов
Чтобы проделать экспорт реестра нужно в него сначала войти, делаем следующее:
Нажимаем комбинацию клавиш Win+R и вводим команду regedit.
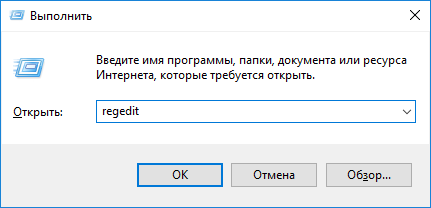
Открывается реестр, в окне слева нажимаем по разделу «Компьютер» правой кнопкой мыши и жмем пункт «Экспортировать».
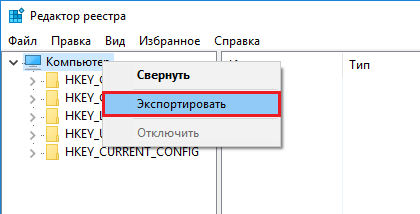
Укажите место, куда будет сохранена копия реестра.
Чтобы применить данный файл, нужно щелкнуть по нему два раза, и он тут же применится. Его еще можно использовать для восстановления реестра.







приветствую.
делаю reg import в подключённый образ.
после установки системы делаю сброс до заводских и система откуда то подтягивает оригинальные файлы реестра.
вот откуда ?
winre.wim не при делах, проверял.