Сегодня поговорим о простых вещах. Windows 10 продолжает пополняться новыми функциями, одно из которых режимы отображения значков рабочего стола. Допустим, в проводнике мы можем менять вид отображения, если нажмем правой кнопкой мыши по свободному месту окна и перейдем во вкладку «Вид», там можно сделать отображение и в виде плитки, таблицы, и огромных значков, обычных и других. В некоторых версиях Windows, в том числе и в Windows 10, размер значков изменяется, с зажатой клавишей Ctrl при помощи прокручивания колесика мыши.
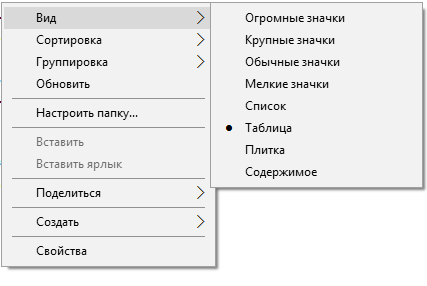
Что касается рабочего стола, то там тоже есть виды отображения, правда их только три: мелкие значки, обычные и крупные.
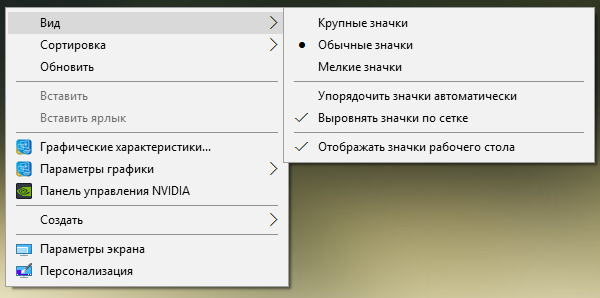
Восемь режимов отображения ярлыков
И тут вступают в игру горячие клавиши Windows, которые дают дополнительные возможности при отображении ярлыков, это и есть очередное нововведение в «десятке». На рабочем столе “десятки” вы должны нажимать комбинации из трех следующих клавиш:
Ctrl + Shift + 1 – огромные ярлыки.
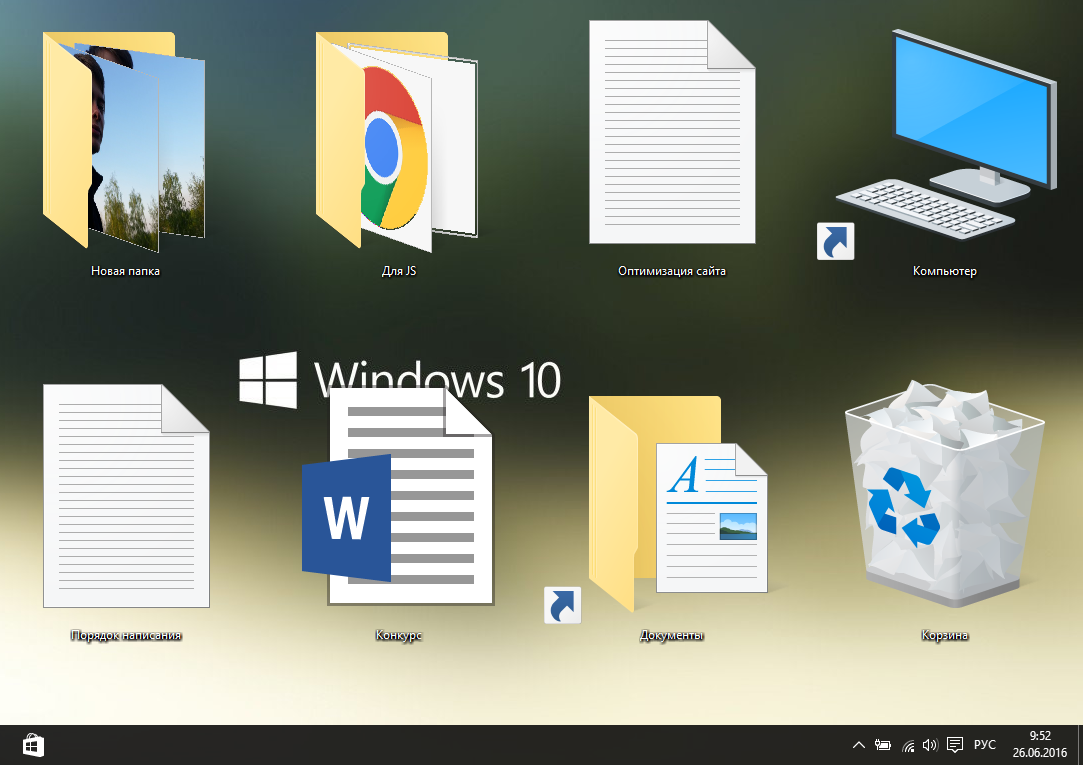
Ctrl + Shift + 2 – большие ярлыки.
Ctrl + Shift + 3 – средний размер ярлыков.
Ctrl + Shift + 4 – маленькие ярлыки.
Ctrl + Shift + 5 – значки в виде списка.
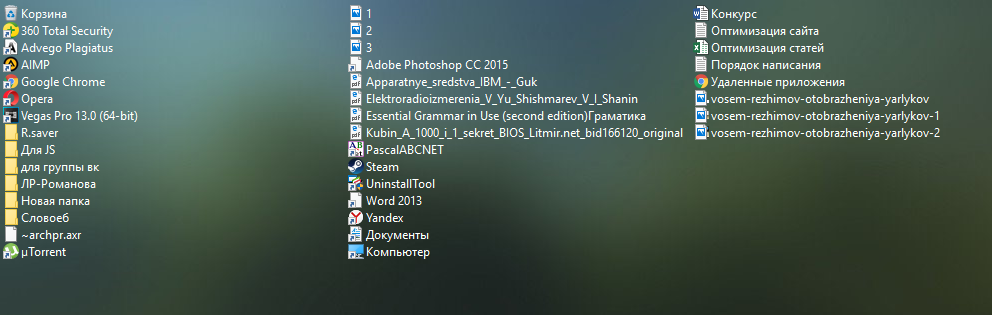
Ctrl + Shift + 6 – вид таблицы.
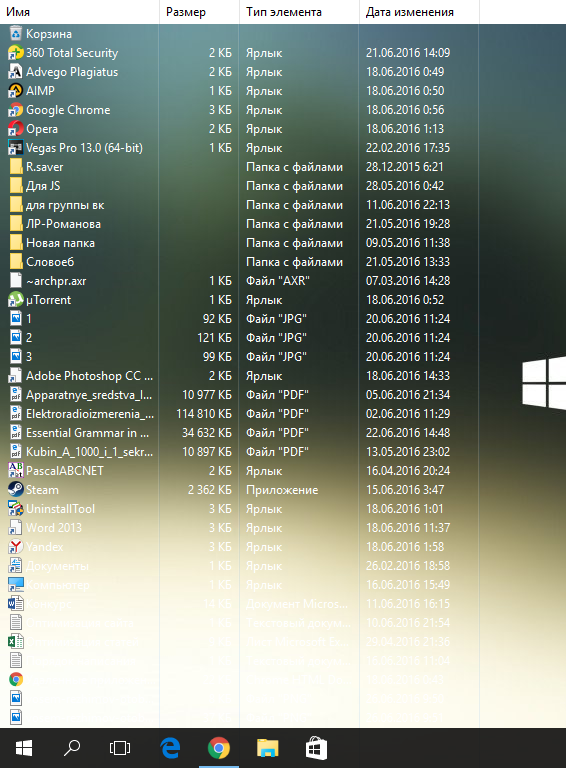
Ctrl + Shift + 7 – вид Плитки.
Ctrl + Shift + 8 – режим «Содержимое» для значков.
Как видите, все просто. Кстати, данные комбинации еще могут работать и из проводника. Возможно, кому-то такое изменение размеров значков пригодится, хотя, кто захочет делать значки слишком мелкими или слишком большими.






