Надеюсь, пользователи наблюдали на многих системах функцию сброса к заводскому состоянию. В Windows 10 подобная опция также имеется. Подобное мероприятие проводится из-за невозможности избавиться от проблем, связанных с Windows.
Наиболее часто к ним относят: медленную работу системы, повреждение системных данных и невозможность их восстановления, синие экраны смерти BSOD и многое другое. Вернуть компьютер в исходное состояние Windows 10 можно для того, чтобы привести компьютер в рабочее состояние. Это можно сделать двумя методами – с сохранением файлов и без сохранения файлов. В данной статье я расскажу об обоих способах.
Вернуть компьютер в исходное состояние Windows 10
Способ с сохранением личных данных и заключается он в проведении следующих действий.
На Windows 10 любой редакции необходимо зайти в Параметры системы. Это делается при помощи нажатия клавиш на клавиатуре – Win+I. После открытия окна переходим в раздел «Обновление и безопасность».
По теме: Восстановление заводских настроек
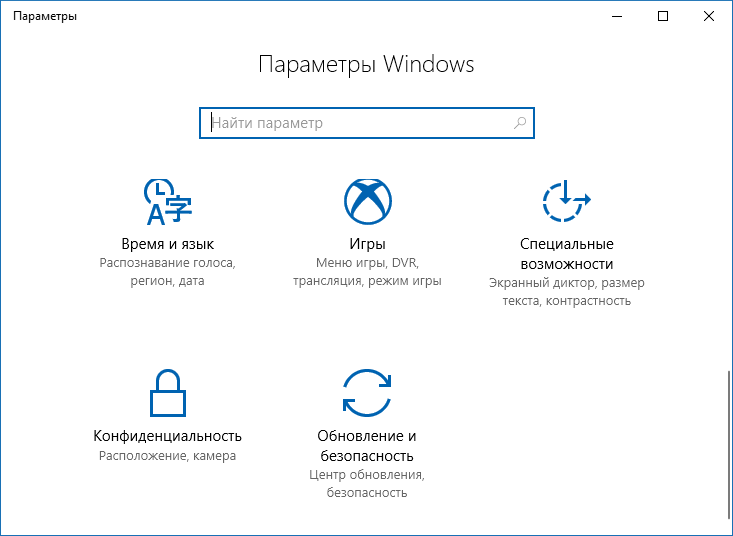
В левой части окошко находим подраздел «Восстановление». Там находится опция «Вернуть компьютер в исходное состояние». Щелкаем рядом с этим пунктом кнопку «Начать».
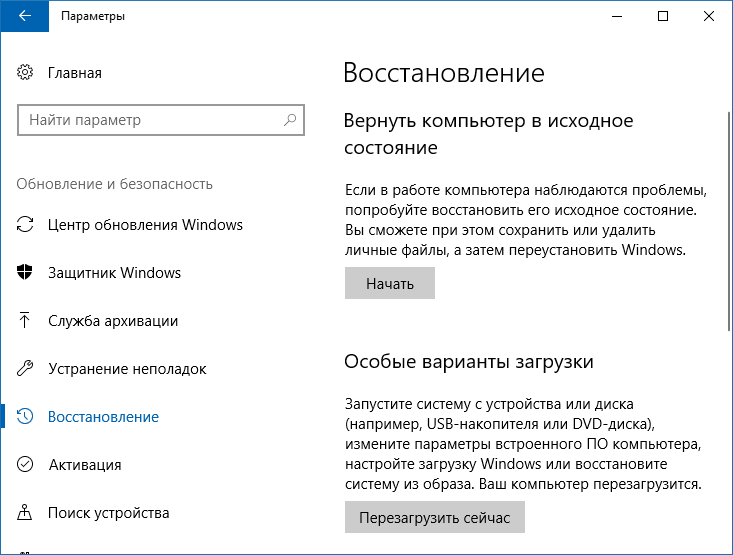
Откроется синее окошко с действиями. В данном случае нужно выбрать «Сохранить мои личные данные». Таким образом, программы и прочие установленные утилиты и файлы, находящиеся на рабочем столе должны остаться. Так было у меня. Есть мнение, что программы удаляются, но так быть не должно потому что при сбросе восстанавливаются только системные файлы.

После нажатия кнопки ждём подготовки компьютера к восстановлению.
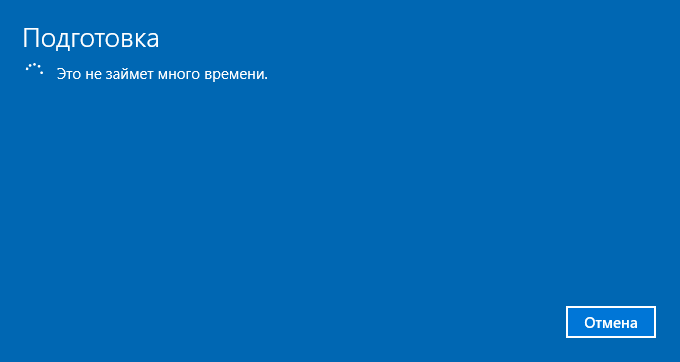
Может появиться окно, где написано об удалении некоторых программ. К сожалению, остается только согласиться.
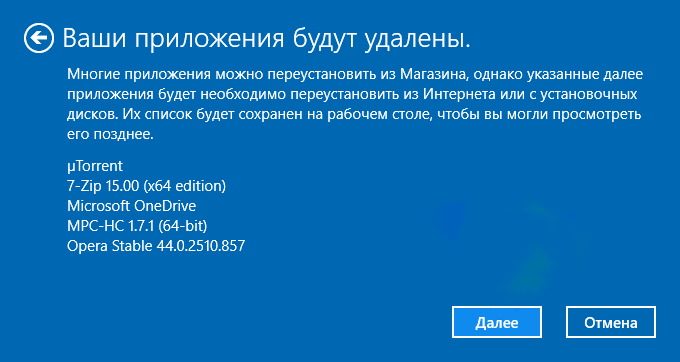
В следующем разделе будет список действий, которые выполнятся во время сброса системы к заводским настройкам. Нажмите по кнопке «Далее».
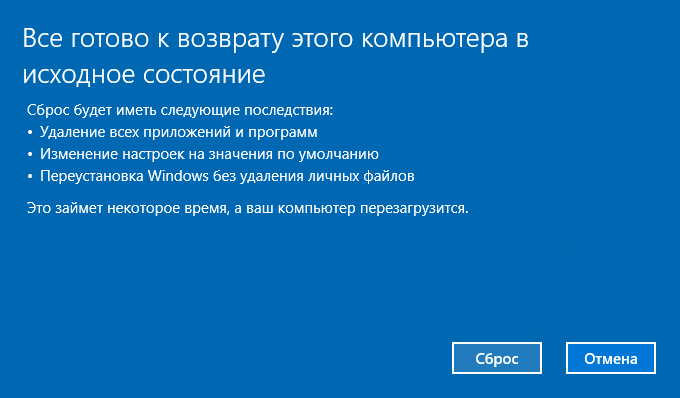
Идёт процесс восстановления Windows 10 в исходное состояние. Остаётся только ждать, попивая при этом чай или кофе.
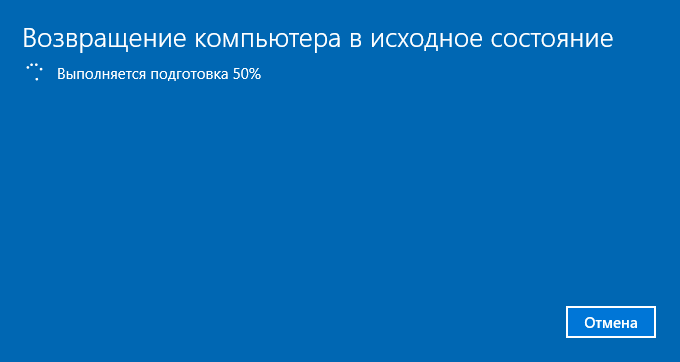
На черном фоне появится эмблема Windows и надпись о возвращении ПК в исходное состояние.
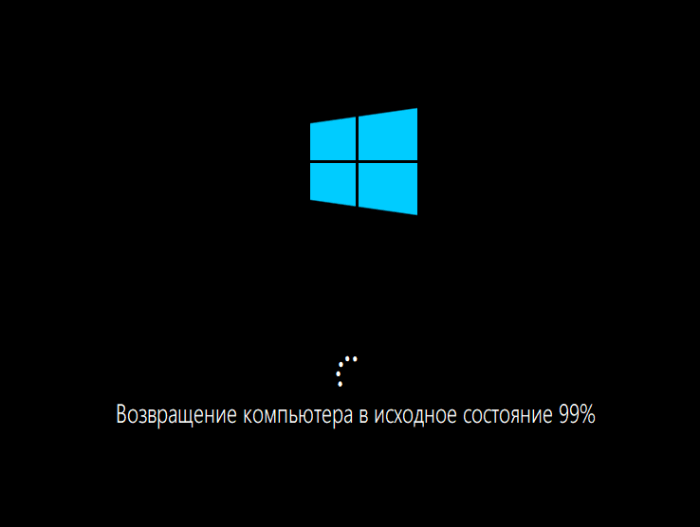
Дальше вы увидите установку системы и показатель этого в процентах.
После сброса вы увидите привычный рабочий стол и, надеюсь, вполне рабочую системы без возникновения ошибок и лагов системы.
По теме: Как сделать восстановление системы если Windows не загружается
Как вернуть Windows 10 в исходное состояние часть 2
Здесь мы поговорим о возвращении компьютера в исходное состояние без сохранения личных данных. Поехали!
Открываем подраздел «Восстановления», как я описал в начале материала и нажимаем кнопку «Начать». Появляется то окно, где нам предлагают выбрать действие. Теперь выбираем пункт «Удалить всё».

Снова пройдет этап подготовки, а потом появится окно, где нам предлагают очистить только системный диск, и, естественно, заново установить ОС, либо удалить файлы со всех дисков. Я бы выбрал первый вариант, так как на втором разделе у меня много важных данных.
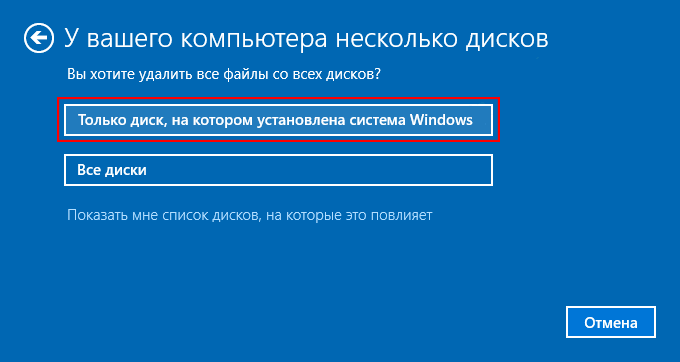
Далее Windows предложит выбрать один из следующих вариантов – «Просто удалить мои файлы» или «Удаление файлов и очистка диска», лучше выбрать первое.

Снова появится окошко со списком изменений, которые осуществятся во время возвращения к заводскому состоянию.
Подготовка системы и окончание процесса сброса системы.
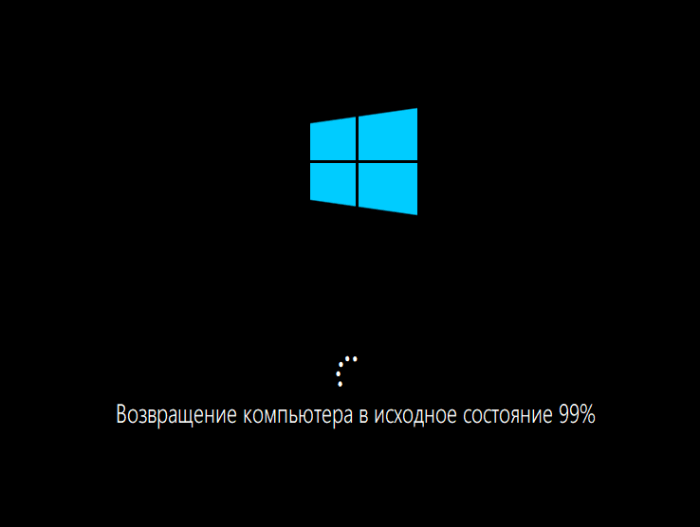
Что делать, если Windows 10 не загружается и как её сбросить
А вот и третья часть статьи, не менее важная. Здесь мы разберём один важный момент. Что делать, если система не загружается, как тогда возвращать систему в исходное состояние? А всё на самом деле просто и вы узнаете почему.
По теме: Что делать если Windows не загружается или произошел системный сбой
Необходимо иметь ISO-образ системы, желательно с Windows 10, потом записать его на диск или флешку. При наличии установочного диска проблема уже наполовину решена. Берёте диск восстановления (или флешку) и загружаетесь с него.
Появится стандартное окошко установщика Windows. Вместо «Установить» надо щелкнуть по опции «Восстановление системы», находящийся в левом углу экрана.

В появившемся разделе выберем вариант «Поиск и устранение неисправностей».

Дальше переходим в подраздел «Вернуть компьютер в исходное состояние».
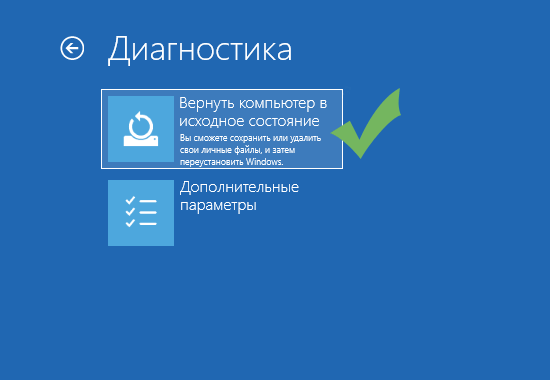
Выбираем один из представленных пунктов. Лучше, конечно, «Сохранить мои файлы».

Теперь предстоит зайти через учетную запись, а также ввести к ней пароль.
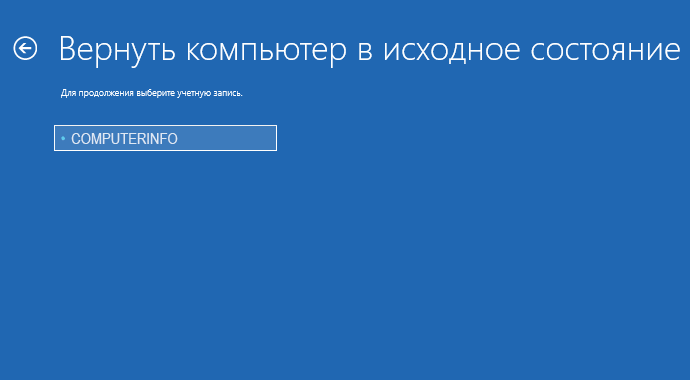
Жмём по кнопке «Вернуть в исходное состояние» и ждём. Процесс будет похож на тот, что был описан в начале статьи.
Надеюсь эти три варианта сброса помогут в решении проблем, связанных с Windows 10. Точно также можно сделать с любой другой ОС. Но я постараюсь написать и о других версиях. Надеюсь, вы смогли вернуть компьютер в исходное состояние Windows 10.







что с ноутбуком не возвращается в верхнее положение а до этого тормозил
как вернуть ноутбукбь.ю в изначальное положение