Если при работе за компьютером у вас устают глаза, то это особенность монитора такая, либо параметры настроены неверно.
Кто работал за несколькими мониторами, скорее всего, понимали, когда можно было работать целый день и глаза, не уставали, а когда и час невозможно полностью просидеть. Понятное дело, что у них разные настройки.
Здесь я хочу рассказать, как настроить монитор чтобы не уставали глаза, так вы можете сидеть за компьютером часами, хотя это не всегда желательно делать и периодически все равно нужно отвлекаться. Устают глаза от компьютера, что делать?
Изменение разрешения экрана
При разрешении меньшем, чем монитор поддерживает, картинка будет оптимальная для глаз, например, изображения могут быть немного размыты или еще какие-то дефекты. Это задаёт глазам напряжение.
Узнать разрешение экрана, стоящее на данный момент можно, если зайти в параметры экрана, для этого нажимаем правой кнопкой мыши по пустому месту на рабочем столе. Таким образом откроется окно «Параметры» с разделом экрана.
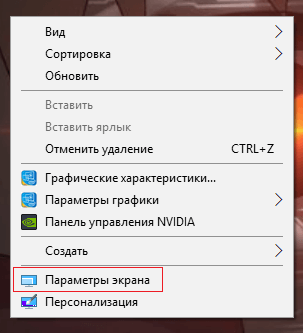
В правой части окна найдите пункт «Дополнительные параметры экрана» и перейдите туда.
Вам будет доступно несколько вариантов разрешения экрана, например, у меня максимальное это 1366×768 его то я и должен поставить. У вас может быть другое, но главное, ставьте максимальное. Можно выбрать то, напротив которого написано «Рекомендуется», что говорит об оптимальном варианте.
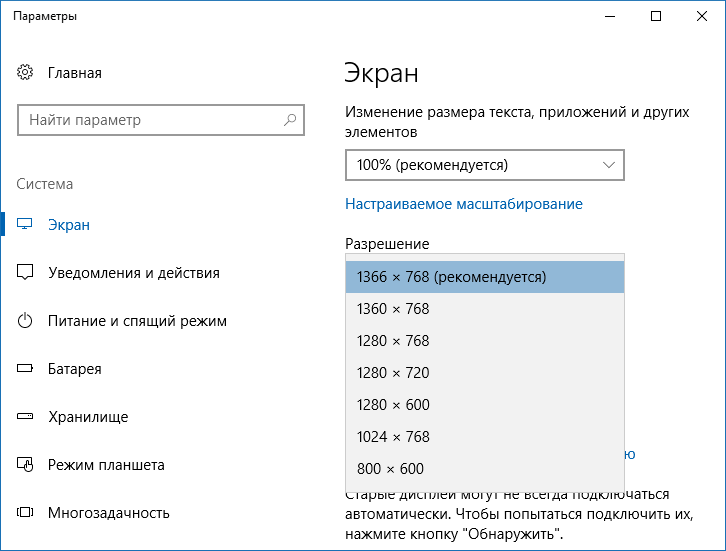
В Creators Update нет ссылки на дополнительные параметры, так как параметры разрешения экрана уже находятся в разделе «Экран», также, как и ориентация. Читайте о том, как изменить разрешение экрана.
Дополнительные параметры следующего характера могут настроить монитор под свои нужды, например, калибровка цветов, изменение размеров текста и параметры текста ClearType.
В параметрах своей видеокарты вы тоже можете настроить экран. Если у вас Intel, то нажмите по рабочему столу мышкой и выберите «Графические характеристики». Переходим в «Дисплей» и настраиваем параметры.
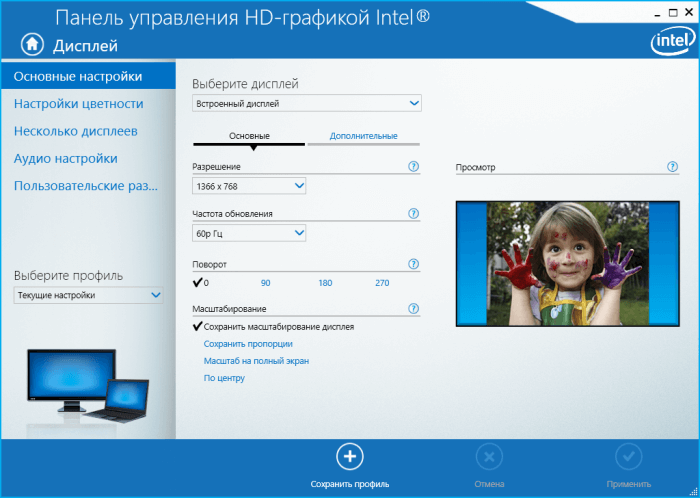
Нет выбора разрешения экрана, что делать?
Такое очень часто бывает из-за того, что не установлены необходимые драйвера для нужных комплектующих, особенно это возникает на версиях ранних Windows 7, либо произошёл какой-то сбой. Тогда вы не сможете поменять разрешение.
Решается это путем установки нужных драйверов, но это не всегда срабатывает, если у вас еще устаревшее оборудование, либо довольно редкое.
Короче говоря, вам нужно установить драйверы для видеокарты и перезагрузить компьютер, а потом попробовать поменять разрешение.
Смена яркости и контрастности
Данные параметры не одинаковы для всех мониторов, это прежде всего зависит от технологии, на которой он построен (матрице), а также комнатного освещения.
Как изменить яркость и контрастность монитора?
Снова заходим в параметры своей видеокарты, как я показывал чуть выше и переходим в раздел «Дисплея». Слева переходим на вкладку «Настройки цветности» и начинаем настраивать под свои нужды монитор. Тут я вам ничего не посоветую, я уже сказал, из-за чего зависит яркость и контрастность.
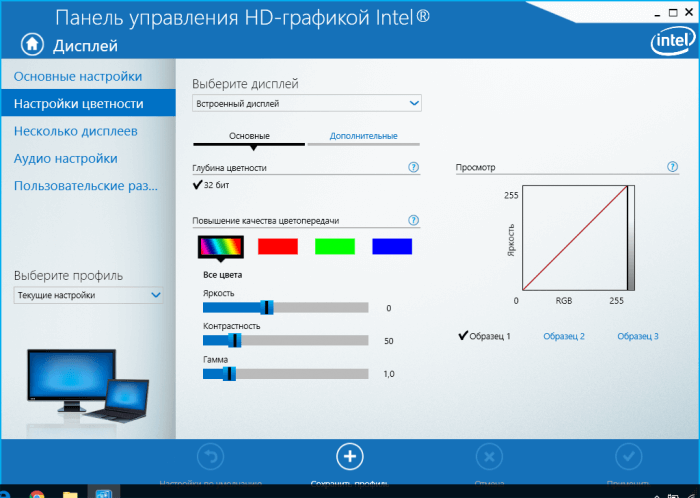
Параметры яркости из панели управления
Вы можете зайти в панель управления и сделать необходимое через раздел «Электропитание». Туда же можно попасть, если нажать правой кнопкой мышки по значку аккумулятора на панели задач и перейти в раздел «Настройки яркости экрана» или «Электропитание».
После чего на нужной схеме питания переходим в «Настройки схемы электропитания».
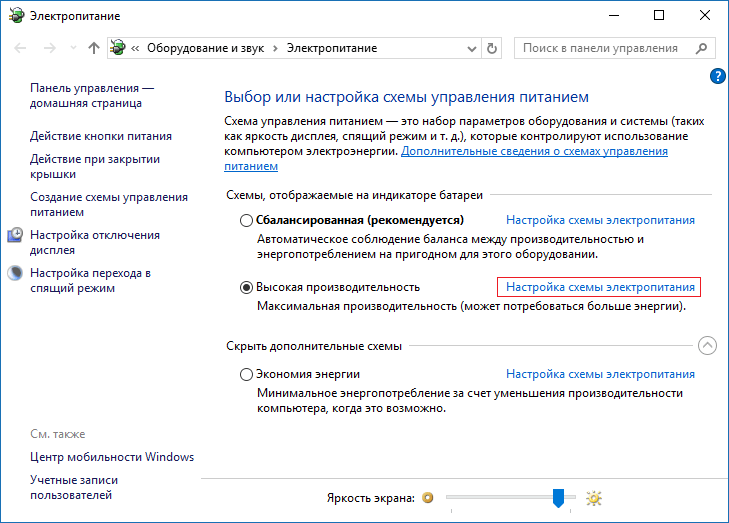
Там передвигаем ползунки яркости до оптимального для вас варианта.
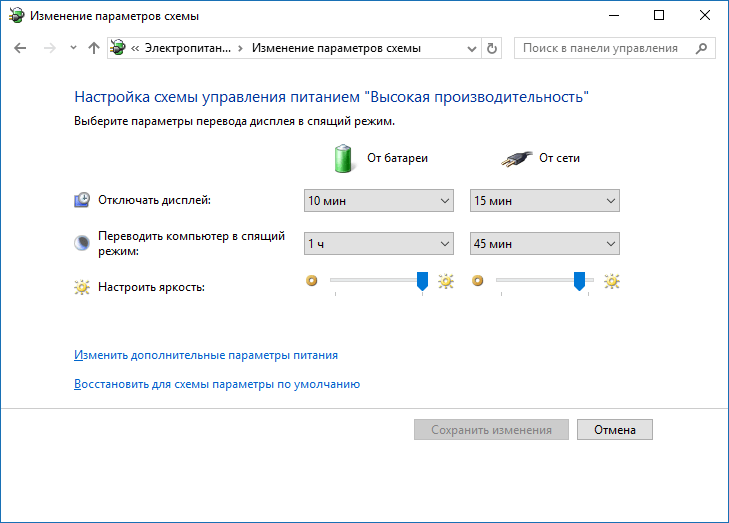
Кстати говоря, стандартно яркость экрана настраивается с помощью специальных клавиш на клавиатуре. Там кнопка в диапазоне от F1 до F12 обозначена специальным значком.
Частота обновления экрана
Этот параметр использовался еще в старых мониторах, хотя он есть и сейчас, но используется реже. Измеряется он в герцах и означает, сколько раз картинка будет показана на мониторе за секунду. Низкий показатель, при котором устают глаза – 60 Гц. Это не относится к мониторам LCD или ЖК, так как там и при 60-ти герцах нормальная картинка.
Как узнать сколько герц в мониторе
Итак, если есть возможность, то поставьте частоту не менее 85 Гц. Изменяется она также в настройках видеокарты.

Оптимальное расположение экрана
Теперь поговорим о таких факторах, как расстояние до монитора, угол обзора и прочее, это довольно важные характеристики, которые могут сильно повлиять на усталость глаз. Даже конструкция стола может играть важную роль.
- Иметь удобный стол и стул со спинкой, так работать за компьютером будет очень удобно;
- Как правило, расстояние до монитора должно быть не меньше 50 см от глаз, если на таком расстоянии вы не видите каких-то объектов или шрифта, то увеличьте их. Здесь я писал, как это делать;
- Расположение монитора не должно быт выше уровня глаз;
Освещение
Ну и последний пункт в этой статье – комнатное освещение, вот что можно посоветовать в данном случае:
- На экран монитора не должны падать прямые солнечные лучи и прочий искусственный свет (фонари, прожекторы и пр.). Из-за этого картинку плохо видно, и вы начинаете напрягать глаза, чтобы что-то увидеть;
- Не работайте за компьютером в полнейшем мраке, пусть рядом с вами будет включен хотя бы светильник;
- Во время протирайте экран о грязи и пыли.
Ну вот вроде и всё, это основные параметры, которые вы моете настроить на мониторе компьютера, чтобы не уставали глаза. Если у вас тоже есть что предложить, то расскажите об этом в комментариях.







Самый простой способ проверить его — это перейти в настройки разрешения : на рабочем столе нажать правую кнопку мышки и во всплывшем контекстном меню перейти в параметры экрана (