Здравствуйте, в данной статье пойдет речь о рекомендуемых приложениях в Windows 10. Новая система не только рекламирует себя где-то только можно, но и приложения из магазина Windows. Когда вы заходите в меню Пуск, можно в обоих частях увидеть рекомендуемые приложения. Такое нововведение появилось еще осенью 2015 года.
Я думаю, что это понравится не всем. Вот мне лично не нравится, когда мне рекомендуют то, что мне совсем не нужно, поэтому я захотел избавиться от этой напасти и поделюсь с вами, как я это сделал. Кстати, говорят, что такое приложения появляются на экране блокировки, но единственное, что я там видео – появление новых обоев при каждом запуске.
Как отключить рекомендации приложений в Windows 10?
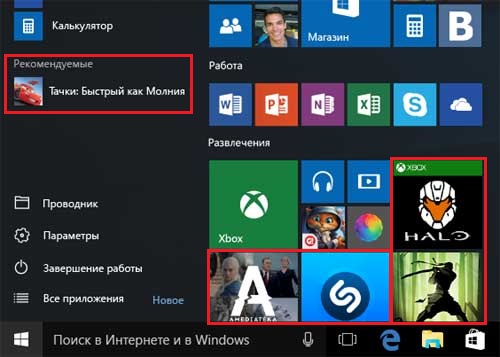
Отключил я эти приложения очень быстро через параметры. Просто открываете Пуск и внизу ищите кнопку «Параметры». Еще можно запустить, если нажать горячие клавиши Win+I. Теперь заходим в «Персонализацию», переходим в пункт «Пуск», там есть параметр «Иногда показывать рекомендации…», его мы и отключаем.
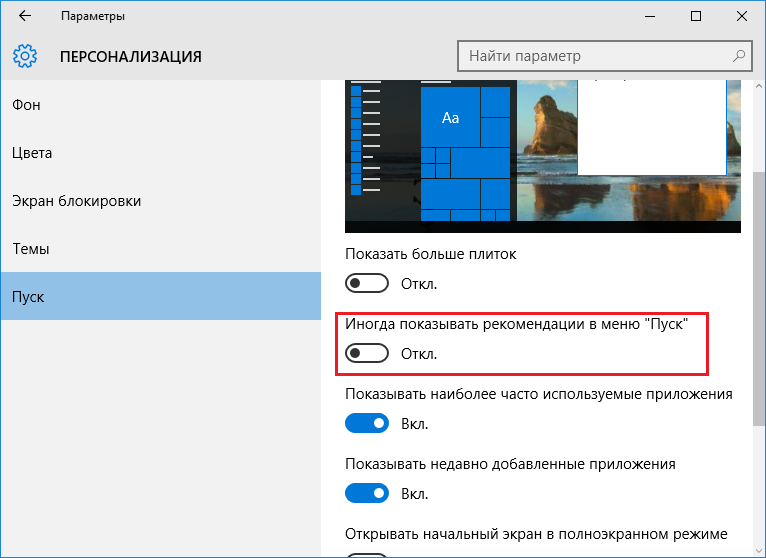
Интересное: 8StartButton – замена стандартному меню Пуск
После этого у меня рекомендуемые приложения больше не появлялись. Но не все так просто, как оказалось. Иногда в плиточной версии меню, то есть справа, могут появляться данные приложения, но и тут мы с вами сможем справиться с проблемой.
Отключить Microsoft Consumer Experience
Параметр Microsoft Consumer Experience – это поставщик рекламы в вашу систему не только в меню Пуск. Для отключения этого чуда нам понадобится редактор реестра. Поехали.
Открываем реестр, введя в окно «Выполнить» команду «regedit», открыть окно можно, если нажать Win+R.
В реестре переходим по ветке в пункт: HKEY_LOCAL_MACHINE\SOFTWARE\Policies\Microsoft\Windows. По разделу Windows, который слева, наживаем ПКМ и выбираем «Создать», потом «Раздел». Созданный раздел назовите «Cloud Content».
На созданном разделе нажимаем правой кнопкой мыши и выбираем «Создать» – «DWORD». Назовите параметр DisableWindowsConsumerFeatures, а потом нажмите по нему дважды и в значении параметра поставьте 1.
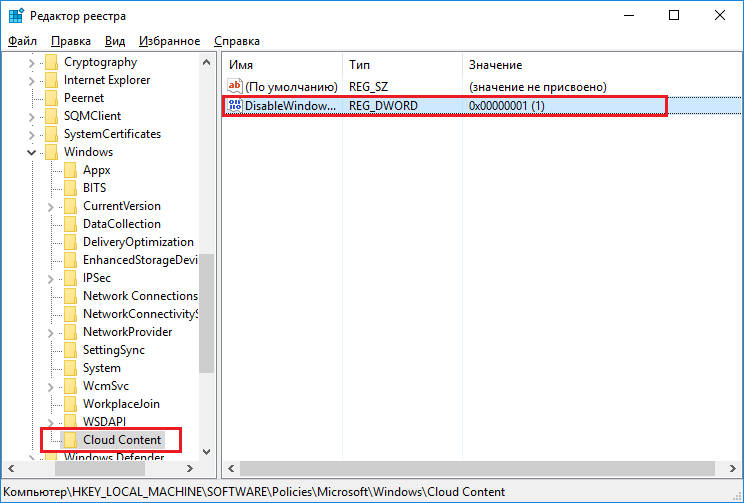
Чтобы изменения вступили в силу, нужно перезапустить компьютер.
Способ, если у вас Windows 10 редакции «Pro» и подобной
Чтобы отключить возможности потребителя Майкрософт можно воспользоваться редактором локальной групповой политики, который доступен только в Профессиональной версии и выше. В домашних редакция такого нет.
Итак, нажимаем Win+R и вводи команду gpedit.msc. Запускается редактор групповой политики.
Заходим в пункт «Конфигурация компьютера», потом «Административные шаблоны» — «Компоненты Windows» — «Содержимое облака».
Во второй части окна содержится нужный нам параметр. Нажмите два раза на «Выключить возможности потребителя Майкрософт» и в его свойствах выключите его.

Теперь компьютер можно перезагрузить, а рекомендации в меню Пуск больше беспокоить вас не будут.






