Одним из главных критериев понижения производительности компьютера является жесткий диск. В данной статье я постараюсь рассказать о моментах, почему тормозит жесткий диск, вследствие чего и теряется прежняя скорость работы компьютера.
При таких явлениях пользователи обычно обращают внимание не на HDD, а на оперативную память, процессор или видеокарту. Конечно, не скажу, что это неправильно, как раз наоборот, нужно проверить всё, но мало кто задумывается, что жесткий диск также дает наибольшее влияние на производительность.
Если посмотреть на светодиод, то при нормальной работе видно, как он мигает, если происходит выполнение какой-то задачи, то он может чуть гореть, но не мигать. Если он постоянно горит и не тухнет, то стоит задуматься. Прислушайтесь и к работе жесткого диска, возможно вы услышите скрежет или треск. Это значит, что ведется какой-то процесс, снижающий производительность и связано это с жестким диском.
Это интересно: Причины поломки жесткого диска
Дефрагментация, очистка диска, проверка ошибок
Не для кого не секрет, что сильно забитый HDD со временем начинает тормозить. Windows долго загружается и не дождешься открытия программ. Чтобы избежать этого нужно вовремя проводить очистку диска, дефрагментация и обязательно проверять диск на ошибки.
Очистка диска
Чтобы очистить диск от различного мусора существует много утилит. Несколько ссылок на их обзор я приведу далее.
- Освобождаем место на системном диске. Папка Window.old
- Как очистить папку WinSxS?
- Системная папка ESD, можно ли ее удалить?
- Как удалить папку Windows old в Windows 10?
- Пропадает место на жестком диске. Что делать?
Итак, так как у меня операционная система Widows 10 стоит, то покажу на ней, но с другими аналогичная ситуация. Открываем «Компьютер» и нажимаем правой кнопкой мыши по системному диску, допустим, это (С:), теперь выбираем пункт «Свойства», далее нажимаем на кнопку «Очистка диска». Система немного проверит, что на диске есть и выведет данные, которые вы можете удалить.
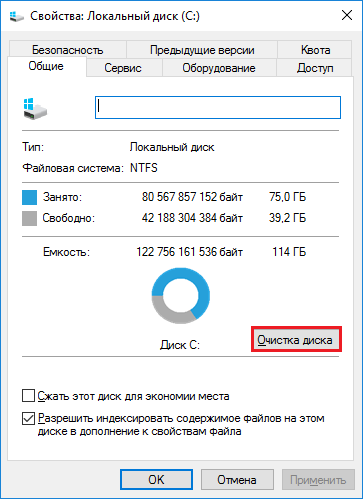
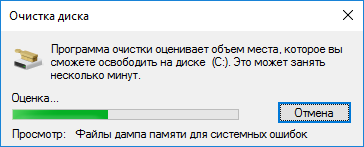
Чтобы удалить системные файлы, например, папка WinSxS, либо неиспользуемые копии драйверов, то просто нажмите кнопку «Очистить системные файлы».
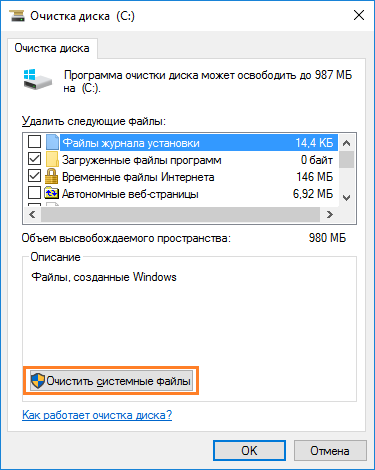
Дефрагментация HDD
- Как ускорить работу компьютера?
- 3 совета по ускорению загрузки Windows 7 и 8
- 10 способов увеличить производительность компьютера
- Как ускорить нетбук | Повышаем производительность нетбука и ОС
- Дефрагментация диска на Windows 10, 8 и 7 – как сделать
Для дефрагментации жесткого диска также есть много полезных программ, которые справляются даже лучше, чем стандартные средства Windows. Но я пока остановлюсь на этих самых средствах.
Зайдите в «Панель управления». В Windows 10 нужно ввести в поиске эту фразу. Теперь зайдите в раздел «Система и безопасность», далее в «Администрирование» и выбираем пункт «Оптимизация жестких дисков».
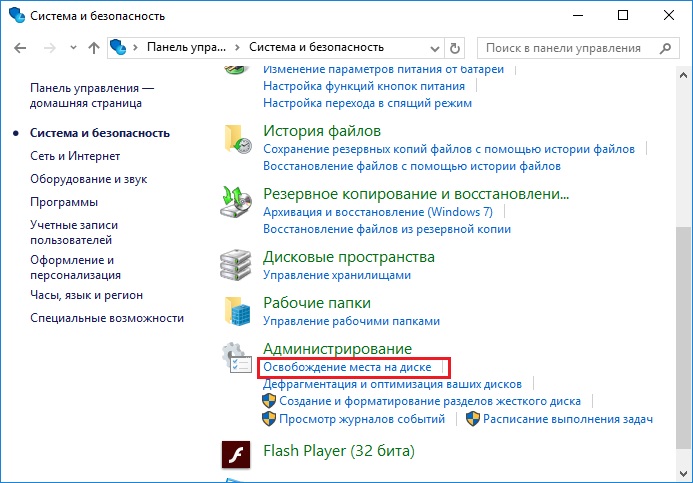
Точно также в это меню можно попасть, если зайти в меню Пуск, все программы, и каталог «Средства администрирования Windows».
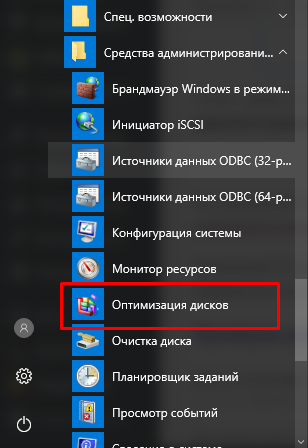
В открывшемся окне сначала нажмем кнопку «Анализировать», и если есть фрагменты, которые мы можем дефграментировать, то нажимаем кнопку «Оптимизировать».
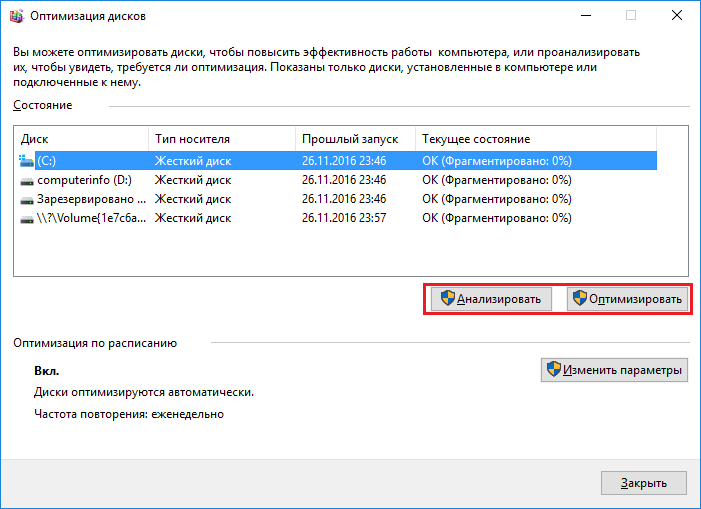
| Внимание! Если у вас стоит SSD (твердотельный накопитель), то никогда не применяйте к нему дефрагментацию, так как это сильно сократит ему жизнь. |
Проверка диска на ошибки
Даже если вам кажется, что все нормально, иногда нужно проверять диск на возможные ошибки. В любой версии Windows уже есть встроенная программа, помогающая это сделать.
Откройте командную строку от имени администратора, для этого нажмите клавиши Win+X, либо просто правой кнопкой мыши по меню Пуск и выберите там соответствующий пункт.
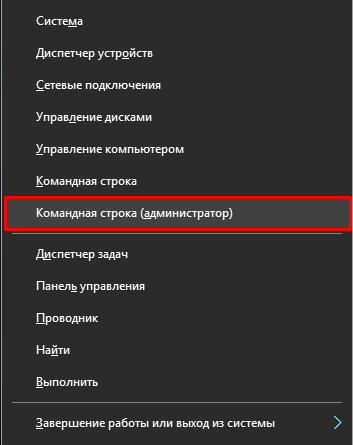
Теперь вам нужно ввести всего лишь одну команду:
CHKDSK

Еще проверить диск можно следующими образом: заходим в папку «Компьютер», заходим в свойства диска, который хотите проверить и переходим на вкладку «Сервис». Дальше нажимаем кнопку «Проверить», там, где раздел «Проверка на наличие ошибок».
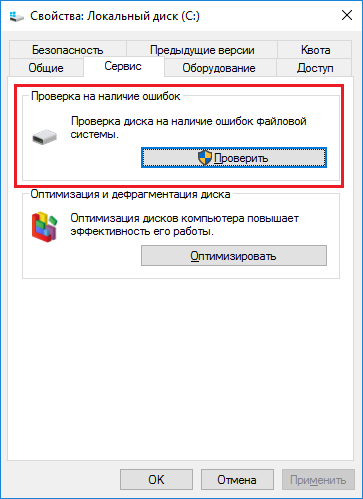
Это интересно: Как проверить системные файлы на ошибки?
Проверка диска с помощью утилиты Victoria
Если процесс копирования на жестком диске происходит очень долго, а компьютер часто виснет, а еще замечено исчезновение файлов, то это говорит о присутствии так называемых бэд блоков. Конечно, есть вариант, что диску жить осталось недолго, а может быть это вообще ничего не значит. Чтобы в полной мере убедиться, что же с диском не так, воспользуемся программой Victoria.
Полезно: Программа для проверки жесткого диска — Victoria HDD
Бэд блок – не читаемый блок (с английского – плохой блок). Такие блоки могут появляться, например, при падении жесткого диска, его тряски. Нечитаемые блоки на самом деле могут нанести много вреда, но выход из строя жесткого диска чаще всего происходит совершенно по другим причинам.
Как проверять диск с помощью Victoria?
Скачайте с официального сайта утилиту и запустите ее от имени администратора. Нажмите вверху программу на вкладку «TEST» После чего нажмите кнопку «Start». Во время тестирования будут появляться квадраты разных цветов. Чем светлее будет цвет, тем лучше.
Также стоит обратить внимание на блоки синего цвета, если их очень много, то проверьте диск заново, с включенным параметром «Remap». Эта опция в случае чего позволяет восстановить работу диска и работать он будет очень хорошо.
Внимание! Если вы проверяете новый жесткий диск, купленный недавно, а при проверке видите синие блоки, тогда отдавайте этот HDD по гарантии, потому что такие сектора (нечитаемые блоки) на новом диске вообще быть не должны.
Режимы PIO и DMA в жестком диске
Из-за различного рода ошибок жесткий диск может переключаться между режимами. Сейчас есть два режима работы – устаревший режим PIO и более современный DMA. Это явление может стать причиной медленной работы жесткого диска.
- PIO – задействует при работе процессор;
- DMA – взаимодействует напрямую ОЗУ, что повышает скорость работы.
Как понять, в каком режиме работает HDD?
В Windows XP это можно посмотреть через диспетчер устройств, многие часто спрашивают, а как это сделать на более современной винде? Так вот, программа Victoria имеет и в этом преимущество.
Запустите утилиту Victoria и перейдите на вкладку «Standart». В разделе «Support» в конце будет указан режим работы – DMA или PIO.
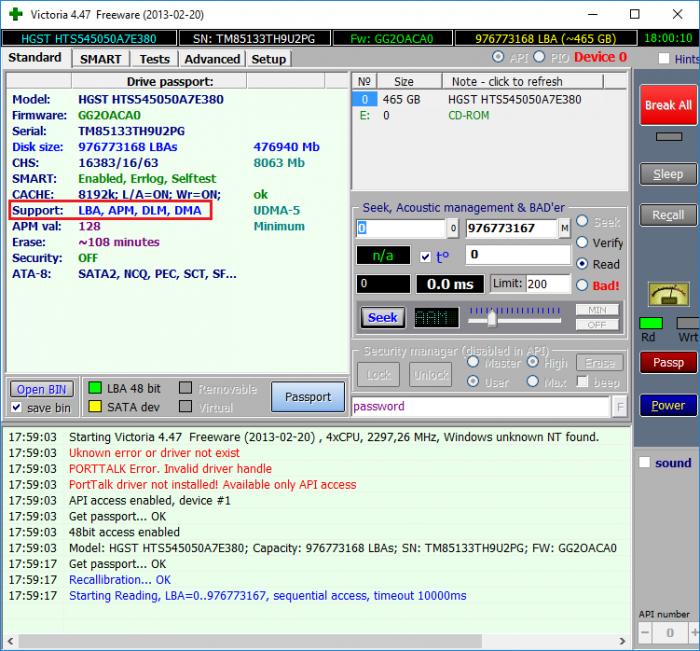
Если HDD перегревается
Возможно, жесткий диск сильно перегревается. В случае с HDD температура не может превышать 45-50 градусов, это вам не процессор. Оптимальная температура – менее 45 градусов.
Это интересно: Нормальная температура процессора | Снижаем температуру процессора
Как узнать температуру жесткого диска?
Узнать температуру HDD можно с помощью специальных программ. Скачайте AIDA64 зайдите во вкладку «Компьютер», потом раскройте раздел «Датчики». Справа показаны температуры некоторых комплектующих.

Конечно, можно воспользоваться и BIOS, чтобы узнать температуру HDD, но согласитесь, что использовать программу куда удобнее?
Как понизить температуру HDD?
Обычно я рекомендую самые обычные методы, о которых знают все:
- Чистка корпуса от пыли и грязи;
- Установка дополнительной системы охлаждения (кулеры, жидкостная система и др.);
- Заменить жесткий диск, которому очень много лет;
- Приобрести охлаждающую подставку для ноутбука.
Если жесткий диск скрипит, стучит и выдает другие подозрительные звуки
Обычно жесткий диск действительно может издавать какие-то звуки, а все потому, что у него присутствуют движущие части, например, головка диска, которая перемещается по диску. Из-за этого можно слышать небольшой шум.
Если же вы слышите совсем другие звуки, которых ранее не было, то стоит задуматься. Самое главное, успеть скопировать все важные данные на другой носитель, так как никто не знает, когда диск полностью выйдет из строя. После этого вы можете использовать Victoria или любую другую программу для проверки диска на наличие проблем. Но это уже тема другой статьи.
Как снизить шум от жесткого диска?
Если диск полностью исправен, возможно, он даже новый, но вы слышите довольно сильный шум, то можно попробовать избавиться от него.
Скорость перемещения головок, которые могут являться причиной шума можно снизить с помощью специальных утилит, правда скорость работы при этом снизится, хотя мы тут наоборот рассматриваем оптимизацию. Но в этом есть и плюс – жесткий диск будет жить дольше.
В общем я заканчиваю эту статью. В будущем постараюсь дополнить ее новым материалом. Также не забывайте следить за выходом новых статей, о жестких дисках и не только. И пишите свое мнение в комментарии.






