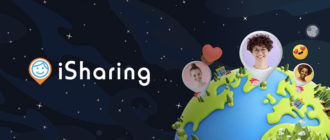При приобретении жёсткого диска или твердотельного накопителя (SSD) обычно можно посмотреть некоторые параметры, например, объем диска и скорости чтения и записи. Некоторые производители могут приписывать скорость большую, чем есть на самом деле. Чтобы проверить реальные значения чтения и записи накопителя существуют специальные тестирующие программы.
В прошлой статье я рассматривал программу CrystalDiskMark, которая занимается проверкой скорости дисков и флеш-накопителей. Если вы уже пользовались этой программой и у вас возникли какие-то сомнения, то представляю вашему вниманию еще одну утилиту – HD Tune.
Проверяем скорость жесткого диска с утилитой HD Tune
Утилита HD Tune довольно старая и в последнее время обновлений не получала, тем не менее она не утратила своей эффективности.
Программа может не только заниматься тестированием скорости жёсткого диска, но есть такие функции, как проверка накопителя на ошибки, проверка показателей температуры, загрузка процессора, и прочая информация о самих дисках.
Это интересно: Причины поломки жесткого диска
Версия есть двух видов – обычная и PRO. Вторая, конечно же, платная, но в ней присутствует парочку других функций, которые нам не пригодятся. Для теста нам подойдет бесплатная версия, ее то мы и скачаем: http://www.hdtune.com/download.html.
Расписывать установку программы я не стану, так как там все очень просто. Перейду сразу делу, запущу программу и скажу, как ей пользоваться.
После запуска HD Tune мы видим окно, с интерфейсом на английском языке и большим черным полем, где, скорее всего, показывается график.
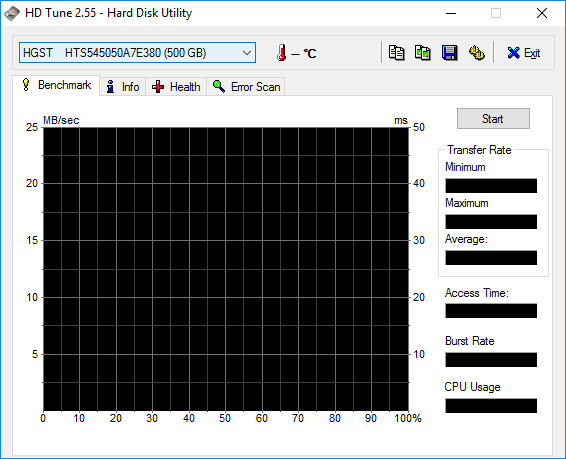
В самом начале окна мы видим выпадающий список, в котором мы можем выбрать тестируемый нами диск. Правее этого меню показан значок температуры. Чуть ниже есть вкладки, которые и являются важными при проведении тестов.
Это интересно: 9 советов, как выбрать SSD накопитель
Вкладка Benchmark проводит тест скорости жесткого диска на чтение и запись. Справа можно видеть пункты, которые являются результатами тестирования и вот, что они означают:
- Transfer Rate – Измерение скорости накопителя;
- Minimum – минимальная скорость;
- Maximum – максимальная скорость;
- Average – средняя скорость;
- Access Time – время доступа к данным;
- Burst Rate – пиковая скорость интерфейса;
- CPU Usage – нагрузка на ЦП (Процессор).
Для запуска тестирования нужно справа нажать кнопку «Start». Старайтесь во время тестирования не пользоваться компьютером и отключить большинство работающих приложений, в том числе и антивирусы, торренты и прочее.
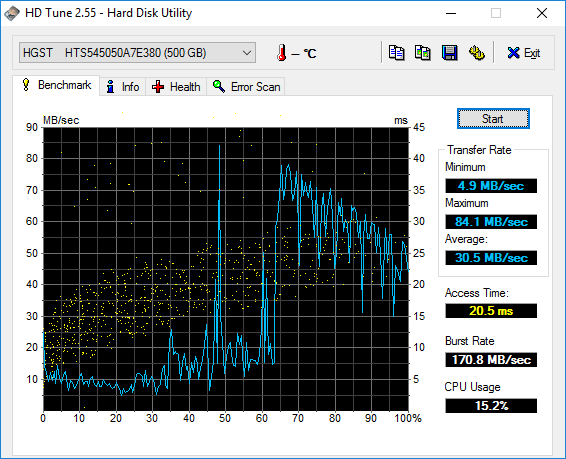
Следующая вкладка Info показывает информацию о самом диске, например, там есть название, версия прошивки, серийный номер, используемый интерфейс. Знающие люди найдут этому применение.

Переходим на следующую. Вкладку – Health. Тут хранится полезная информация о состоянии диска. Если все пункты отмечены статусом ОК, то волноваться не о чем, а если нет, то стоит насторожиться.
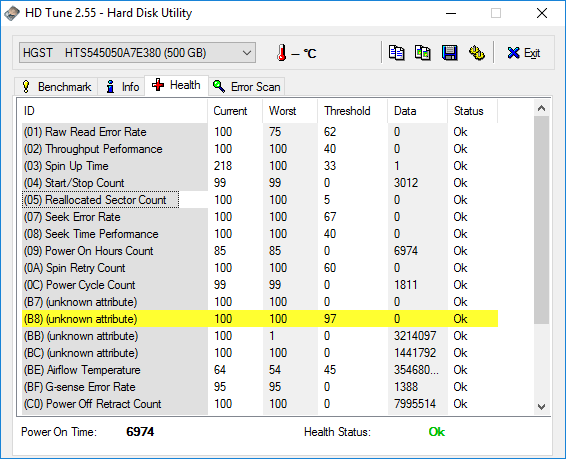
Хорошую информацию предоставляет вкладка Error Scan, которая показывает данные об ошибках диска. Инструмент этот не такой мощный, но для быстрой оценки ситуации пойдет. Если сектора выделены зеленым цветом, то ошибок нет, если красным, то они повреждены.

Это интересно: Оптимизация скорости внешних жестких дисков
Вывод
Чем же полезны вот такие программы? Если вам продали бракованную продукцию с предельно высокими значениями скорости и чтения, а на деле диск работает медленно, то стоит с эти разобраться. Другие функции программы помогут оценить состояние диска, и принять меры. Например, если он перегревается, то приобрести дополнительное охлаждение, если присутствует какое-то физическое повреждение, то устранить. При помощи тестирования можно понять, что диску скоро придет конец, поэтому вы можете заранее перенести важную информацию на другой накопитель.