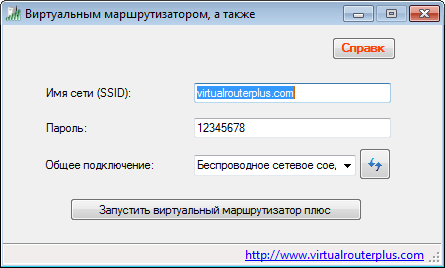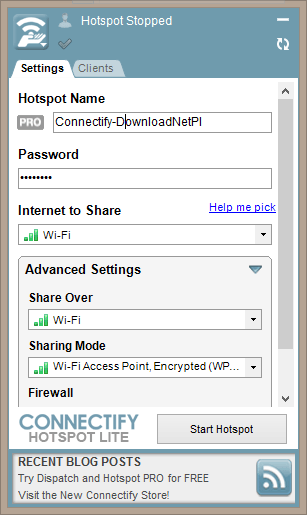Сегодняшняя статья будет о том, как раздать wi-fi с ноутбука. На самом деле это не так сложно, как кажется на первый взгляд. Допустим, у Вас есть устройства типа, планшета или телефона, которые имею Wi-Fi адаптер, и могут сигнал Wi-Fi с ноутбука «словить». Если вы решили раздать интернет, то мы разберем несколько способов, как это сделать. Они подойдут как для Windows 7 и 8, так и для Windows 10. Также, почитайте статью, если хотите настроить Wi-Fi через роутер.
Давайте начнем разбирать нижеприведенные способы.
Раздача Wi-Fi с помощью программы Virtual Router
На данный момент есть две версии программы Virtual Router Plus и просто Virtual Router, разберемся с функционалом обеих программ.
Virtual Router Plus – программа, сделанная на основе Virtual Router и практически ничем от нее не отличается. Просто взяли код оригинального приложения и внесли различные изменения.
Скачать чистую программу, без всяких там посторонних ПО можно на данном сайте – Virtual Router.
Программа очень проста и понятна, раздать с помощью нее интернет не составит труда. Но дело в том, что ваш ноутбук или компьютер должен быть подключен к интернету не по Wi-Fi, а через кабель или USB модем. Так как, программа превращает наше устройство в точку доступа Wi-Fi и использует для этого наш адаптер.
После установки программы, запускаете ее. Появляется следующее окно.
Все что нам нужно ввести это:
- Имя сети (SSID) – вводим любое имя, какое хотите.
- Пароль – пароль для wi-fi сети должен быть не менее 8 символов.
- Общее подключение – здесь нужно выбрать модем или то подключение к интернету, которое использует ваш ноутбук.
После всех внесенных изменений нажимаем на «Запустить виртуальный маршрутизатор плюс». Теперь берем наш планшет или телефон, включаем Wi-Fi и смотрим, есть ли там наша созданная Wi-Fi сеть. Подключаемся и пользуемся на здоровье.
Virtual Router – та же программа являющееся оригиналом. Ее вы сможете скачать с данного сайта: Virtual Router.
Также лишнее ПО при установке этого программного обеспечения вы не получите – это хорошо.
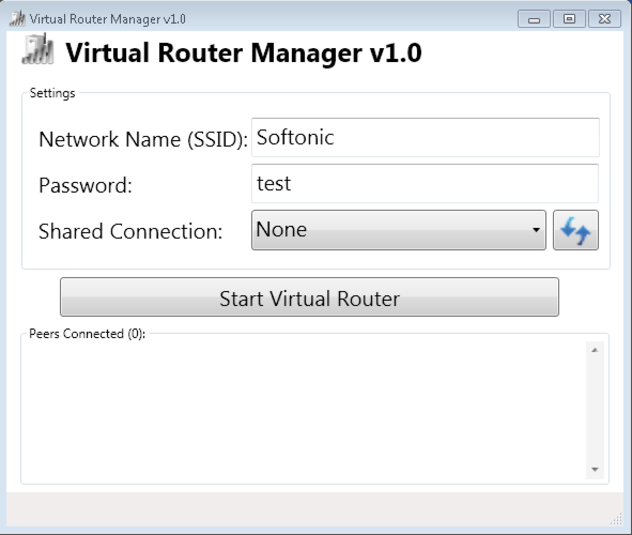
В остальном, раздача Wi-Fi с этой программы происходит точно также, просто тут все на английском языке. Вводим имя сети, пароль и выбираем соединения, к которому подключен ноутбук. Все.
Раздача Wi-Fi с помощью программы MyPublicWiFi
Эта программа также подойдет для windows 7, 8, 10. Скачать ее вы сможете с официального сайта MyPublicWiFi. После того, как скачаете и установите, следует перезагрузить компьютер, потом запускаете от имени администратора. В окне программы во вкладке Setting (настройки), нужно будет вписать
- Имя сети (SSID)
- Пароль для подключения (не менее 8 символов)
- Подключение, использующее ваше устройство
После этого нажимаете Set up and Start Hotspot.
Раздача Wi-Fi с помощью программы Connectify Hotspot
Итак, Connectify Hotspot является платной программой, но есть и бесплатная версия, которая позволит нам раздать интернет на другие устройства. Неплохим плюсом можно считать, что ее можно использовать и на Windows XP.
Бесплатно данную программу вы можете скачать с официального сайта Connectify Hotspot.
После установки следует перезагрузить компьютер. Как оказалось, программа вредная, она устанавливает на компьютер прочие непонятные программы, которые находиться в автозагрузке. И сама требует регистрации. Но все же мы попробуем с ней разобраться.
Тут также все просто. Появляется окно, где нужно нажать просто «Next» , в следующем окне ничего не вводите, а сразу нажимаете Use Hotspot Lite, на следующем экране точно также. И вот запустилось окно программы, справа внизу. Можно просто закрыть это окно.
В самой программе, нам нужно будет всего лишь ввести пароль. В поле Internet to Share указываем соединение, которым пользуется ноутбук. Нажимаем Start Hotspot. И снова вредности программы, может появиться окно с рекламой, закрываем его. На этом с этой программой покончено, и у вас должно все работать.
Как раздать Wi-Fi c помощью командной строки
Последним способом, мы будем раздавать интернет с помощью командной строки. Также будет работать на выше описанных операционных системах.
Нажимаем WIN+R и вводим фразу ncpa.cpl жмем Enter.
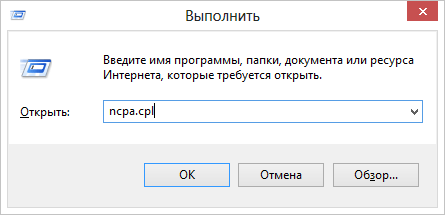
Появиться окно с сетевыми подключениями, выбираем беспроводное подключение и жмем на него правой кнопкой мыши и выбираем Свойства.
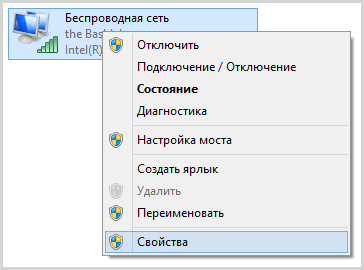
Переходим во вкладку Доступ, и ставим галочку напротив “Разрешить другим пользователям сети использовать подключение к Интернету данного компьютера”. И нажимаем ОК.
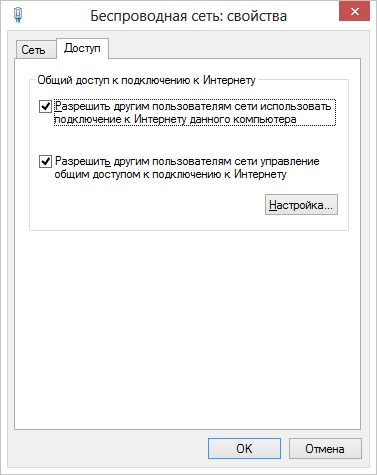
Теперь нужно запустим командную строку от имени администратора. Можно найти в меню «Пуск» или нажать Win+X, в появившемся окне выбираем Командная строка (администратор).
В окошке командной строки вводим netsh wlan show drivers. И если говорит, что Поддержка размещенной сети : ДА, то продолжаем. В противном случае, понадобиться установить оригинальные драйвера на Wi-Fi.
Чтобы превратить наш ноутбук в «маршрутизатор», нам нужно ввести следующую команду:
Netsh wlan set hostednetwork mode=allow ssod= «ИМЯ ВАШЕЙ БЕСПРОВОДНОЙ СЕТИ» key=ПАРОЛЬ БЕСПРОВОДНОЙ СЕТИ
Если все прошло успешно, вводим следующую команду:
netsh wlan start hostednetwork
Мы видим сообщение, что Размещенная сеть запущена, это хорошо.
Далее введем команду, чтобы узнать статус сети и кто подключен:
netsh wlan show hostednetwork
На этом все, теперь вы можете подключать к данной сети свои гаджеты и пользоваться интернетом.
Чтобы остановить раздачу интернета нужно ввести команду:
netsh wlan stop hostednetwork
Кстати не забывайте, что после перезагрузки компьютера, всю эту процедуру придется делать заново.
На этом все, надеюсь при раздаче WI-FI эта статья Вам поможет.