Проверка износа батареи ноутбука осуществляется после определённого момента – когда состояние аккумулятора ухудшается, и он не держит заряд, как раньше.
В данном материале мы подробно рассмотрим основные моменты проверки аккумуляторной батареи ноутбука с помощью встроенных в операционную систему средств и программного обеспечения.
Вообще есть более простой, но затратный способ по проверке состояния аккумулятора. Вам необходимо всего лишь посетить сервисный центр, где мастера проверят батарею на исправность и ее срок жизни. Но этот способ не для нас, поэтому перейдем к тому, что можем осуществить самостоятельно.
Проверка износа батареи ноутбука с помощью командной строки
Емкость аккумулятора ноутбука можно проверить с помощью командной строки. Необходимо ввести всего лишь одну команду, которая сгенерирует файл с подробной информацией о состоянии устройства.
Отметим, что способ работает как на Windows 7, так и на Windows 8 и 10. Приступим.
- Откройте командную строку через Пуск или меню Win+X, либо нажмите комбинацию клавиш Win+R.
- Прописываем команду – powercfg energy.
- Если появится окошко с требованием выполнить команду от имени администратора, то запустите командную строку заново, но уже с повышенными привилегиями.
Начнется процесс трассировки, которые продлится 60 секунд, затем анализ. Если есть проблемы с энергосбережением, командная строка скажет об этом. Высветится количество ошибок, предупреждений и информационных сведений.
Вся эта информация будет сгенерирована в каталоге C:\Users\Имя_ПК\energy-report.html.
Давайте посетим этот раздел и откроем файл energy-report.html. Откроется он в браузере по умолчанию.
В самом вверху указаны сведения о компьютере и операционной системе. У меня это ноутбук HP Pavilion, который я покупал в 2014 году, понятное дело, что спустя практически 5 лет аккумулятор не важно себя чувствует.
Дальше по списку идут результаты анализа. В частности, ошибки, выделенные красным цветом, предупреждения желтого цвета и обычная информация белого цвета, которую можно принять к сведению.
Эти проблемы по-большому счету исправить я не пытался, но вы можете попробовать. Если по каким-то пунктам что-то не понятно, а их довольно много, то скопируйте название ошибки и поищите информацию в интернете.
Что касается емкости аккумулятора, то нужно прокрутить документ вниз и найти раздел «Батарея: Сведения о батареи». Там будут две строчки – расчетная емкость и последняя полная зарядка. У меня почему-то показывает 24154 в обоих пунктах. Это неверно, потому что второй пункт должен быть явно ниже. У вас же может быть иначе.

В данном разделе мы посмотрели только ошибки, связанные с энергопитанием. Теперь, что касается проверки состояния батареи ноутбука, именно приблизительный процент жизни.
Battery Report для проверки износа аккумулятора ноутбука
Итак, следующая команда может помочь нам определить реальную емкость аккумулятора ноутбука. В системе Windows 10 есть такой инструмент – Battery Report. Вот, как им пользоваться:
- От имени администратора запускаем командную строку.
- Прописываем команду – powercfg /batteryreport или powercfg /batteryreport /output “C:\battery_report.html”.
- Будет указан путь, где сгенерировался отчет.
Теперь нужно посетить каталог с данным файлом и запустить в браузере. Откроется файл с черным фоном. В начале будет описана информация о системе и компьютере, как в первом документе. Дальше интереснее. В разделе Installed batteries нас интересуют следующие пункты:
- Design Capacity – содержит информацию о емкости батареи.
- Full Charge Capacity – информация об износе батареи, насколько ее емкость снизилась от 100%.
- Chemistry – тип батареи.
- Cycle Count – кол-во циклов зарядки и разрядки батареи.

В области Battery capacity history содержится информация о циклах зарядки, начиная с первого дня после установки windows. Если вы переустановите систему, то эта информация естественно сбросится.
В поле Battery life estimates говорится о времени работы системы от заряженной батарее. Но расчет этот, конечно, не точный. Вдобавок эта информация высвечивается на значке батареи справа внизу.
Вот такая вот интересная утилита в Windows 8 и 10.
Программы для проверки аккумулятора ноутбука
Существует программа для проверки аккумулятора ноутбука. Это встроенное ПО от производителей, которое имеет дополнительные функции для настройки системы. Например, в моделях Lenovo есть приложение «Lenovo Settings», где можно настроить очень много параметров. Есть и раздел «Питание».

В разделе «Питание» имеются сведения о состоянии питания. Насколько заряжен аккумулятор, подключен ли в данный момент адаптер электропитания. Интересующая нас информация, конечно, о емкости при полном заряде и номинальной емкости.
Номинальная емкость отражает показатель состояния батареи еще с завода, а вот емкость при полном заряде может быть меньше. Значит состояние аккумулятора ноутбука постепенно ухудшается.
Battery Care – проверка аккумулятора ноутбука
Помимо встроенных программ, для Windows существую и не официальные приложения от сторонних разработчиков. Как правило, у них есть ряд полезных дополнительных возможностей, связанных с питанием.
Battery Care является бесплатным программным обеспечением, где вы увидите информацию по максимальному заряду, заявленной производителем емкости, текущем заряде, напряжении и износе.

Battery Eater – износ батареи ноутбука
Эту программку так же можно скачать с официального сайта. Устанавливать ничего не нужно – версия Portable.
В разделе «Info» можно сгенерировать отчет, который откроется в окне браузера. Там будет много данных по питанию и износу аккумулятора ноутбука.
Помимо характеристики питания программа показывает сведения о процессоре, оперативной памяти, жестком диске, видеоадаптере и системе.

Это интересно: Эксплуатация литий ионных аккумуляторов ноутбуков
AIDA64 – проверяет износ батареи ноутбука
Многим известная утилита AIDA64 анализирует ваш компьютер и выдает максимально подробную информацию абсолютно по всем компонентам. Для одноразовой проверки скачайте версию с официального сайта.
Слева раскройте вкладку «Компьютер» и найдите подраздел «Электропитание». Справа выведется куча информации. Чтобы определить износ аккумулятора ноутбука надо смотреть на пункты:
- Емкость при полной зарядке.
- Паспортная емкость.
- Степень изношенности.
- Состояние батареи.
Какие программы на Windows 10 больше всего тратят энергии
На Windows 10 встроено очень много приложений и служб, которые работают в фоновом режиме. Тем самым они тратят драгоценный заряд батареи. Некоторые программы могут не только оценить критерий изношенности аккумулятора в ноутбуке, но и узнать, какие программы тратят заряд.
Одной из таких программ является BATExpert. Она подробно показывает те же самые сведения, что и приложения, которые мы описывали выше. Ну и приложения, которые работают и «жрут» много энергии.
Если у вас Windows 10, то встроенные средства позволяют найти самые «прожорливые» приложения. Вот, что нужно сделать:
- Нажмите сочетание клавиш Win+I. Откроются «Параметры системы».
- Перейдите в раздел «Система».
- Слева найдите подраздел «Батарея».
- Самым первым пунктом будет ссылка «Посмотрите, какие приложения влияют на время работы батареи». Нажимаем по ней.
- Откроется окошко со списком приложения и процентом расхода. Можно выбрать период времени.
Итак, мы рассмотрели кучу способов, способных проверить состояние аккумулятора ноутбука. Эти методы помогут заранее вас принять решения по выбору более нового элемента питания.
Свой аккумулятор я не меняю уже 5-й год, поскольку ноутбуком вне дома я пользуюсь очень редко, и он постоянно подключен к сети. Но другим пользователям, которые постоянно в разъездах или занимаются деятельность, где рядом не всегда есть розетка, можно приобрести дополнительную батарею. А еще можно приобрести повербанк для ноутбука. Сейчас это уже не редкость и есть модели до 50000 mAh.
Делитесь статьей с друзьями и комментируйте.

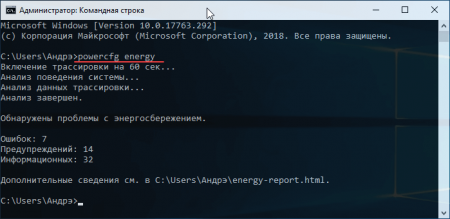
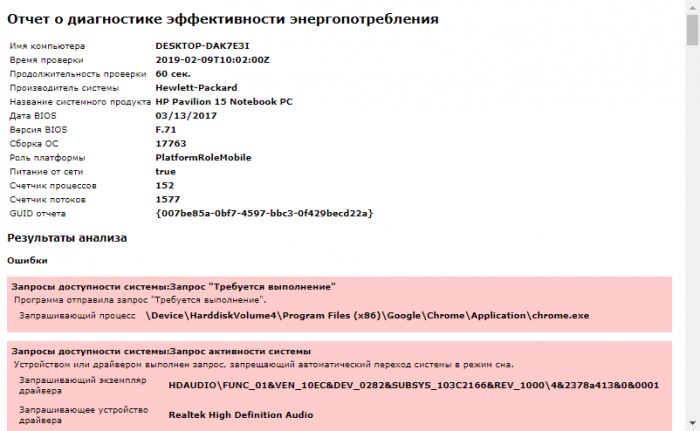
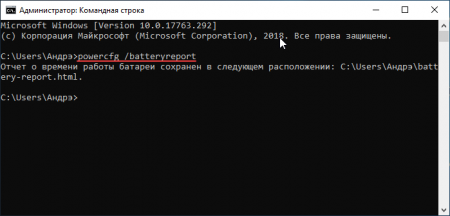
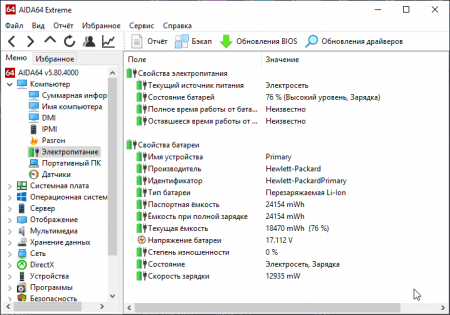
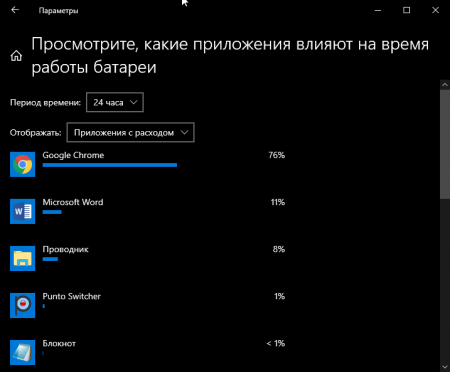






Хочу купить диагностика батареи ноутбука
Где узнать про диагностика батареи ноутбука
Как получить проверить аккумулятор ноутбука
Где узнать про диагностика аккумулятора ноутбука
Нужен проверить аккумулятор ноутбука
Где узнать про диагностика аккумулятора ноутбука