Здесь я хочу рассказать о простом способе исправить проблемы со звуком на Windows 10. Этот способ простой и может подойти в любой ситуации, выполните все шаги очень внимательно, чтобы потом не возникло вопросов. Проблема часто заключается при обновлении Windows 8.1 до Windows 10, либо из-за неудачного обновления драйверов. У меня такое было, и я исправил ситуацию способом, описанным в этой статье, но не факт, что он поможет и вам.
Если не работает звук на Windows 10
Этап 1:
Запускаем диспетчер устройств. Чтобы это сделать вы должны нажать правой кнопкой мышки по меню Пуск и найти его там. Также это возможно сделать так: нажимаем клавиши Win+R и вводим команду devmgmt.msc.
Этап 2:
Найдите в диспетчере устройств вкладку «Звуковые, игровые и видеоустройства». Там находятся драйверы звука.
Этап 3:
Щелкаем по устройству звука правой кнопкой мышки и выбираем пункт «Обновить драйвер».
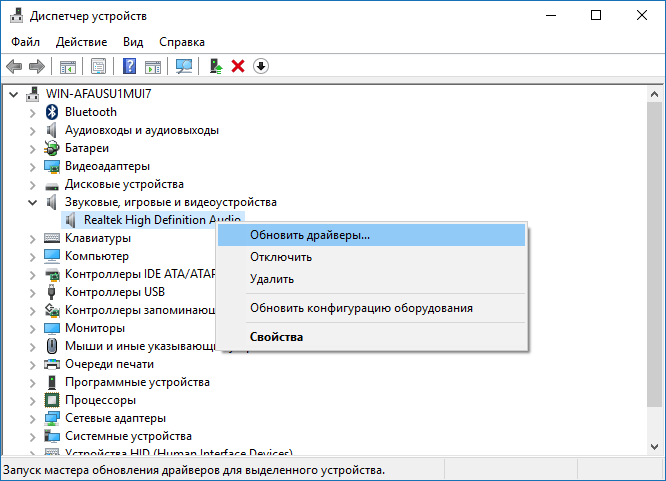
Этап 4:
Нажимаем по разделу «Поиск драйверов на этом компьютере».
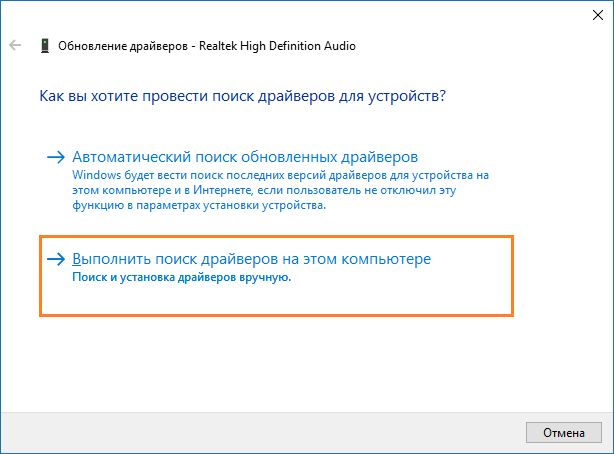
Этап 5:
Мы оказываемся в окне, где нужно нажать по варианту «Выбрать драйвер из списка уже установленных».
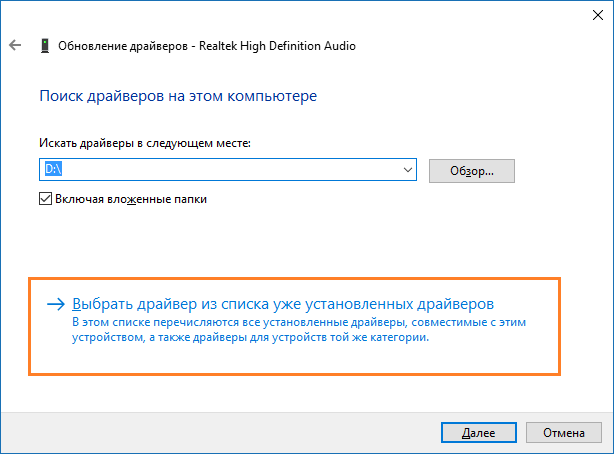
Этап 6:
Находим последнюю версию драйвера звука и щелкаем по кнопке «Далее».
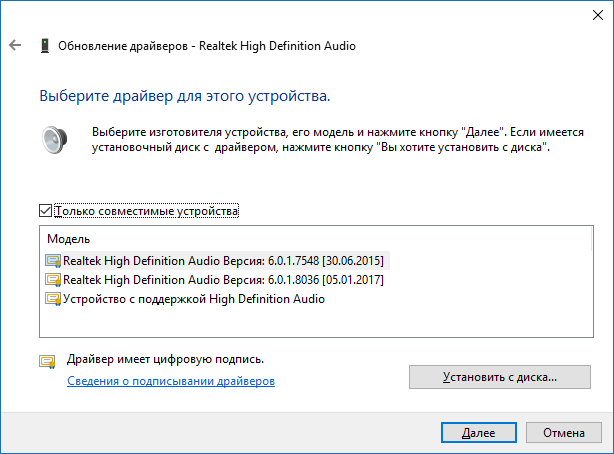
Вы увидите окошко, где говорится об успешном обновлении драйвера.
Давайте вернемся к этапу 4. Здесь вы можете выбрать автоматический поиск драйверов через интернет. Тогда, возможно, высветиться сообщение, что установлена последняя версия драйвера. Если снова нажать пункт «Поиск драйверов на этом компьютере», а потом выбрать путь к файлу драйвера, то это вполне может решить проблему.
Как вариант, можно удалить драйвер звука, затем перезапустить компьютер или ноутбук, после чего он автоматически будет установлен заново.
- Советую прочитать о причинах проблем со звуком: На компьютере пропал звук. Что делать?
- О звуковых картах: Виды звуковых карт
Короче говоря, если нет звука на компьютере с Windows 10, этот способ может помочь, но не всегда. Потом напишу еще пару статей по исправлению ошибок со звуком. Также предлагайте свои варианты решений и говорите об ошибках, которые у вас возникают, а я постараюсь решить их.






