Вы играете в свою любимую игру на Windows и вдруг сталкиваетесь с ошибкой – Приложению запрещен доступ к графическому оборудованию. Возможно, вы столкнулись с этой же ошибкой при запуске других программ на вашем компьютере. Что же вызывает эту проблему и как ее решить?
Обычно эта ошибка возникает, когда на вашем устройстве установлены несовместимые драйверы дисплея. Однако существует несколько других причин возникновения этой проблемы, и мы рассмотрим их подробнее.
Запускайте приложения с правами администратора
Один из лучших способов решить эту проблему – запустить проблемное приложение с правами администратора. После этого программа получит доступ к нескольким функциям, включая графическое оборудование.
Чтобы запустить приложение с правами администратора, щелкните на нем правой кнопкой мыши и выберите Запуск от имени администратора. В противном случае попробуйте различные способы запуска приложений Windows от имени администратора.
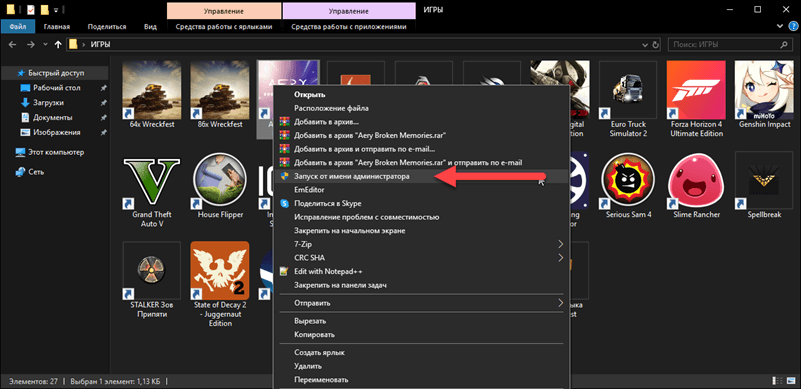
Настройте параметры графической производительности для затронутого приложения
Если проблема связана только с конкретной игрой или приложением, то вам могут помочь настройки предпочтений графической производительности. Эти настройки предназначены для повышения производительности приложений или продления времени автономной работы компьютера.
Итак, вот как вы можете настроить параметры графической производительности для проблемного приложения:
- Перейдите в меню Win Пуск > Настройки ПК > Система > Дисплей и выберите Настройки графики.
- Затем найдите приложение, нажав кнопку Browse под опцией Choose an app to set preference.
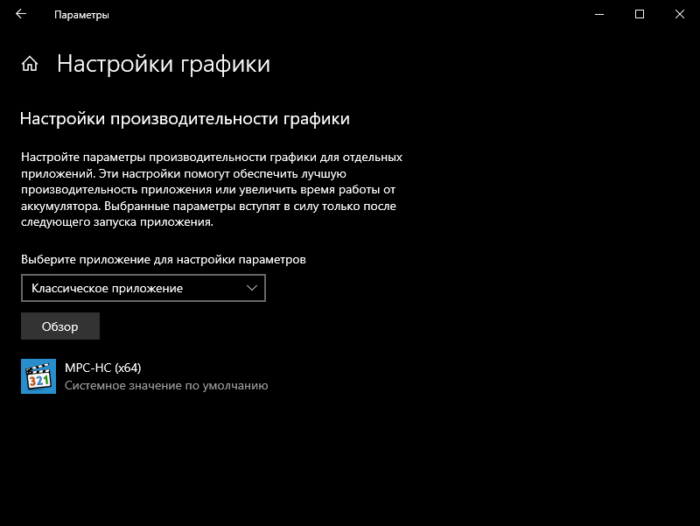
Выберите приложение и нажмите кнопку Добавить. Следуйте инструкциям на экране, чтобы завершить процесс.
Настройте параметры режима совместимости приложения
Эта ошибка может появиться, если приложение имеет неправильные настройки режима совместимости. В этом случае вы можете либо настроить параметры совместимости, либо запустить средство устранения неполадок совместимости.
Итак, давайте сначала рассмотрим, как можно настроить параметры режима совместимости:
- Нажмите на строку поиска Windows и введите название целевой программы.
- Щелкните правой кнопкой мыши на программе и выберите Открыть целевую папку.
- Затем щелкните правой кнопкой мыши на исполняемом файле приложения (.exe) и выберите Свойства.
- Перейдите на вкладку Совместимость.
- Установите флажок Запускать эту программу в режиме совместимости.
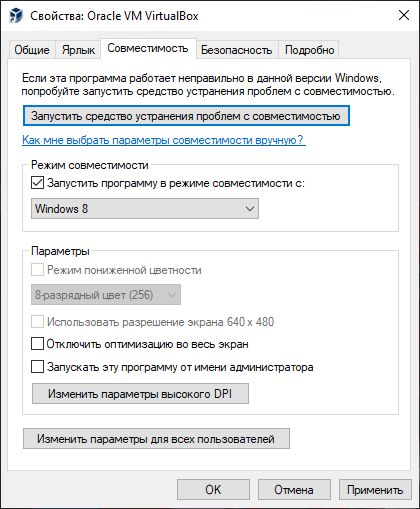
Затем щелкните выпадающее меню под этим пунктом и выберите соответствующую опцию. Нажмите Применить, а затем нажмите OK, когда закончите.
Если проблема сохраняется, можно попробовать запустить средство устранения неполадок совместимости. Вот как это делается:
- Перейдите на вкладку Совместимость, как описано в предыдущих шагах.
- Нажмите кнопку Запустить средство устранения неполадок совместимости.
- В следующем окне выберите Устранение неполадок программы.
- Установите соответствующие флажки в зависимости от проблемы, с которой вы столкнулись. По завершении нажмите кнопку Далее.
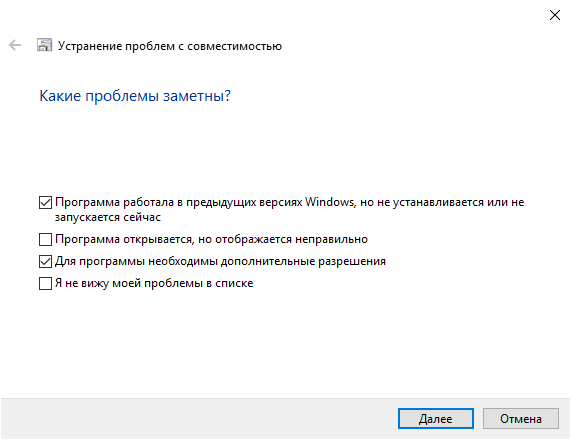
Следуйте инструкциям на экране, чтобы завершить процесс.
Обновление или переустановка драйверов дисплея
Вы можете столкнуться с этой проблемой, если на вашем устройстве установлены несовместимые или поврежденные драйверы дисплея. Поэтому вы можете решить проблему, обновив или переустановив эти драйверы.
Давайте посмотрим, как можно обновить драйверы дисплея:
- Нажмите Win + X и выберите Диспетчер устройств.
- Дважды щелкните на опции “Видеоадаптеры”, чтобы развернуть ее.
- Щелкните правой кнопкой мыши на адаптере дисплея вашего компьютера и выберите Обновить драйвер.
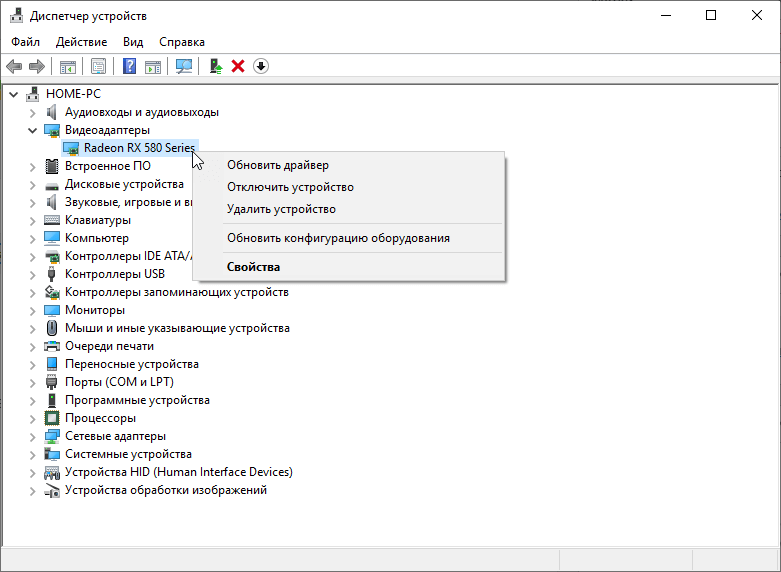
В следующем окне выберите Автоматический поиск обновленных драйверов. Наконец, следуйте инструкциям на экране для завершения процесса.
Если проблема сохраняется, переустановите адаптеры дисплея, выполнив следующие действия:
- Откройте Диспетчер устройств и адаптеры дисплея в соответствии с предыдущими шагами.
- Щелкните правой кнопкой мыши адаптер дисплея и выберите пункт Удалить устройство.
- Наконец, перейдите на вкладку Действие и выберите Сканировать на предмет аппаратных изменений.
После завершения сканирования перезагрузите компьютер, чтобы сохранить изменения.
Запустите средство устранения неполадок оборудования и устройств Windows
В Windows есть несколько инструментов для устранения неполадок, которые могут помочь вам решить проблемы, связанные с системой. В данном случае может помочь средство устранения неполадок оборудования и устройств.
Итак, вот как можно запустить средство устранения неполадок оборудования и устройств:
- Перейдите в меню Win+I > Обновление и безопасность и выберите Устранение неполадок на левой боковой панели.
- Прокрутите вниз правую боковую панель, выберите пункт Оборудование и устройства и нажмите Запустить средство устранения неполадок. Следуйте инструкциям на экране для завершения процесса.
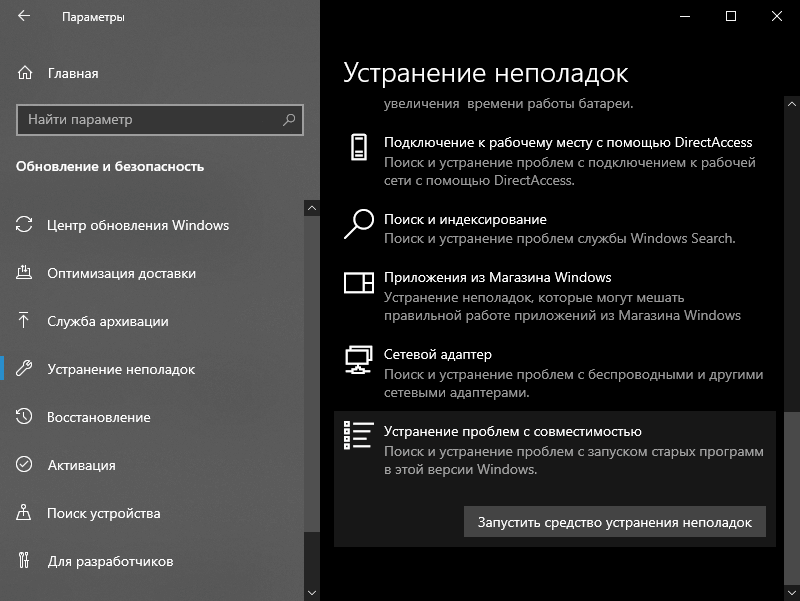
Используйте точку восстановления системы
Если эта ошибка стала появляться недавно, то вам может помочь точка восстановления системы. В этом случае восстановление системы вернет ваш компьютер в прежнее состояние и избавит от всех проблем.
Итак, если вы создали точку восстановления на своем компьютере, вот как вы можете использовать ее для устранения этой ошибки:
- Введите “Создать точку восстановления” в строке поиска Windows и выберите “Лучшее совпадение”.
- Перейдите на вкладку Защита системы.
- Нажмите Восстановление системы и нажмите Далее.
- Выберите Показать другие точки восстановления.
- Выберите предпочтительную точку восстановления и нажмите Далее.
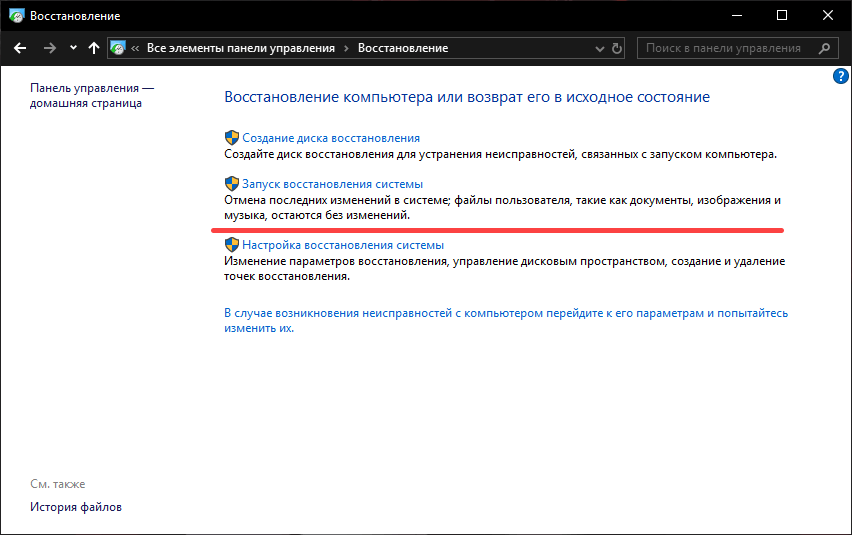
Нажмите Готово и дождитесь завершения процесса.
Настройка параметров в редакторе реестра
Настройка нескольких параметров в редакторе реестра – один из лучших способов решения этой проблемы. Однако будьте осторожны, чтобы не настроить или не удалить неправильные ключи в процессе. Чтобы избежать любых проблем, начните с резервного копирования реестра.
Теперь, чтобы решить эту проблему, мы настроим ключ TDR (Timeout Detection and Recovery). Функция TDR обнаруживает проблемы с откликом видеокарты и решает их путем перезагрузки карты. Если в течение определенного периода времени нет ответа от видеокарты, то устройство автоматически перезагрузит видеокарту.
Теперь давайте воспользуемся редактором реестра, чтобы установить значение TDR (Timeout Detection and Recovery):
- Нажмите Win + R, чтобы запустить диалоговое окно команды Run.
- Введите Regedit и нажмите Enter, чтобы открыть редактор реестра.
- Перейдите в HKEY_LOCAL_MACHINE > SYSTEM > ControlSet001 > Control > GraphicsDrivers.
- Щелкните правой кнопкой мыши в любом месте правой боковой панели и выберите New > DWORD (32-bit).
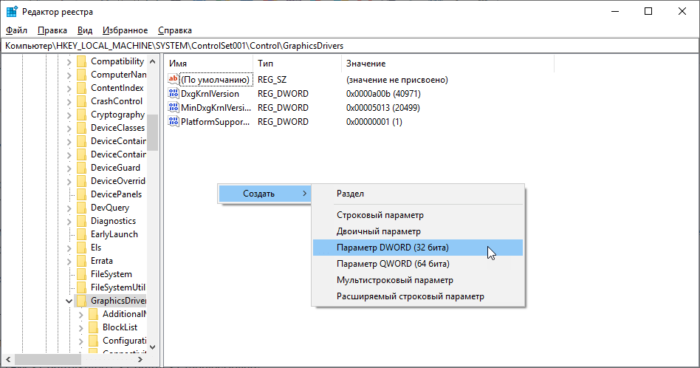
Назовите новое значение TdrDelay и нажмите Enter. Затем дважды щелкните на значении TdrDelay и измените его поле значение на 8.
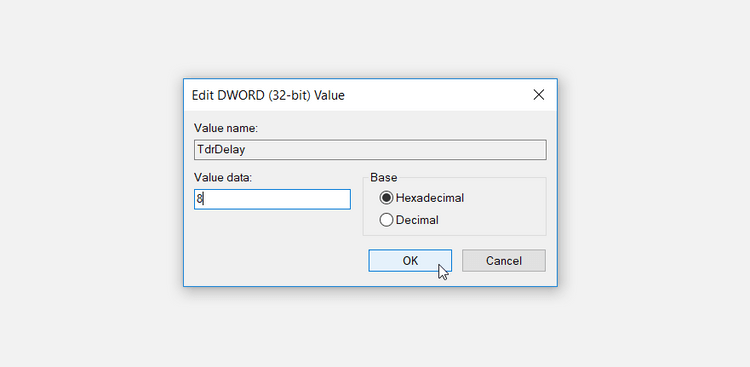
Перезагрузите компьютер, чтобы сохранить эти изменения. Если проблема связана с видеокартой, то функция TDR должна решить проблему путем сброса настроек карты.
Обновите систему Windows
Если все остальное не помогает, возможно, вам придется обновить свой ПК. Как только устройство будет обновлено, вы сможете решить эту проблему и любые другие системные проблемы.
Вот как можно обновить устройство Windows:
- Перейдите в меню Win Пуск > Параметры ПК > Обновление и безопасность и выберите опцию Windows Update.
- Затем нажмите кнопку Проверить наличие обновлений и следуйте инструкциям на экране для завершения процесса.
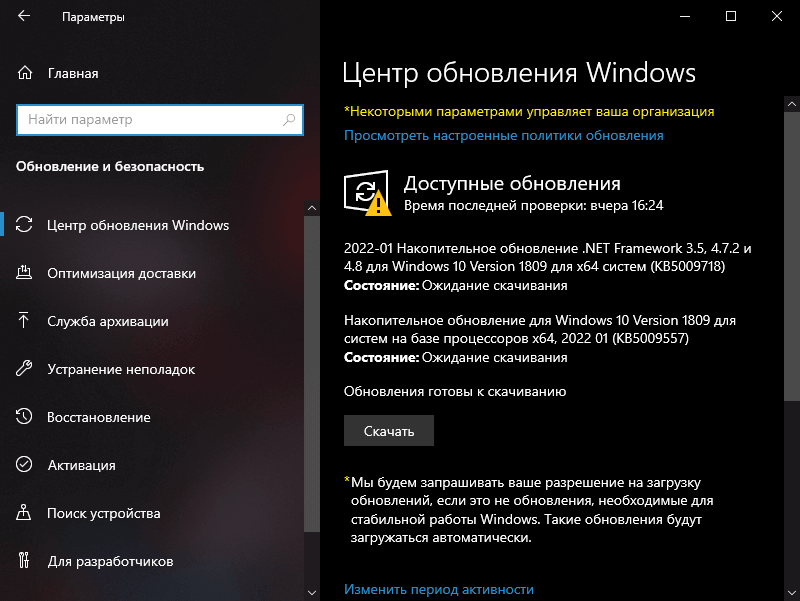
Запускайте игры и приложения без проблем
Когда вы случайно сталкиваетесь с ошибкой Приложению запрещен доступ к графическому оборудованию, это очень раздражает. Однако избавиться от этой проблемы довольно просто – достаточно применить любое из рекомендованных нами исправлений.






