Сегодня хочу поведать вам неизвестных процессах в Windows, которые могут вызвать подозрения у любого пользователя. Если процесс производит какое-то действие, например, загружает процессор до 100 процентов, то даже неопытный пользователь поймет, что от него нужно избавиться. Но бывает и такое, что процесс просто висит в системе и вроде бы ничего не делает. Возможно это вирус. Чаще всего они скрывается под видом системных процессов. Конечно, можно проверить их, зайдя в диспетчере задач, и определить их местонахождение. Если это вирус, то удалить.
В данном руководстве я постараюсь объяснить, как найти подозрительный процесс, а также добиться того, чтобы он больше не запускался.
Это интересно: Что делать, если пропал диспетчер задач?
Где смотреть процессы?
Для начала нужно зайти в диспетчер задач. Нажмите сочетание клавиш Esc+Shift+Ctrl и перейдите на вкладочку «Процессы». Здесь находятся все приложения и системные процессы, которые нужны для нормального функционирования Windows. При нахождении процесса, который сильно нагружает процессор, либо жесткий диск, вы его можете завершить. При завершении системного процесса может возникнуть проблема и компьютер перезагрузится, поэтому будьте осторожны.
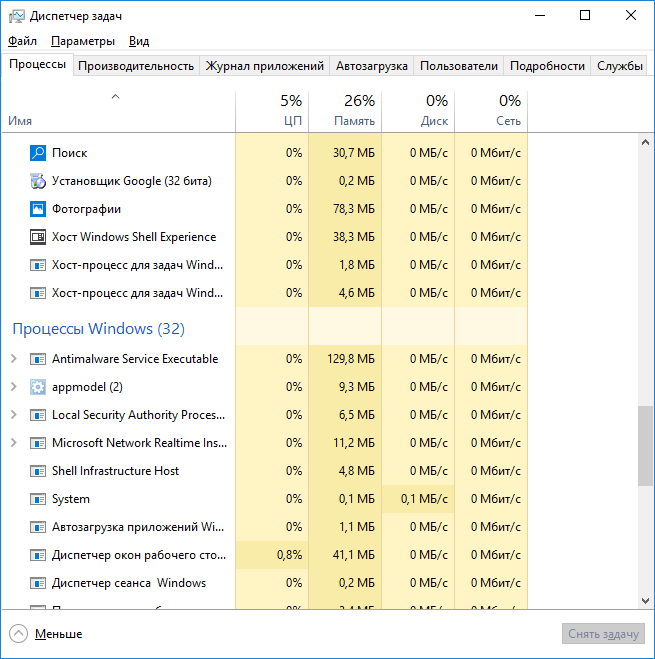
Как определить вирус в диспетчере задач?
Это интересно: Лечащая утилита AVZ для быстрого удаления вирусов [Часть 2]
Часто вирусы могут маскироваться под системные процессы, одним из них является svhost.exe. На глаз вы не определите, что это вредонос. Понадобится утилита. Существует множество программ для поиска вирусов на ПК. В данной статье я представлю AVZ.
Это интересно: Процесс svchost.exe является вирусом, как это выявить?
Скачать эту антивирусную утилиту нужно по этой ссылке: http://z-oleg.com/secur/avz/download.php
Вам необходимо распаковать архив в любую пустую папку и запустить утилиту. Дальше идем на вкладку «Сервис». Там есть два пункта, которые нам понадобятся: «Диспетчер процессов» и «Менеджер запуска».
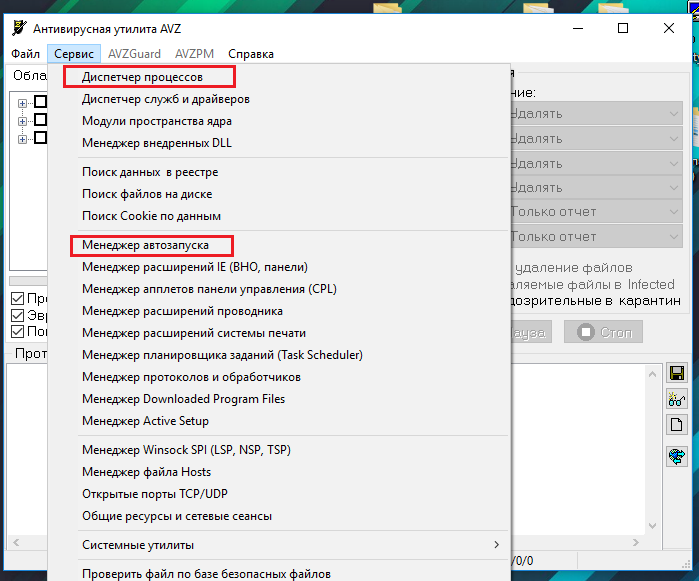
Для начала запустим «Менеджер запуска» и посмотрим, какие утилиты и программы у нас грузятся вместе с системой. Стоит заметить, что AVZ выделяет безопасные процессы зеленым цветом. Если цвет отличается, допустим, черный, то стоит задуматься, а не вирус ли это. Все ненужное вы можете отключить.
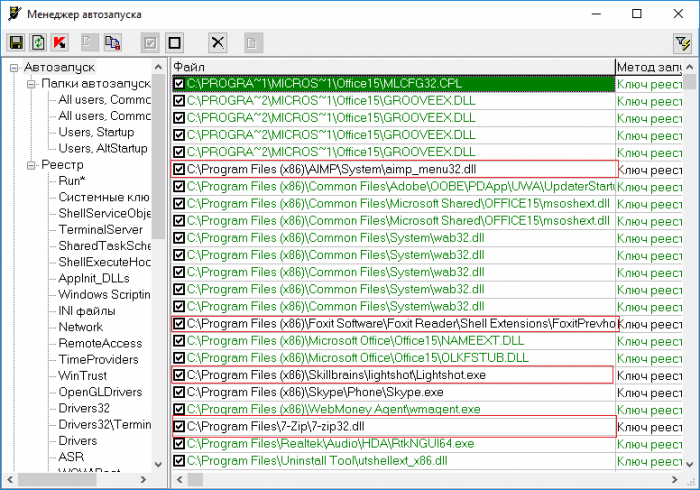
Далее зайдем в «Диспетчер процессов». Здесь похожая картина, но показываются процессы, работающие в данный момент времени. Как и в первом случае, процессы, выделенные черным цветом, вызывают подозрения, поэтому уделите им особое внимание.
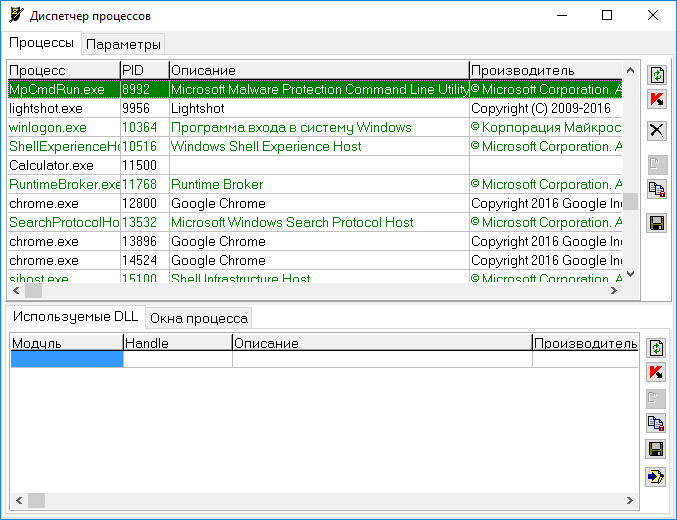
Конечно, находящееся в процессах не обязательно может быть вирусом, это может быть и рекламная утилита, которая будет сильно надоедать.
- Удаление вирусов с помощью Dr Web Cureit [Часть 1]
- Удаляем вирусы с помощью Kaspersky Virus Removal Tool [Часть 3]
Обычно системные процессы находятся на системном диске. Если этот путь отличается, то процесс можно смело завершить. Чтобы проверить местонахождение нажмите по процессу правой кнопкой мыши, и выберите пункт «Открыть расположение файла». Чтобы завершить процесс, нужно также открыть меню и выбрать там «Снять задачу» или «Завершить процесс».
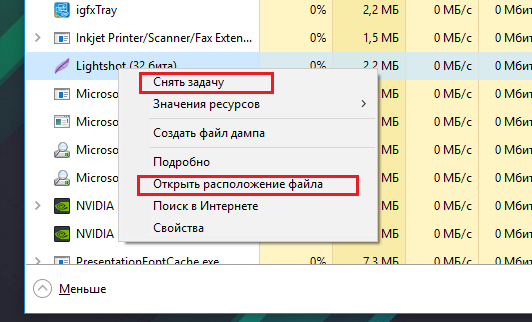
Ищем вирусы с помощью AVZ
В AVZ перейдите на вкладку «Область поиска» и выделите галочками диски, которые будете сканировать. В методике лечения отметьте все так, как на скриншоте. Отмечаем галочку эвристическое удаление файлов, а еще галочки слева. Теперь нажимаем кнопку «Пуск».
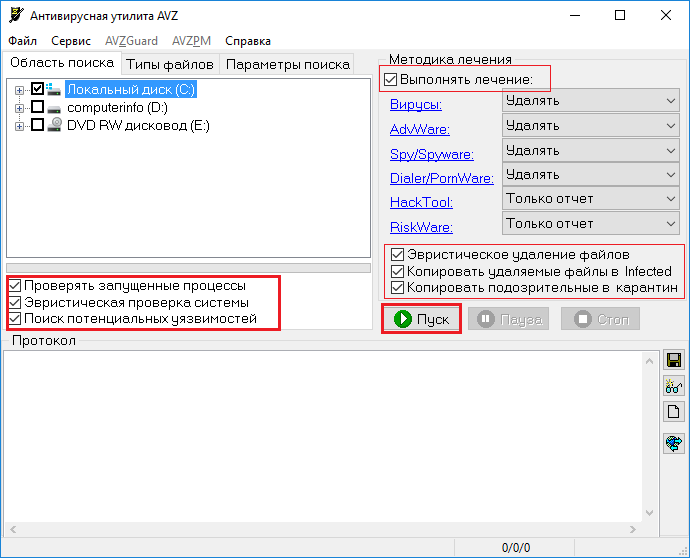
При положительных результатах, то есть утилита ничего не обнаружила, то попробуйте использовать другие утилиты, например, Mailwarebytes.
Исправление небезопасных настроек Windows
Это интересно: Защита компьютера от вирусов с флешек и прочих носителей
Используя AVZ, можно исправить некоторые настройки, которые в Windows стоят стандартно. К ним относится автозапуск с внешних носителей. Представьте, вы вставляете флешку, происходит автозапуск, и ваша система уже заражена вирусом.
Чтобы отключить автозапуск нажмите «Файл», а потом «Мастер поиска и устранения проблем». В выпадающем меню «Категория проблемы» выбираем, скажем, «Системные процессы». Степень опасности – средней тяжести. Отмечаем галочки нужные пункты и жмем кнопку «Исправить отмеченные проблемы».
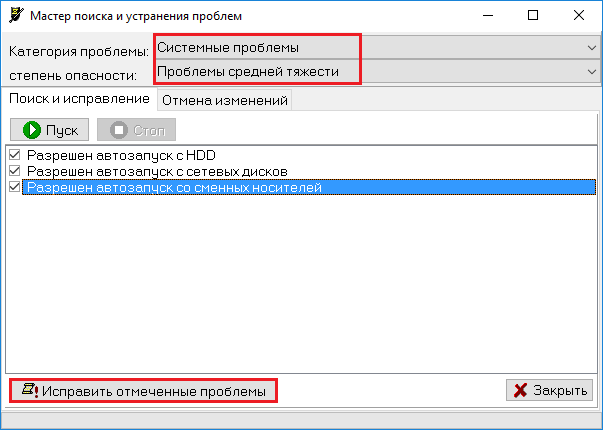
Напоследок хочу сказать, что диспетчер задач не всегда показывает все процессы. Поэтому вы можете использовать для этого дела утилиту Process Explorer.






