В данной статье мы будем делать перенос Windows на другой носитель с утилиты AOMEI Partition Assistant, предназначенная для различных манипуляций с дисками. Перенос системы осуществляется как на SSD, так и на обычный жёсткий диск – HDD.
А как вы думаете, в чем заключается плюс данного действия? Конечно, плюс в том, что все данные будут сохранены, то есть установленные программы и прочие файлы, хранящиеся на диске. И не нужно заморачиваться с переустановкой Windows, чтобы потом заново устанавливать драйвера, обновления и программы.
Для того, чтобы без последствий, быстро и бесплатно перенести Windows на другой носитель мы воспользуемся специальным программным обеспечением – AOMEI Partition Assistant. С помощью неё мы можем расширять дисковые разделы, удалять из или создавать новые. В общем, функций у программы много. Кстати говоря, при использовании данной программы мы перенесем системы без потери структуры разделов, не являющихся системными. Все это можно сделать бесплатно. Есть подобные утилиты, которые взимают за использования некоторых функций плату, к ним относятся Paragon или Acronis.
Это интересно: Как восстановить удаленный раздел при помощи AOMEI Partition Assistant?
Извините за такое большое введение, но оно будет полезно начинающим пользователям. А теперь мы можем приступить к самому интересному – переносу Windows с сохранением всех данных.
Скачивание и установка AOMEI Partition Assistant
Чтобы скачать утилиту AOMEI Partition Assistant вам необходимо зайти на официальный сайт. Там выбираете бесплатную версию Standard.
После установки программы запустите её. Перед нами откроется окно, разделенное на две части. Слева мы видим опции, выполняемые над дисками, а справа сами диски, которые подключены к компьютеру. Там могут быть и флешки.
Для определения названия диска и других свойств нужно нажать два раза по нужному диску, и слева выбрать пункт «Свойства».
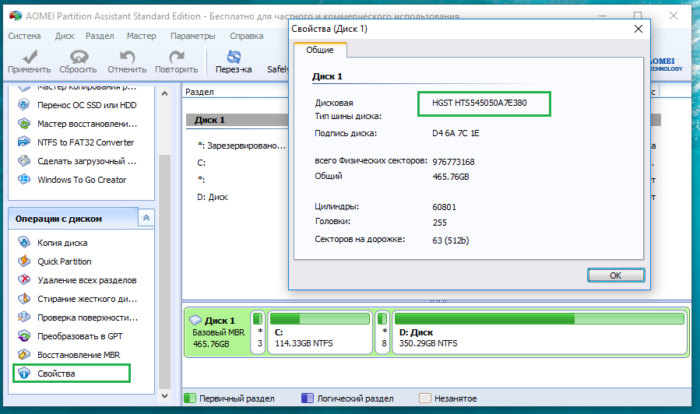
Над диском, который станет носителем операционной системы нужно немного поработать.
Подготовка диска к переносу Windows
Системный раздел с ОС Windows, а также раздел «Зарезервировано системой» перенесутся без проблем, правда нужно позаботиться, чтобы на диске было достаточно места. На носителе, куда будет перенесена ОС выбираем необходимый раздел, нажимаем по нему правой кнопки мыши и щелкаем по пункту «Удаление раздела», при этом, не нужно трогать разделы с данными.
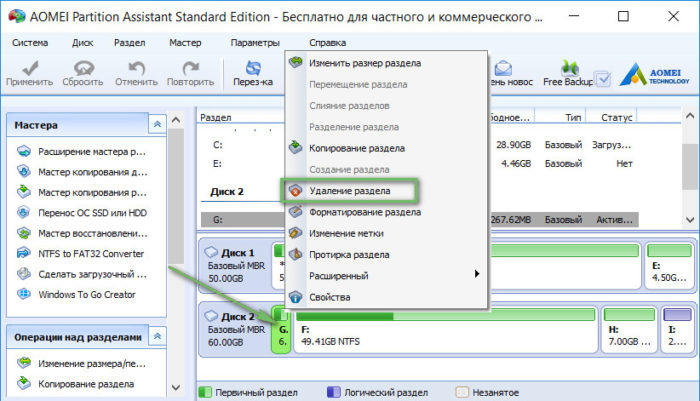
Откроется окошко, в которой выбираем пункт «Быстро удалить раздел» и жмём ОК.
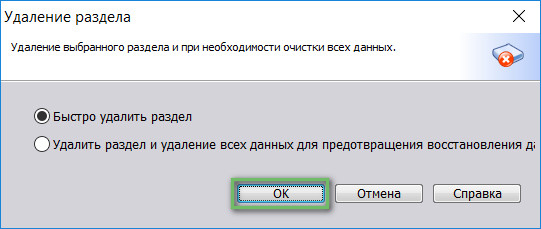
При недостаточном объеме неразделённого пространства вы можете выбрать еще один раздел и также проделать с ним операцию «Удаление раздела».
| Если у вас разделы, которые имеют важные данные, просто перенесите их на другой носитель. |
Допустим так вышло, что для нужд системы предоставленного объема диска снова не хватает, а раздела, который мы могли бы удалить нет, тогда вы можете взять немного места от доступного раздела. Делается это следующим образом: выбираете раздел, нажимаете правой кнопкой мыши и щелкаете по варианту «Изменить размер раздела».

Теперь откроется окно, в котором вы должны тянуть левый ползунок вправо, так вы освободите нужный объем для нужд переносимой ОС. Ползунок должен находится у правого края максимально близко к нему.
Это интересно: Невозможно установить Windows на диск 0 раздел 1
В случае, если на разделе присутствую какие-то данные, то программа их не уничтожит, просто освободится место, которое доступно на диске.
Освобожденное пространство будет обозначено как «Незанятное пространство перед», а следующий пункт «Размер раздела», это объем того раздела, который будет после сохранения изменений над диском.
Также нажмите кнопку «Расширенный» и отметьте галочкой пункт «Разрешить выравнивание разделов…».
После всех произведенных действий нажимаем кнопку «ОК».
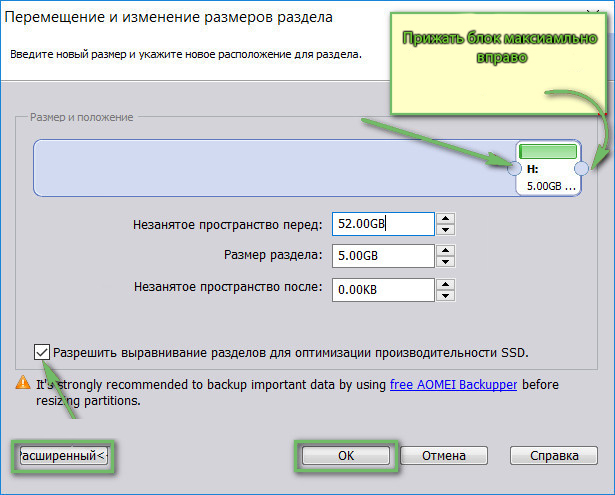
В окне программы вы можете видеть незанятное пространство, которое пойдет на нужды системы. Чтобы все изменения полностью вступили в силу, слева вверху нужно нажать кнопку «Применить».
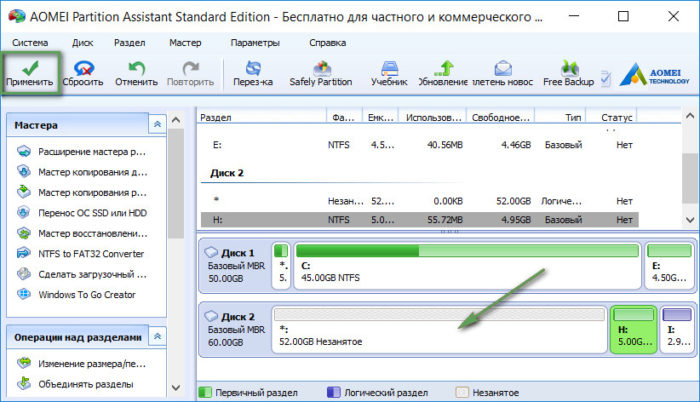
Подтверждаем свои действия и ждем завершения операции, а потом нажимаем кнопку «ОК».
Перенос Windows на новый диск
Это интересно: 9 советов, как выбрать SSD накопитель
Наконец мы подходим к интересному моменту – переносу операционной системы на раздел нового диска.
В окне AOMEI Partition Assistant вы должны нажать на вкладку «Мастер» и из открывшегося списка выбрать пункт «Перенос ОС SSD или HDD».
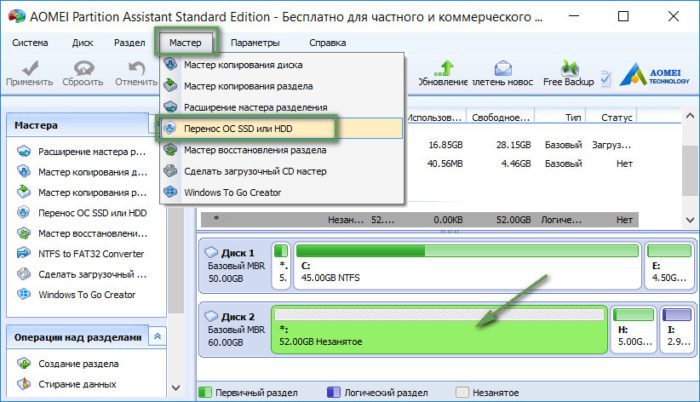
В новом окошке нажимаем «Далее».
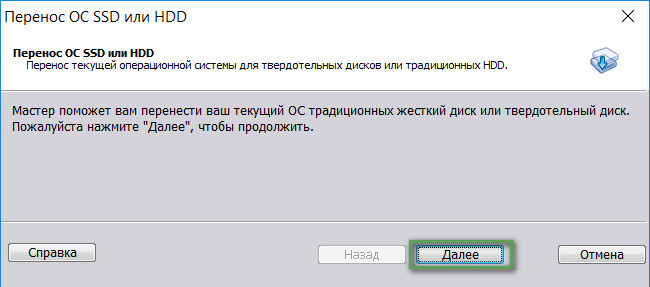
В следующем окне нажимаем на раздел, где написано «Незанятое» и снова нажимаем «Далее».
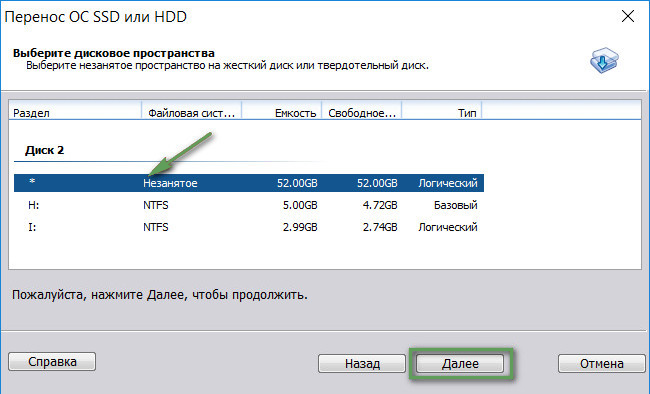
Объем всего системного радела может быть меньше того раздела, на который мы будем осуществлять перенос, тогда вам нужно ползунок с правой стороны протянуть вправо на максимум. Это нужно для того, чтобы не создалось еще одно нераспределенное пространство, которое пришлось бы снова объединять системным или другим разделом.
После проделанного действия жмем «Далее».
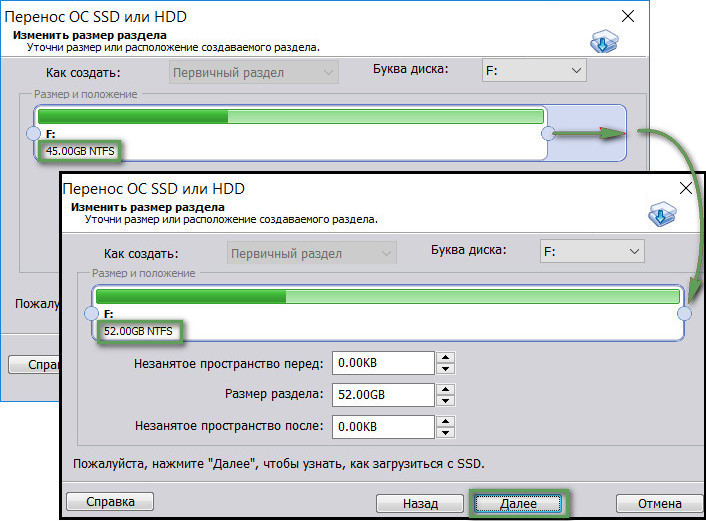
Подходим к концу, нужно нажать кнопку «Конец».
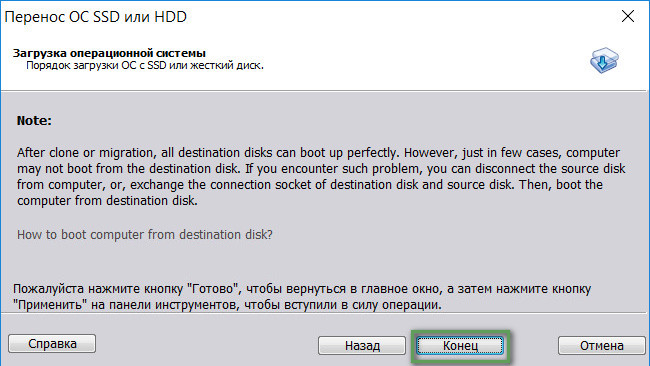
Дабы все действия, которые мы совершили, применились, нужно слева вверху окна нажать кнопку «Применить».
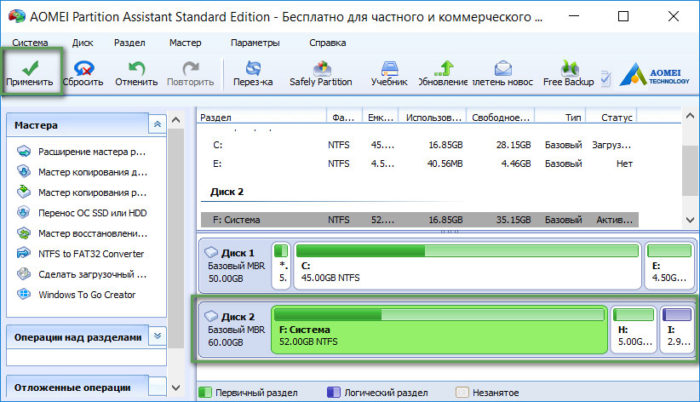
Появится окно, в котором показана операция, нами запланированная. Просто жмем кнопку «Перейти». Кстати говоря, там еще будет указано время, которое будет потрачено на выполнения операции. Очень полезная функция, которую не имеют многие программы такого типа.
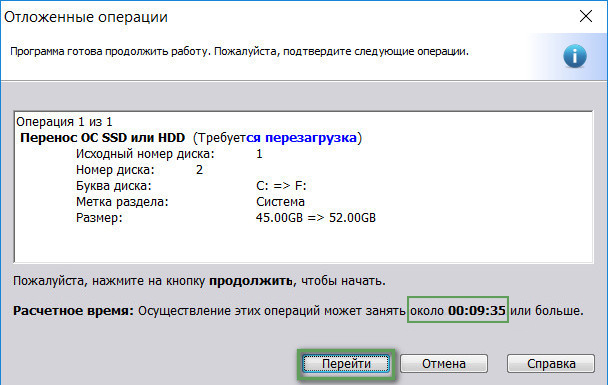
Как только вы нажали «Перейти» появится предупреждающее окно, которое говорит на о том, что мы не сможем пользоваться ПК во время выполнения операции. Ну что же, нажимаем «Да».
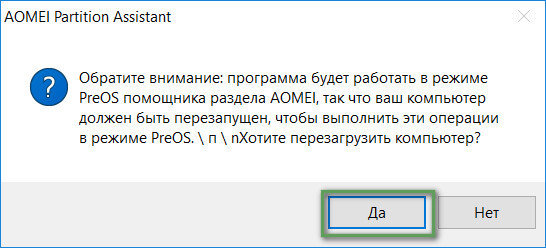
Компьютер, или ноутбук перейдет в режим предзагрузки и начнет переносит систему на новый раздел. Все это вы сможете увидеть на экране.
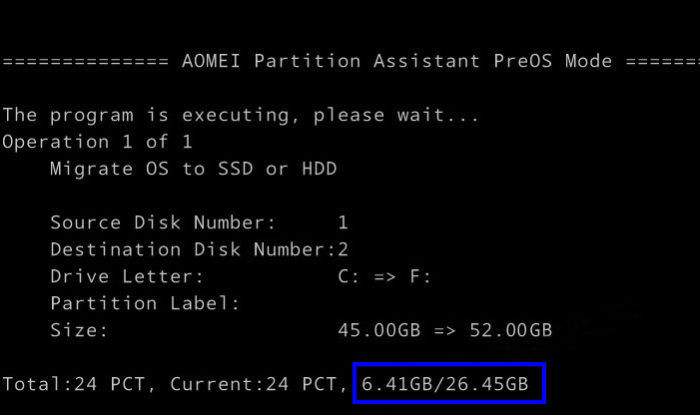
После успешного выполнения операции ПК перезагрузится и выполнится загрузка Windows с исходного диска. Да, ОС, которую мы переносили, находится на двух дисках одновременно, на исходном ничего не удалится.
Если нужно проверить, загружается ли перенесенная Windows, нужно в BIOS выставить новый жёсткий диск на первое место.
Вот мы и завершили такую долгую, но полезную операцию, как перенос Windows. Я бы оставил систему изначального диска, потому что на любом из них ОС может выйти из строя, а с работоспособной мы сможем исправить какие-либо проблемы. Единственный минус в том, что вторая ОС будет не активирована, поэтому придется удалить систему с одного диска и активировать на другом.







Хорошая статья. Только желательно бы было видео сделать, так доходчивее и более понятнее было бы.
Здравствуйте, спасибо за отзыв! Видео будет. Сейчас занимаюсь YouTube каналом и планирую практически к каждой статье с этого сайта снять видео, чтобы было понятнее.
Здравствуйте , скажите пожалуйста а можно с помощью данной программы перенести операционную систему со всеми данными драйверами настройками разделами и информацией с одного ssd 2230 на другой ssd 2230 большего размера используя ноутбук в качестве промежуточного звена , то есть переходник с ssd в одно усб гнездо с него будет клонироваться информация и операционная система . И переходник с ssd 2230 большего обьема в другое усб гнездо в него будет клонироваться информация и операционная система . Спасибо с уважением Александр.