Тема уже многими блогерами изъезжена, но стоит обновить статью и подробно для всех пользователей рассказать, как отключить слежку или телеметрию в Windows 10.
На самом деле слежение за пользователями было во всех версиях Windows, просто мало кто об этом задумывался и это не распространялось. Бояться, конечно, особо нечего, ведь Microsoft собирает только те данные, которые помогут в дальнейшей разработке обновлений для системы. Другими словами, данные собираются анонимным образом для улучшения ОС для нас же.
Стоит отметить, что данные о работе системы, поиска и пр. собирает не только система, но и многие программы, например, браузеры, сайты. На основе всего этого показывается реклама по интересам.
Конечно, не всем приятно, когда в их личную жизнь кто-то или что-то влезает, а значит всячески пытаются воспрепятствовать этому. Если вы обеспокоены, что ваши данные собирают, пусть даже у вас нет какой-то конфиденциальной и опасной информации, то эта статья написана как раз для тебя. Здесь разберем всевозможные методы отключения слежения в Windows 10.
Итак, система еще на этапе установки предоставляет нам выбор – собирать данные или нет. Можно отключить различные функции и после установки Windows. Существуют специальные программы (они бесплатные), которые быстро отключат все ненужные службы и шпионские функции.
Отключение слежки на этапе установки Windows 10
Во время установки системы мы будем наблюдать несколько экранов:
- Первоначальный экран параметров.
- Настройка параметров.
- Последний этап настойки.
- Создание профиля.
Настраиваем параметры после установки системы
После установки операционной системы появится окно, которое призывает повысить скорость работы. Здесь нам предлагают использовать стандартные параметры, либо же изменить их. Для изменения нужно нажать «Настройка параметров».
Чаще всего пользователи нажимаем именно эту кнопку. Так как она виднее всех, в отличие от маленькой ссылки слева. Естественно, так и было задумано, чтобы пользователь ничего не менял, и телеметрия была активна.
Как только вы нажали ссылку «Настройка параметров» откроется окошко, где необходимо отключить все пункты. Напротив каждого впоследствии будет стоять надпись «Отключено».
Далее нажмите кнопку «Далее», чтобы перейти к следующим параметрам.
Здесь отключаем все, кроме защитного экрана SmartScreen. Он поможет защитить компьютер от вредоносного ПО. То есть самую первую функцию оставляем, остальное же выключаем.
Снова нажимаем кнопку «Далее».
Здесь нам предлагают войти в учетную запись Microsoft, либо создать новую. Пока что этот шаг пропускаем.
Отключение слежки Windows 10 в параметрах системы
Когда вы установили систему и настроили все параметры, дальше открывается экран рабочего стола. Все, система готова к использованию. Естественно, сейчас нам необходимо отключить еще несколько параметров телеметрии.
- На рабочем столе зажмите сочетание клавиш Win+I.
- Откроется окно «Параметры системы».
- Перейдите в раздел «Конфиденциальность».
Первоначально в данном разделе будет вкладка «Общие». Это те функции слежения и сбора данных, которые были отключены нами на этапе установки Windows 10. Если же что-то включено, отключите.
Отключаем параметров в разделе Конфиденциальность
«Расположение»
Давайте посетим вкладку «Расположение» или «Местоположение» и проверим функции, которые возможно отключить. Данный раздел хранит данные нашего местоположения. Нам этого не надо, поэтому первоначально очистим журнал расположений.
Нажмите кнопку «Очистить».
«Камера»
Отключаем доступ к камере.
Так как у меня Windows 10 LTSC последней версии, то здесь я нажимаю кнопку «Изменить», а затем отключаю ползунок.
Ниже отключаем все опции, которые только возможно.
«Микрофон»
Аналогично предыдущему методу нужно отключить доступ к микрофону на вашем компьютере. Так же вы можете выбрать приложения, для которых доступ будет открыт, но лучше всего закрыть его для всех. Если понадобится микрофон, просто посетите данный раздел и подправьте настройки под свои нужды.
«Уведомления»
Тоже самое. Нажимаем кнопку «Изменить» и отключаем доступ к уведомлениям. Ниже выключаем все ползунки.
«Сведения учетной записи»
Надо обязательно отключить для всех приложений, чтобы они не получали данные о вашей учетной записи. Это имя / логин и прочие данные.
«Персонализация рукописного ввода и ввода с клавиатуры»
Полностью отключаем. Почему? Да потому что это слежение за вводимыми с клавиатуры данными. Функция предлагает считывать ввод с клавиатуры, чтобы потом предлагать более уместные варианты ввода. Естественно, нам это не надо.
В других обновлениях системы раздел может называться «Речь, рукописный ввод и ввод текста». Здесь будет стоять кнопка «Познакомьтесь со мной». Если это так, то функция отключена и ничего делать не надо. В противном случае нужно нажать «Остановить изучение».
«Голосовые функции»
Иногда этот раздел может стоять отдельно (в версии LTSC это так). А значит отключаем все опции, которые тут имеются.
Наконец, чтобы не рассказывать про каждый раздел подробно, так как и все предельно ясно, отключаем все опции в следующих вкладках:
- Контакты.
- Календарь.
- Журнал вызовов.
- Электронная почта.
- Задачи.
- Обмен сообщениями.
- Радио.
- Другие устройства.
На вкладке «Фоновые приложения» можно отключить те встроенные приложения Windows, которые в фоне (без вашего вмешательства) буду работать и собирать все необходимые им сведения.
Диагностические данные и журнал действий
Так же в Windows LTSC, LTSB есть две вкладки «Диагностика и отзывы», где у меня все отключено. Вдобавок можно удалить диагностические данные, собранные Microsoft.
В другой вкладке «Журнал действий» собираются сведения о всех действиях, которые вы делали на момент работы системы. Например, посещение веб-сайтов. Галочка «Отправить мой журнал активности в Microsoft» должна быть отключена. А лучше вообще отключить сохранение журнала и очистить его.
Все, что мы сейчас разобрали это только часть. Теперь нам остается отключить телеметрию в Windows 10. Это не сложно.
Как отключить телеметрию в Windows 10
Что такое телеметрия в Windows 10? Это сбор информации о состоянии операционной системы под нагрузкой и отправка их на сервера Microsoft.
Отключать телеметрию мы будем с помощью командой строки и редактора реестра. Открыть ее можно двумя способами.
Зайдите в пуск, откройте все программы и перейдите в папку «Служебные Windows» – нажмите по ярлыку правой кнопкой мыши, выберите пункт «Дополнительно» и откройте приложение от имени администратора.
Второй способ такой: нажимаем сочетание клавиш Win+X и выбираем в списке командную строку (администратор). Это проще, ведь так?
Дальше остается ввести следующие команды:
Служба диагностического отслеживания:
sc delete DiagTrack
Служба маршрутизации:
sc delete dmwappushservice
reg add «HKLM\SOFTWARE\Policies\Microsoft\Windows\DataCollection» /v AllowTelemetry /t REG_DWORD /d 0 /f
Как видим, из опций команд, здесь происходит удаление собранных данных, которые могли бы отправится прямиком на сервера компании. Последняя команда отключает сбор информации в редакторе реестра.
Кстати говоря, собиралась вся информация вот в это место: %ProgramData%\Microsoft\Diagnosis\ETLLogs\AutoLogger
Если последняя команда у вас не сработала, вы можете вручную войти в редактор реестра и создать там параметр AllowTelemetry со значением 0.
Отключение телеметрии Windows 10 в «Групповые политики»
Если система у вас выше редакции «Домашняя», тогда вам доступны «Групповые политики», где есть возможность тонко настроить работу системы.
Для запуска редактора групповых политик нужно нажать сочетание клавиш Win+R и ввести команду gpedit.msc. Затем переходим в конечный раздел.

- Административные шаблоны;
- Компоненты Windows;
- Дважды нажимаем на пункт – «Сборки для сбора данных и предварительные сборки».
Справа появятся опции. Там будет строчка «Разрешить телеметрию». Дважды жмем по ней левой кнопкой мышки.
В открывшемся окошке и в блоке «Параметры» выбираем вариант «0 – Безопасность (только для предприятий)». И нажимаем ОК.
Чтобы изменения вступили в силу нужно перезагрузить компьютер.
Браузер Edge – отключение функций слежки
В Windows 10 теперь имеется новый и быстрый браузер Microsoft Edge. Хотя пользуется им небольшое количество людей, а значит его работу стоит ограничить. Даже если вы не пользуетесь им, программа является системным приложением, а значит может работать в фоне без вашего ведома.
Откройте браузер и нажмите на три точки вверху справа. Откроется меню, где переходим в «Параметры».
Теперь нужно опуститься и перейти в раздел с дополнительными параметрами. Кнопка «Посмотреть доп. параметры».
В новой версии Microsoft Edge эта функция находится в вынесенном в левый блок раздел и называется «Конфиденциальность и безопасность».
Включите функцию «Отправлять запросы Do Not Track». Она блокирует отправку каких-либо данных о вас и местоположении. В последних версиях данной функции, кстати, может и не быть.
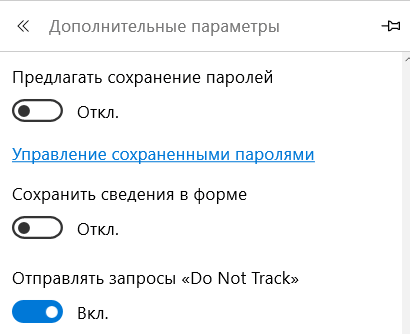
Отключаем параметры синхронизации Windows 10
Если у вас стоит локальная учетная запись, которая не привязана к серверам Microsoft, то делать ничего не надо. А если у вас имеется аккаунт учетной записи Microsoft, и вы в него вошли, то нужно проверить настройки синхронизации.
С одной стороны, синхронизация вещь полезная, так как много информации можно восстановить на другом компьютере или после переустановки системы. С другой стороны, неизвестно, для каких целей может эта информация использовать.
Для всех параноиков, вот инструкция по отключению синхронизации. В какой-то мере это поможет отключить слежку Windows 10.
- Нажмите сочетание клавиш Win+I.
- В параметрах системы перейдите в раздел «Учетные записи».
- В подразделе «Синхронизация ваших параметров» отключаем самую первую опцию.
Нужно ли отключать защитник Windows
Чтобы отключить слежение Windows 10, можно ограничить работу и защитника Windows. Делайте это при условии, что у вас есть запасной антивирус.
Для проверки работы Защитника Windows (Windows Defender) нужно открыть параметры системы (комбинация клавиш Win+I) и перейти в раздел «Обновление и безопасность».
В левой колонке выбираем вкладку «Защитник Windows» и отключаем справа все флажки.
В новой версии операционной системы левая вкладка будет называться «Безопасность Windows». Справа нужно нажать на кнопку «Открыть службу Безопасность Windows».
Затем необходимо открыть раздел «Защита от вирусов и угроз». В правой части окна будет блок «Параметры защиты от вирусов и других угроз». Здесь жмем по ссылке «Управление настройками».
Отключаем все флажки:
- Защита в режиме реального времени.
- Облачная защита.
- Автоматическая отправка образцов.
Блокировка доступа к серверам через файл Hotst
На самом деле это мероприятие легко сделать с помощью специальных программ, о которых мы поговорим далее. Для не любителей использовать сторонние решения для отключения слежки Windows 10 сделаем все ручками.
Итак, мы заблокировали все ненужные нам опции, которые осуществляли слежку в Windows 10. Телеметрия тоже отключена. Для большей эффективности заблокирует доступ серверов к нашему ПК в файле Hosts.
Зайдите в системный каталог C:\Windows\System32\drivers\etc и найдите там файлы hosts, который откройте любым блокнотом.
В конец документа необходимо вставить следующие данные:
127.0.0.1 localhost
127.0.0.1 localhost.localdomain
255.255.255.255 broadcasthost
::1 localhost
127.0.0.1 local
127.0.0.1 vortex.data.microsoft.com
127.0.0.1 vortex-win.data.microsoft.com
127.0.0.1 telecommand.telemetry.microsoft.com
127.0.0.1 telecommand.telemetry.microsoft.com.nsatc.net
127.0.0.1 oca.telemetry.microsoft.com
127.0.0.1 oca.telemetry.microsoft.com.nsatc.net
127.0.0.1 sqm.telemetry.microsoft.com
127.0.0.1 sqm.telemetry.microsoft.com.nsatc.net
127.0.0.1 watson.telemetry.microsoft.com
127.0.0.1 watson.telemetry.microsoft.com.nsatc.net
127.0.0.1 redir.metaservices.microsoft.com
127.0.0.1 choice.microsoft.com
127.0.0.1 choice.microsoft.com.nsatc.net
127.0.0.1 df.telemetry.microsoft.com
127.0.0.1 reports.wes.df.telemetry.microsoft.com
127.0.0.1 wes.df.telemetry.microsoft.com
127.0.0.1 services.wes.df.telemetry.microsoft.com
127.0.0.1 sqm.df.telemetry.microsoft.com
127.0.0.1 telemetry.microsoft.com
127.0.0.1 watson.ppe.telemetry.microsoft.com
127.0.0.1 telemetry.appex.bing.ne
127.0.0.1 telemetry.urs.microsoft.com
127.0.0.1 telemetry.appex.bing.net:443
127.0.0.1 settings-sandbox.data.microsoft.com
127.0.0.1 vortex-sandbox.data.microsoft.com
127.0.0.1 survey.watson.microsoft.com
127.0.0.1 watson.live.com
127.0.0.1 watson.microsoft.com
127.0.0.1 statsfe2.ws.microsoft.com
127.0.0.1 corpext.msitadfs.glbdns2.microsoft.com
127.0.0.1 compatexchange.cloudapp.net
127.0.0.1 cs1.wpc.v0cdn.net
127.0.0.1 a-0001.a-msedge.net
127.0.0.1 statsfe2.update.microsoft.com.akadns.net
127.0.0.1 sls.update.microsoft.com.akadns.net
127.0.0.1 fe2.update.microsoft.com.akadns.net
127.0.0.1 65.55.108.23
127.0.0.1 65.39.117.230
127.0.0.1 23.218.212.69
127.0.0.1 134.170.30.202
127.0.0.1 137.116.81.24
127.0.0.1 diagnostics.support.microsoft.com
127.0.0.1 corp.sts.microsoft.com
127.0.0.1 statsfe1.ws.microsoft.com
127.0.0.1 pre.footprintpredict.com
127.0.0.1 204.79.197.200
127.0.0.1 23.218.212.69
127.0.0.1 i1.services.social.microsoft.com
127.0.0.1 i1.services.social.microsoft.com.nsatc.net
127.0.0.1 feedback.windows.com
127.0.0.1 feedback.microsoft-hohm.com
127.0.0.1 feedback.search.microsoft.com
Сохраняем в документе изменения и закрываем его.
Что в итоге? Даже если вы не отключили какую-то функцию слежки или телеметрию Windows 10, то блокировка серверов Microsoft не допустит утечку какой-либо информации.
Программы для отключения слежки в Windows 10
Существует ряд программ, помогающих очень быстро отключить ненужные параметры слежения в системе. Достоинство их как раз в удобстве, так как не надо лезть в различные места, чтобы найти ту или иную функцию.
Destroy Windows 10 Spying (DWS)
Отличная программа для отключения шпионский функций Windows 10 (Как удалить шпионские обновления Windows 7 и 8). За приложение не нужно платить, весит оно очень мало. Скачали, отметили пару галочек, готово. Так же у нее открытый исходный код, поэтому вы не найдете каких-то скрытый угроз в ней. Хотя, Защитник Windows по-любому захочет на нее поругаться.
На официальном сайте вы всегда найдете последнюю версию программного обеспечения DWS 1.7.1 или выше
После запуска будет доступно несколько вкладок. Нам интересна «Настройки». Здесь вы можете отметить все доступные галочки, чтобы отключить вообще все.
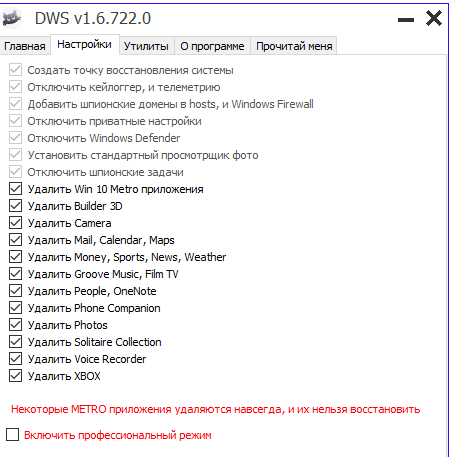
Теперь возвращаемся в главное окно программы и нажимаем большую кнопку «Destroy Windows 10 Spying». Это действие избавиться от отмеченных нами ранее служб слежения и телеметрии в системе. Затем обязательно перезагружаем компьютер.
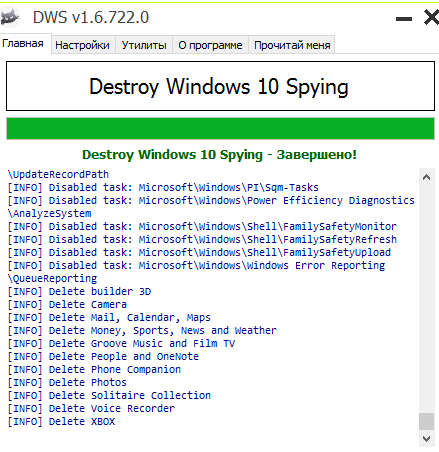
Disable Win Tracking
Возможности программы невелики, но ребята, разработавшие ее сделали упор на отключение и удаление некоторых системных служб. Естественно, речь идет о службах, собирающих и отправляющих информацию о действиях пользователя.
Программа так же позволяет вернуть к настройкам по умолчанию параметры, которые изменили, а значит использовать ее могут все.
![]()
DoNotSpy 10
Аналогичная первой программа является эффективным средством для отключения многих опций слежения в Windows 10. Программа на английском языке, но названия опций все равно будут понятны даже новичку.
Если вы не знаете, что отключать, то используйте рекомендованные установки. В любом случае все можно откатить.
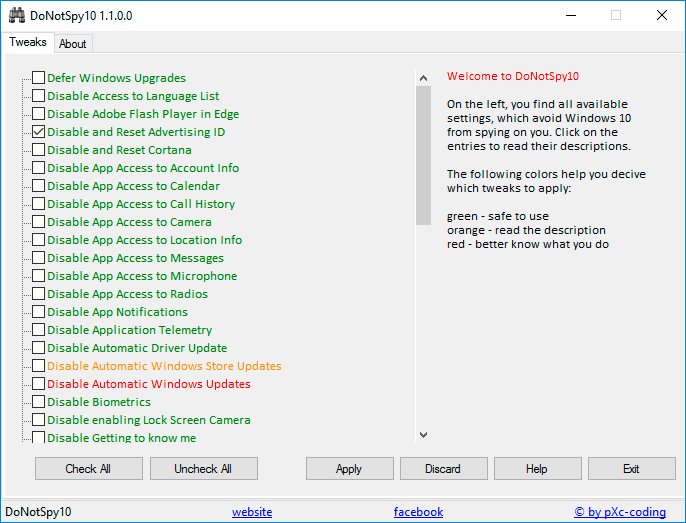
Shut Up 10
Неплохая программа с огромным количеством параметров слежения, которые отключаются именно здесь. К сожалению, программа может блокироваться многими антивирусными программами, поэтому стоит добавлять ее в исключения.
Достоинство программы в том, что каждая функция расписана, все на русском языке, есть опция отключения всех или только рекомендованных функций. Таким образом, вы можете легко понять, нужно ли отключать какую-либо функцию или нет.
Итак, мы рассмотрели просто кучу вариантов, как отключить телеметрию и слежку в Windows 10. Помимо этих программ есть еще куча других, обзор на которые я сделаю уже в другой статье. Если вам понравился этот материал, напишите свое мнение в комментариях и расскажите друзьям.

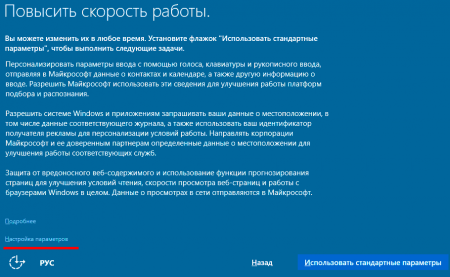
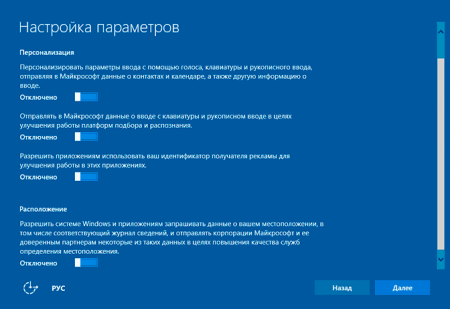
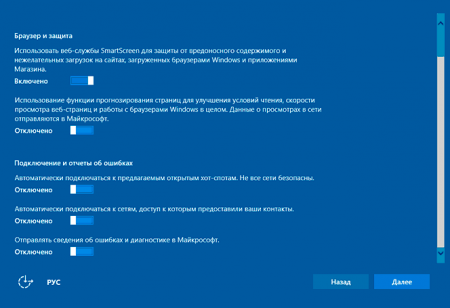
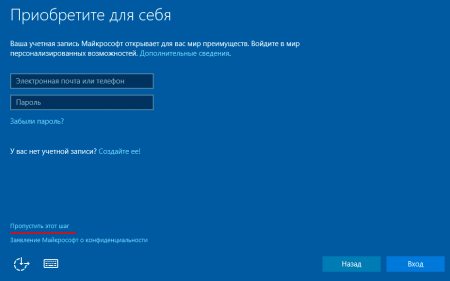
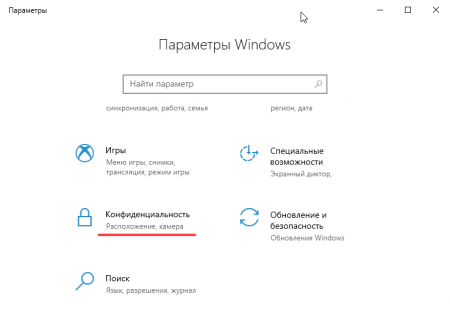
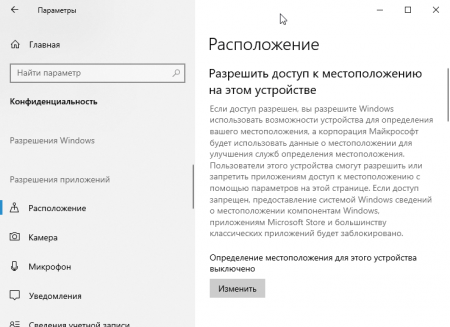
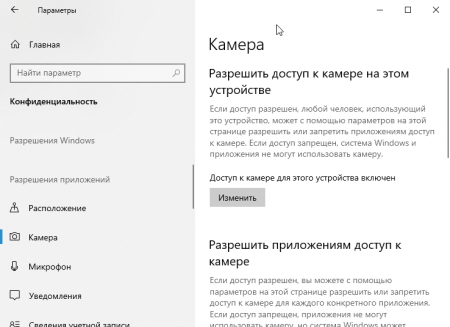
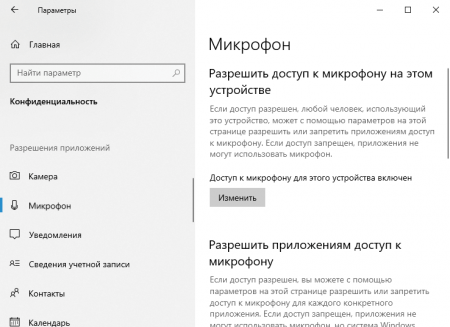
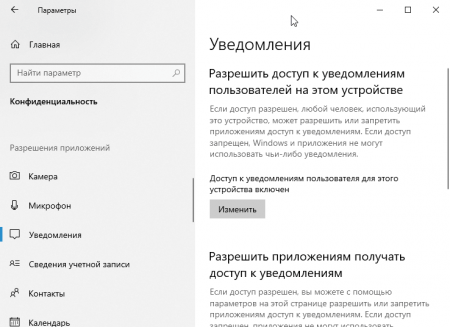

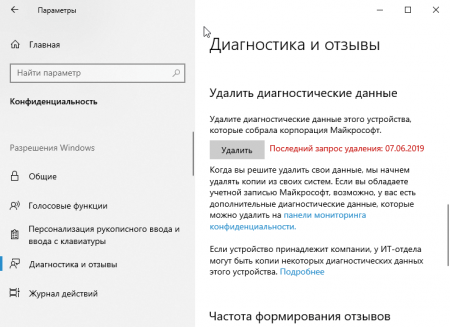
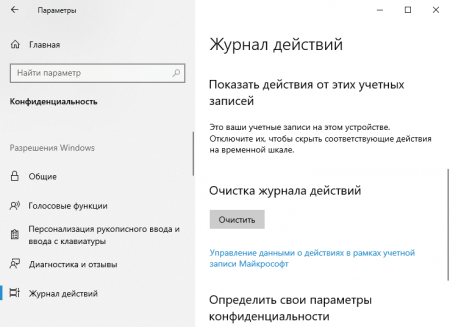
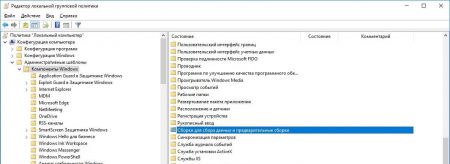
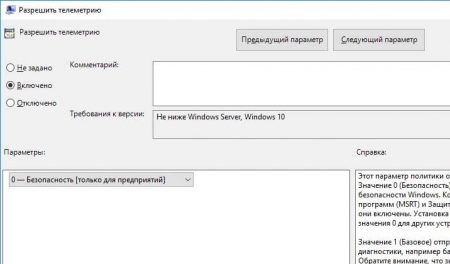
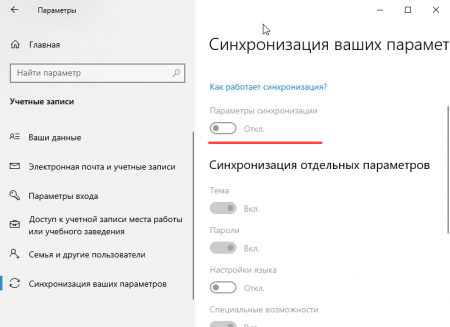
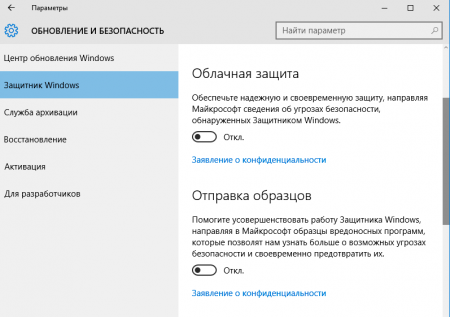
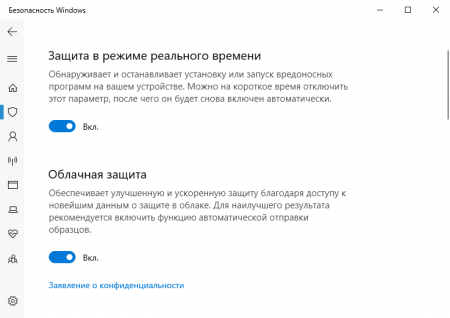
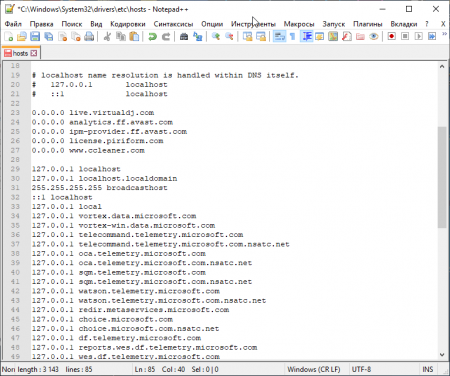
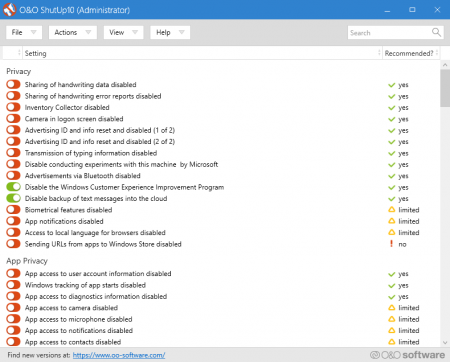






Там же и так это можно все поотключать, или я не прав?
Да , это так, но это еще один способ, как можно отключить слежку, подойдет для тех, кто не хочет копаться в системе и все отключать. Можно скачать одну из этих программ и все быстренько отключить.
Спасибо ! добротно описано и сказано. Да ковыряться конечно придётся много, а если человек вообще большой чайник , то тогда этому человеку вообще не стоит лезть никуда со своими не знаниями. Я полагаю что эта ваша статья очень была и есть полезна и я её сброшу в новую папку , так как сразу и всё не обхватишь и запоминать если то тоже проблемы могут быть с памятью. Да телеметрия и важная и опасная вещь. Тут можно судить не однозначно. А где и куда этот перевес ???????????? и стоит ли вообще трогать всё это . Мы же вроде бы не агенты какой либо страны и так же не работаем под каким либо прикрытием. А с другой стороны много людей очень любящие тайные вещи всякого рода. И тут вот лишний раз подумать не мешает.





>>На самом деле слежение за пользователями было во всех версиях Windows,
А можно на этом месте по подробнее? Есть что почитать на эту тему? Интересует все о слежке в Windows XP. Как она там реализована и как её отключить?
Это всё уйня. В каких- нибудь файлах dll (хрен найдёшь) вшиты коды слежения
Ответ на комментарий Николая Константиновича. Сейчас уже каждого физ лица могут обвинить в том, что он иностранный агент, дебильные законы, ничего не скажешь, поэтому и в Windows 10 лучше отключить телеметрию и во всех других системах, в том числе на телефоне. Если уж даже за репосты могут посадить на бутылку)