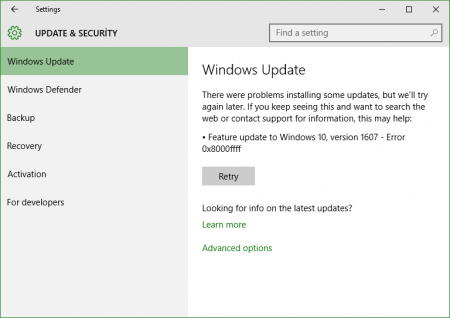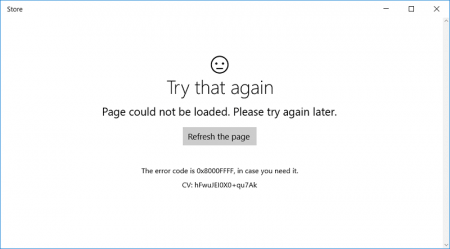Ошибка с кодом 0x8000FFFF часто встречается в двух случаях – обновлением операционной системы через Центр обновлений, а также при скачивании или обновлении приложений через Магазин Windows.
Некоторые пользователи пробовали использовать средство устранение неполадок, которое указывало на проблемы, связанные с повреждением кэша, но не всегда был положительный результат исправления. Так, как же все-таки решить данную проблему и откуда она берет начало?
Каковы причины ошибки 0x8000FFFF
Похожие проблемы:
Магазин приложений и Центр обновления Windows – часто посещаемые места, но ошибки там случаются не менее редко. Признаками проблем обычно служат застои при загрузке обновлений и приложений, прерывание и появление сообщений об ошибках. Windows Store или Центр обновлений могут отказываться запускаться.
Возможно, есть какие-то обновления, блокирующие хранилище Windows, либо пользователь пытается установить приложение, которое уже стоит на компьютере. Для решения проблемы воспользуемся средством устранения неполадок.
Где найти и как использовать средство устранения неполадок
Так как речь идет о проблемах в Windows 10, то дальше вы увидите те действия, которые нужно совершить при работе с данной ОС:
- Запускаем «Параметры Windows» при помощи нажатия клавиш Win+I.
- Идём в раздел «Обновление и безопасность».
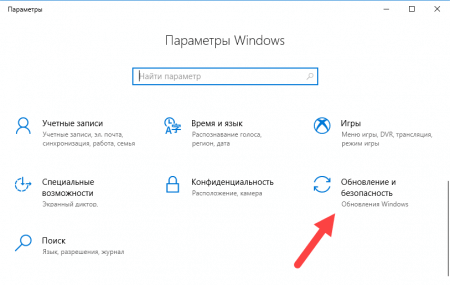
- Слева находим подраздел «Устранение неполадок».
- Если проблема с Центром обновления, справа ищем данный пункт, если же с магазином Windows, то ищем пункт «Приложения из Магазина Windows».
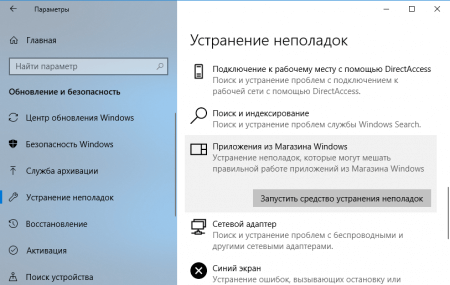
Иногда утилите не удается автоматически исправить некоторые ошибки, хотя может указывать на конкретную причину. Если есть сообщение, что причина в кэше, то попробуем его сбросить. Да в любом случае следует это сделать.
Это интересно: Использование средства «Устранение неполадок» в Windows 10 Creators Update
Как сбросить кэш Windows
Проще говоря, мы будем очищать временные файлы и ненужные обновления, которые могли помешать оптимальной работе компонентов системы. Начинаем процесс:
- Нажмите по значку поиска или сочетание Win+S, а потом введите команду wsreset.
- По результату жмём правой кнопкой мышки и запускаем инструмент с повышенными привилегиями.
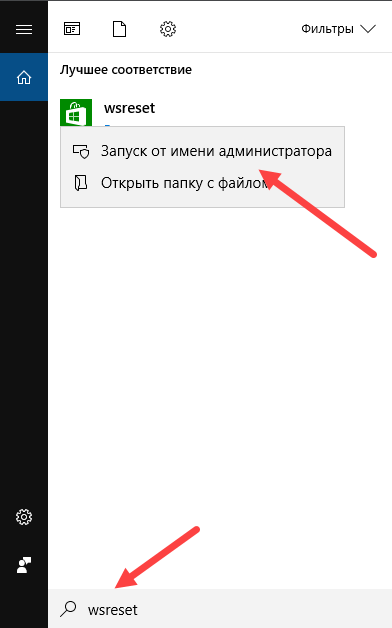
- Откроется командная строка, которая автоматически сделает все за вас.
- Если Магазин Windows откроется, тогда проблема может быть решена, можно пробовать что-либо загружать.
В противном случае выполните другой ряд действий:
- Откройте окошко выполнить нажатием клавиш Win+R.
- Вставьте туда следующую команду – %localappdata%\\Packages\\Microsoft.WindowsStore_8wekyb3d8bbwe\\LocalState.
- Вы попадете в папку, где нужно найти каталог с именем Cache.
- Переименуйте каталог Cache в имя Cache.old.
- Если папки такой нет, создайте ее.
- Нажимаем сочетание Win+I, чтобы попасть в параметры системы.
- Переходим в раздел «Обновление и безопасность».
- Слева идём в подраздел «Устранение неполадок», а справа находим «Приложения из магазина Windows».
- Пусть утилита проверит работоспособность компонента.
Данный способ не эффективен против 0x8000FFFF, так как причина не всегда в кэше. Могут быть повреждены системные файлы, а еще виновниками чаще являются вредоносные программы. Попробуйте удалить установленные недавно обновления и приложения из магазина, а потом проделать процедуру заново.
Переустановка магазина Windows или приложений
Перейдем сразу к делу и избавимся от кода 0x8000FFFF, выполним несколько простых действий:
- Нажмите сочетание Win+X и откройте PowerShell или CMD с повышенными привилегиями (будет написано «администратор»).
- Вводим следующее – Get-Appxpackage –Allusers (вывод все приложения системы).
- Скопируйте имя пакета, который необходимо перерегистрировать (оно находится в пункте PackageFamilyName).
- Следующая команда будет такой – Add-AppxPackage -register “C:\Program Files\WindowsApps\ИмяПриложения\AppxManifest.xml” –DisableDevelopmentMode/
- Перезапускаем компьютер.
Это интересно:
Если ошибка 0x8000FFFF появляется из-за установки обновлений
Бывает в центре обновления или с помощью другого инструмента обновляешь Windows, а в процессе возникает ошибка. Глобальное ли обновление или парочка каких-то исправлений – не важно. Можно попробовать воспользоваться следующей утилитой:
- Скачайте с официального ресурса Microsoft утилиту Media Creation Tool (жмите ссылку).
- Найдите кнопку «Скачать средство сейчас».
- После загрузки надо запустить его от имени администратора.
- Начнется проверка системы на совместимость.
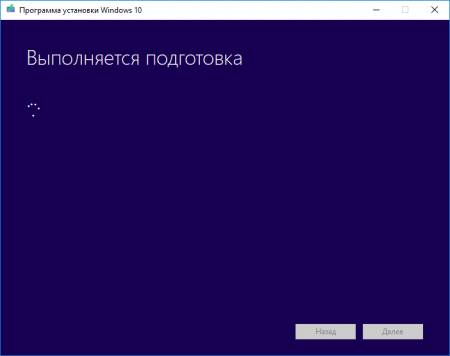
- Соглашаемся с условиями лицензионного соглашения.
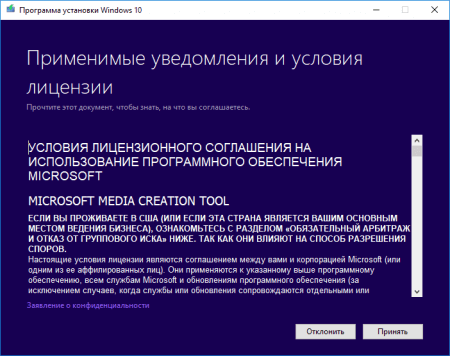
- Если обновляете ПК, тогда выбираем пункт «Обновить этот компьютер сейчас».
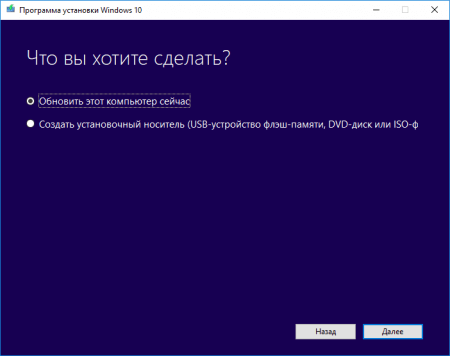
- Дальше следуем условиям утилиты и устанавливаем обновление.
На этом всё, ошибка 0x8000FFFF исправлена. Конечно, если есть подозрения на вирусы, тогда используйте встроенный в Windows 10 Защитник Windows, но лучше воспользоваться такими программами, как AVZ, Dr. Web Cureit!, Kaspersky Removal Tool.
Другие ошибки:
- Как исправить ошибку 0x00000194 в магазине приложений
- Ошибка 0x8e5e0530 магазина Windows. Как исправить?
- 0x80072F8F – разнообразие проблем и их решение
- Ошибка 0xc000021a в Windows 10. Что делать?
- Ошибка 80070003 и 80070002 при обновлении windows. Как исправить?