Есть много файловых менеджеров для Windows и других операционных систем. Раньше популярность имел Total Commander, имеющий столько интересных опций, что с проводником Windows ему не сравнится до сих пор. Разработчики этой системы не особо то задумывались об удобстве проводника, из-за чего приходится делать лишние телодвижения. Со сторонним файловым менеджером такого не будет. Все функции на виду, расположение нужных параметров можно подстроить под себя. Кто так может? Конечно же FreeCommander – файловый менеджер, который постоянно обновляется. А что с Total Commander? Этот менеджер практически полностью схож с указанным в заголовке, но последнее обновление было в 2009 году. Кстати, почитайте обзор на Total Commander и Total Commander PowerPack.
Загрузка FreeCommander
На официальном сайте та и написано, что FreeCommander – аналог Total Commander, но, так как он долго не получал обновлением, смеем заметить, что у более нового есть какие-то фишки. Сейчас мы это и проверим.
Программу можно скачать на официальном сайте абсолютно бесплатно, а если она вас привлекла, то там же есть ссылка на страницу пожертвований. Все ведь бесплатные, но стоящие продукты должны вознаграждаться?
Вот ссылка: официальный сайт.
Загрузить утилиту возможно в трёх вариантах:
- С программой установки – установочная версия на ПК;
- С программой установки и справкой на английском языке;
- Portable-версия – которую не нужно устанавливать.
Выбираем на любой вкус и переходим к интерфейсу.
Интерфейс, опции и настройки FreeCommander
Запустив FreeCommander, перед глазами предстаёт обычное окно, которое многие видели не один раз (для тех, кто пользовался Total Commander). Здесь все значки обозначены как положено, в том числе и папки. Окно разделено на две части. Любое из частей может предназначаться для любого диска или папки. Например, вверху можно видеть переключатели на системный диск, рабочий стол и сеть (есть подключена локальная сеть).
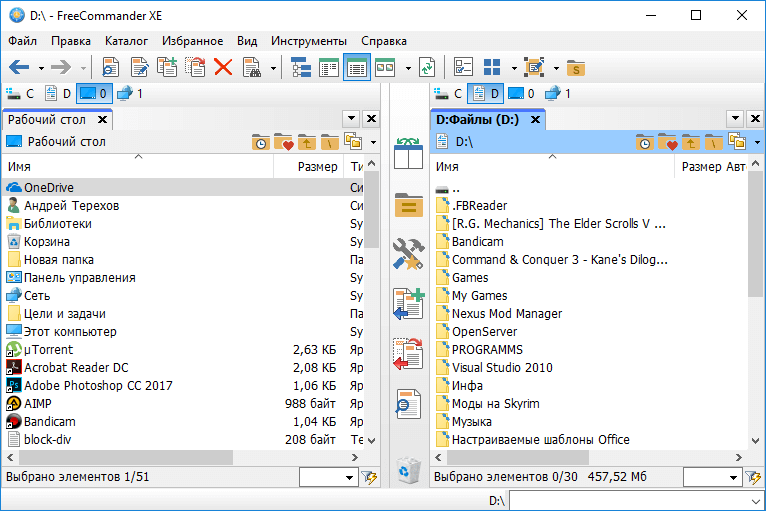
Естественно вид значков легко изменить нажмите в окне программы по пустому месту и выберите опцию «Вид». Там можно выбрать следующие пункты:
- Таблица;
- Список;
- Мелкие значки;
- Крупные значки;
- Эскизы.
Я предпочитаю крупные значки, как на рабочем столе. Во второй части окна нужно тоже изменить вид, если надо.
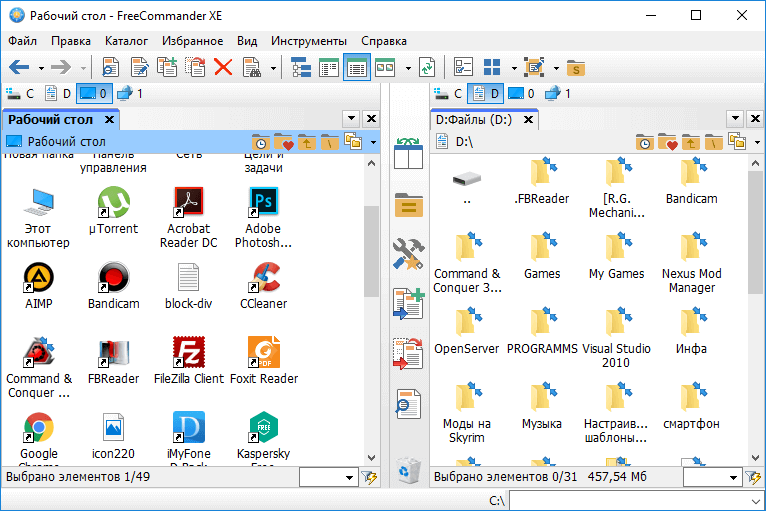
Две области окна можно превратить в одно. Для этого заходим в «Вид» и выбираем опцию «Одна/две панели» или нажимаем F10. Утилиту сразу станет одной панелью. Эти же функции доступны, если посередине нажать правой кнопкой мыши.
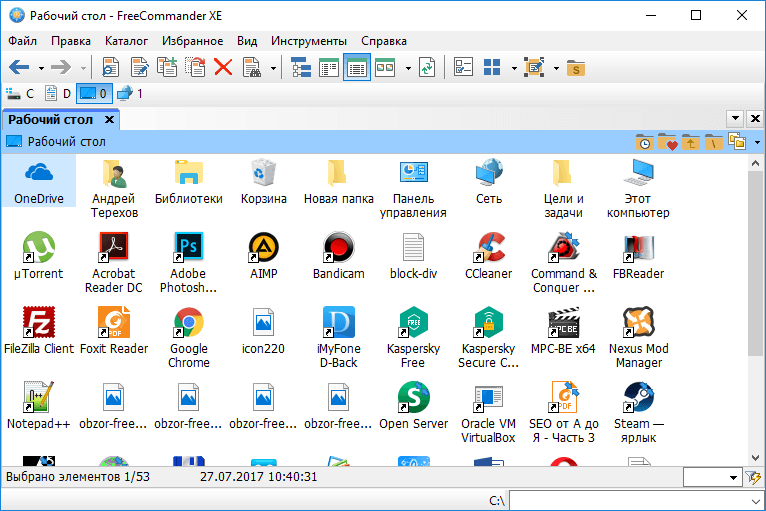
Также одно из окон можно сделать шире или меньше.
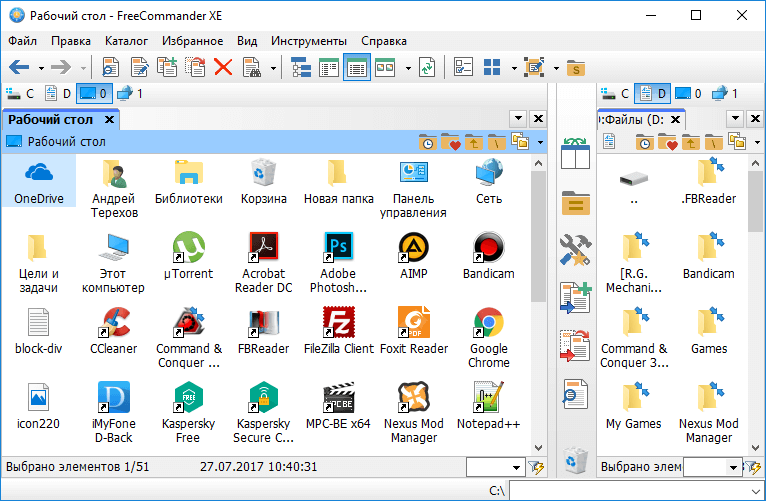
Если хотите включить дерево каталогов, как в проводнике Windows, нажмите на значок, называемый «Переключить показ дерева каталогов» (можно нажать Alt+T). Слева тут же появится отдельное окно.
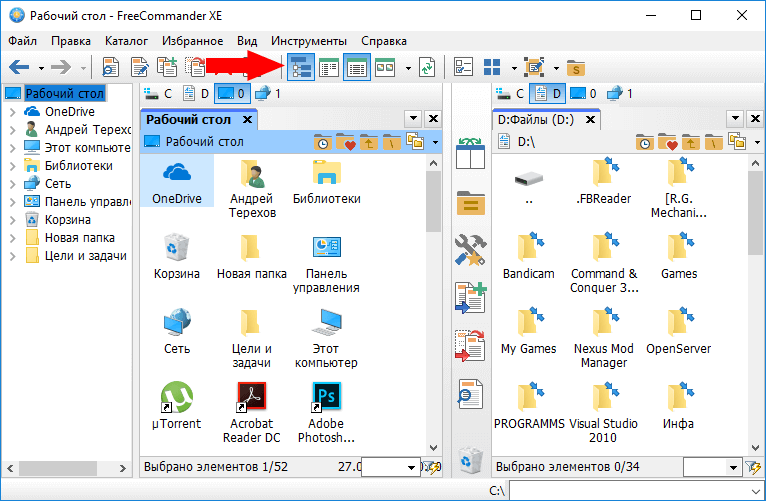
В программе на каждой из панелей вверху есть парочку опций, отвечающий за отображение. Например, первый пункт (папка со значком часов) показывает последние каталоги, в которых вы были.
Второй значок может добавить любой каталог или файл в избранное, чтобы иметь к ним быстрый доступ. После этого, открыв эту вкладку вы и нажав по добавленному в избранное объекту, вы мгновенно к нему переместитесь, а еще он будет выделен. Очень быстрый доступ к файлам, не так ли?
Следующий значок со стрелочкой позволяет вернуться в корневой каталог. ТО есть, находясь в диске (D:) или любом другом, а потом перемещаясь по папкам вы нажмете на значок, то тут же вернетесь к корневому диску, то сеть D.
Еще один интересный момент – копирование пути. Иногда это нужно. Находясь в любом каталоге, вы можете скопировать текущий путь в виде текста и вставить куда необходимо.
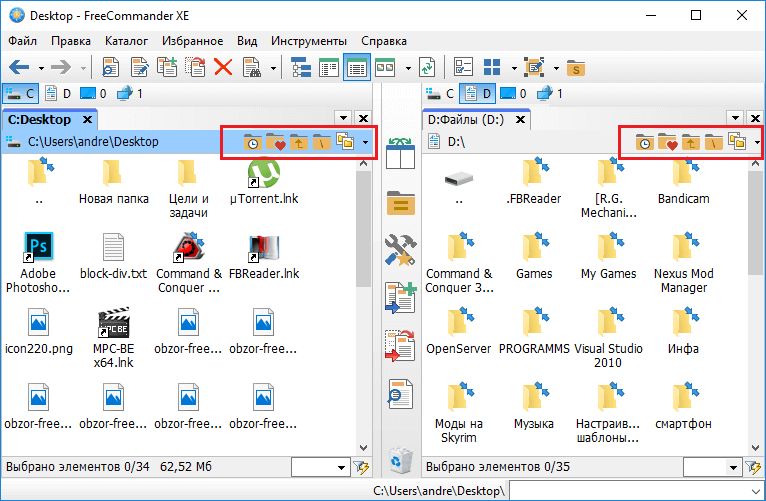
В любой панели можно сделать сортировку объектов, вид отображение и фильтр. Смысл фильтра в том, что в FreeCommander будут отображаться только указанные в фильтре файлы.
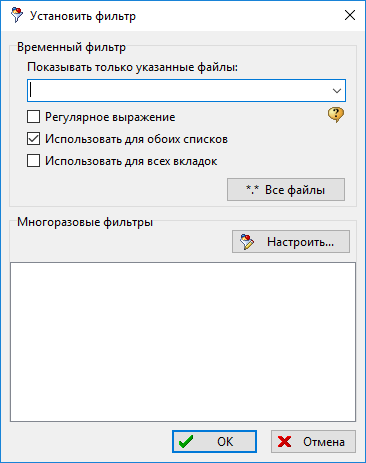
Между панелями тоже есть полоса параметров. И вот за что каждая отвечает:

- Меняет положение окон местами;
- Сравнивает файлы одного каталога с другими (например, размер и количество);
- Контекстное меню с избранными инструментами (можно задать самому);
- Копирование выбранных элементов;
- Перемещение выбранных элементов;
- Открытие просмотрщика документов;
- Корзина (для удаления перемещаем файлы на неё).
Опции панели инструментов
На панели инструментов FreeCommander есть две стрелочки, позволяющие вернуться на несколько шагов обратно и наоборот. Рядом с ними есть маленькие стрелочки, нажав на которые видны все каталоги, где вы были. Так вы можете быстро перемещаться между папками.
Рядом находятся следующие параметры:
- Просмотрщика файлов;
- Редактор для правки выбранного файла (открывается блокнот);
- Копирование выбранных элементов;
- Перемещение выбранных элементов;
- Удаление выбранных элементов;
- Поиск файлы или папки по названию.
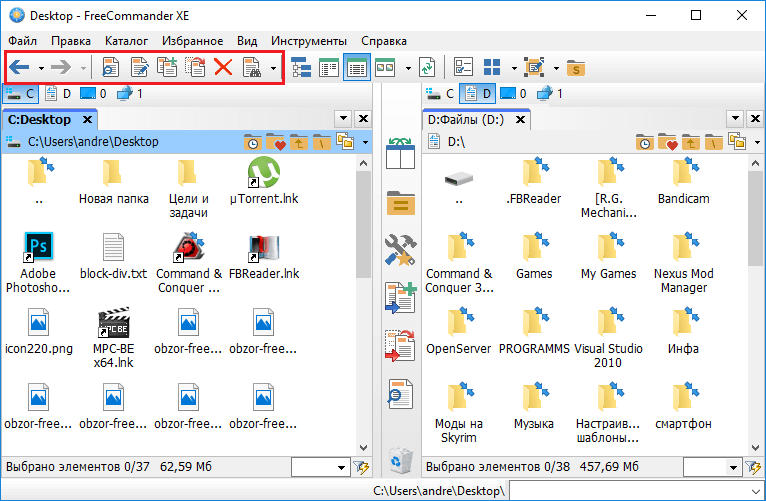
Последняя опция очень полезная. Если вы не знаете, где находится тот или иной объем, можно ввести его ключевые слова и начать поиск по одному из дисков или по всем.
Дальше идет опция, о которой я говорил выше – дерево каталогов, как в проводнике Windows. Возникает окошко слева. Потом следуют пункты:
- Показ элементов в виде списка;
- Показ элементов с детальной информацией (в виде колонок с датой создания, типом файлов и пр.);
- Показ файлов в виде эскизов (могут отображаться в разных вариациях);
- Обновление содержимого всех окон.
![]()
Последняя опция обновляет все объекты в окнах на случай, если в них совершены изменения.
Пример: вы изменили картинку на рабочем столе и сохранили её. Вы могли изменить её название, да и размер естественно уменьшился или увеличился. Направив курсором мышки на картинку можно увидеть только изначальные сведения, которые были до изменения. Чтобы показывалась информация после изменения нужно нажать по рабочему столу правой кнопкой мышки и нажать обновить (обычно это происходит автоматически). То же самое во FreeCommander. И точно также происходит с любыми файлами и папками.
Следующие опции такие:
- Контекстное меню с элементами панели управления. У меня там только Flash Player и Почта, но, думаю, это можно изменить;
- Контекстное меню с элементами меню «Пуск». Здесь показываются все установленные программы, как в Пуске;
- Открыть рабочий стол в выбранной панели. Нажав на этот значок, в одной из панели сразу откроется рабочий стол;
- Контекстное меню с системными каталогами Windows. Нажмите и увидите, что там. Примерно тоже самое, что в проводнике Windows.
![]()
Как настроить панель инструментов FreeCommander
Нажмите по панели правой кнопкой мышки и выберите пункт «Настроить панели действий».
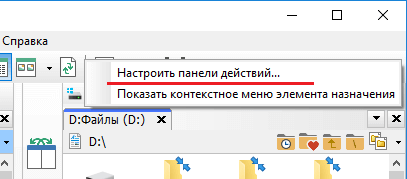
Слева находятся элементы, будучи расположенные на панели, а справа команды, которые можно переместить в левое окошко. Помимо этого, вы можете показывать заголовки каждой команды и выбрать их расположение (справа, слева, сверху, снизу). Можно использовать большие значки или самостоятельно задать размер.
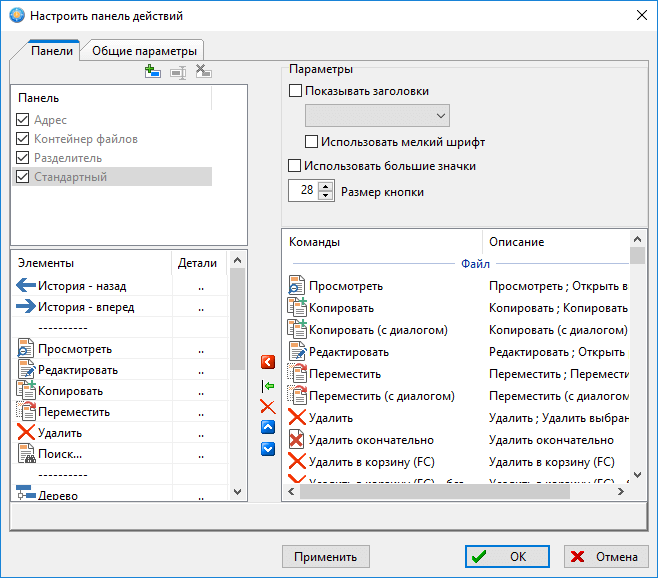
При желании вы можете создать свою панель.
На вкладке «Общие параметры» возможно оставить одну расширяемую панель (стоит по умолчанию), либо создать несколько других.
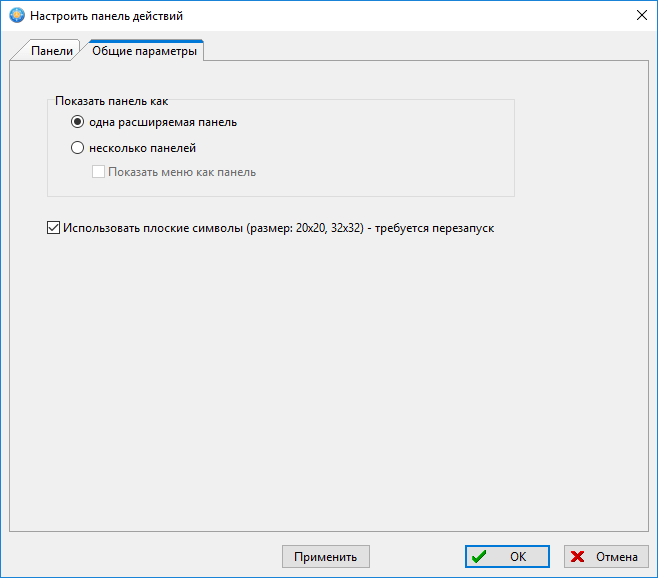
Как запаковать файл в архив на FreeCommander
В любой из окошек выбираете один или несколько объектов жмёте по меню «Файл» выбираете опцию «Упаковать».

Появляется окошко с некоторыми параметрами. Достаточно нажать кнопку «Запуск» и подождать.
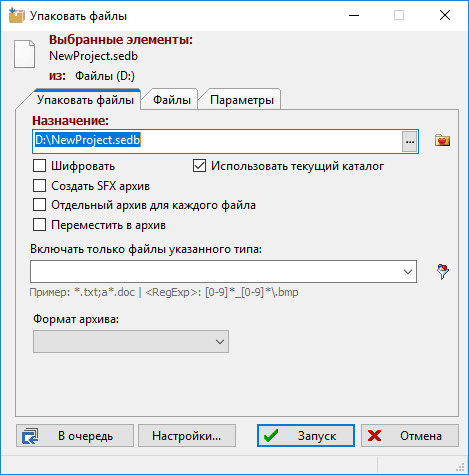
Вот такие настройки есть в файловом менеджере – FreeCommander. И это малая часть того, что я здесь описал. Настраивать и изменять интерфейс можно как душе угодно.
Основные возможности программы
- Удобство использования программы и наличие гибких настроек;
- Почти каждая функция запускается с помощью горячих клавиш;
- Можно устанавливать различные дополнения;
- Возможность использования на любом ПК с флеш-накопителя;
- Подключение к локальной сети или FTP;
- Поддержка командной строки DOS;
- Проверка контрольных сумм MD5;
- Создание скриншотов с рабочего стола;
- Создание архивов и распаковка;
- Сравнение файлов, глобальное переименование и быстрый поиск;
- Самый главный плюс – бесплатность.
Мы рассмотрели файловый менеджер – FreeCommander. Стабильно развивающийся инструмент даёт любому пользователи большие возможности в управлении файлами и каталогами на Windows. Он бесплатен, в отличие от Total Commander, гибок и удобен. Пользуйтесь на здоровье. В следующей статье я напишу, как подключиться по FTP через FreeCommander.







Здравствуйте! Как сделать чтобы при создании каталога его имя сразу подставлялось то на котором стоит курсор…