Данный вопрос относится не только к ноутбукам, он вполне подойдет и к обычному персональному компьютеру. Поэтому имейте это ввиду.
Так почему ноутбук не подключается к Wi-Fi? Что пользователь мог неправильно сделать при работе с сетью, правильно ли он установил драйвера к роутеру, и включил ли он его вообще? Причин того, что сеть не видна компьютеру может быть множество, поэтому я попытаюсь рассказать о наиболее популярных.
Подключение к беспроводной сети пошагово
Итак, давайте разберем, что пользователь мог упустить при подключении к сети, для этого мы пошагово разберем, что нужно седлать для подключения к Wi-Fi.
- Нажать на ноутбуке кнопку, которая включает wi-fi адаптер. Там обычно либо так и написано wi-fi, либо нарисован значок антенны.
- Возможно, что адаптер отключен через центр управления сетями или в диспетчере устройств, включить его там.
- Подключиться к доступной сети.
Если говорить про первый вариант, то, как вы поняли, тут все легко, просто нужно нажать специальную кнопку для включения wi-fi. Обычно это делается комбинацией клавиш Fn + кнопка сети.
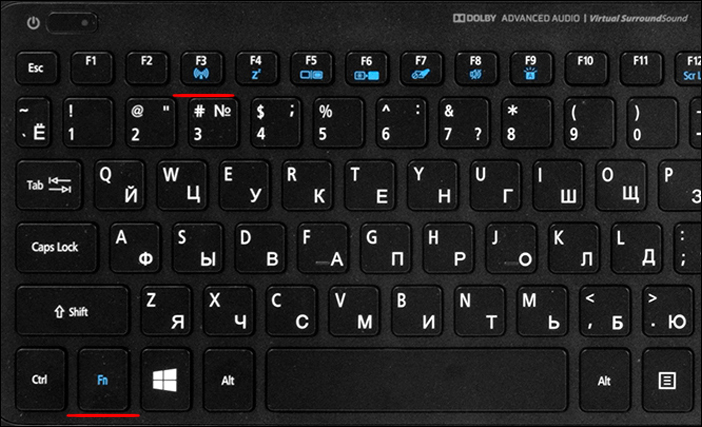
Второй вариант может быть таков. На некоторых ноутбуках есть специальная кнопка, которая тоже включает wi-fi, если вы такую нашли, используйте ее. Ну и зайдите в Центр управления сетями и диспетчер задач, убедитесь, что там тоже все включено.

Что делать, если ноутбук не хочет видеть сеть
Если вы попробовали включить wi-fi, но это не дало положительного результата и сеть по-прежнему не находится, то, скорее всего, стоит проверить сам роутер.
Ведь это он является точкой доступа и причина всех проблем может быть, как раз в нем. Самое простое, что нужно сделать, перезапустить его, обычно это помогает, также, перезапустите и компьютер. Проверьте провода, все ли подключено, нигде ли не отходит.
Если вышеописанный метод не помог, тогда причины могут быть чуть серьезнее
- На компьютере слетели драйвера, либо они повреждены;
- Ошибки при соединении;
- Роутер имеет неисправность или полностью сломан;
- Сеть не включена.
Первый вариант – проверим драйвера
Драйвер — это комплекс программ, который и управляет нашим оборудованием, если в данном комплексе что-то «сломалось», то к в нашем случае, к сети вряд ли получится подключиться, поэтому, нужно проверить состояние драйверов.
Посмотреть драйвера мы можем в семи любимом диспетчере устройств. В Window 7 и 8 можно зайти через Панель управления, в Windows 10 нажимаем правой кнопкой мыши по меню Пуск и выбираем «Диспетчер устройств».
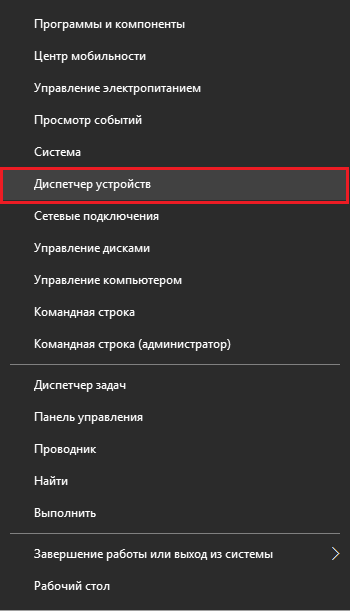
В открывшемся окне диспетчера устройств мы находим вкладку «Сетевые адаптеры», раскрываем ее. Если такой вкладки не будет, то проблема все же в драйверах. Еще, если сетевое оборудование обозначено там желтым восклицательным знаком, то нет драйверов.
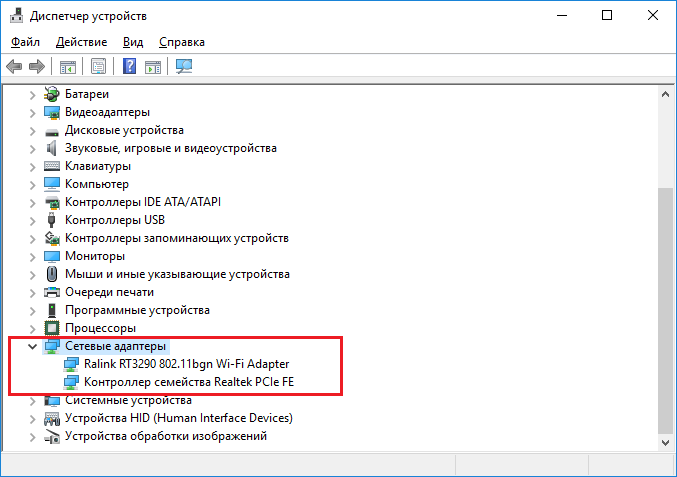
В этом случае, вы можете скачать драйвера в интернете с сайта производителя, например, либо с помощью программы DriverPack Solution.
Если есть диск с драйверами, то это значительно упрощает задачу, ничего не придется искать.
Второй вариант – проверка состояния соединения
Если с драйверами вы разобрались или уверены, что они не причем, то попробуем проверить состояние самой сети, для этого зайдем в центр управления сетями. В Windows 7 можно зайти через Панель управления, а в Windows 10 можно нажать правой кнопкой по wi-fi сети, которая находится на панели задач, где время и выбрать «Центр управления сетями и общим доступом».
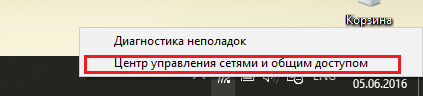
Как только вы туда зашли, слева ищем кнопку «Изменение параметров адаптера», нажимаем на нее.
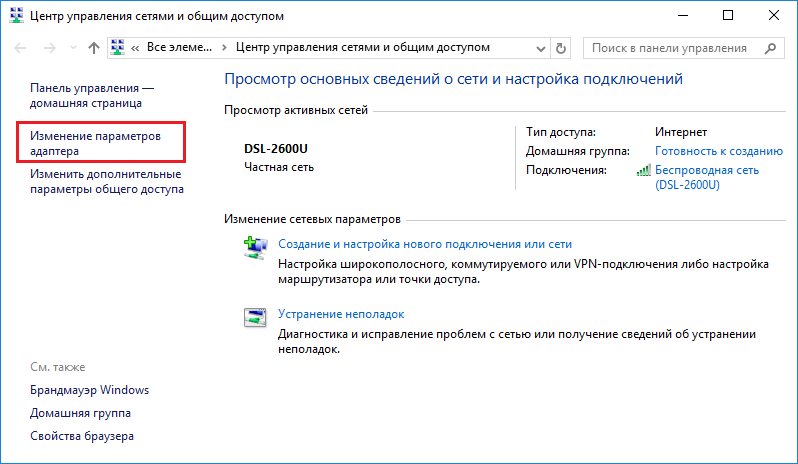
В следующем окне вы увидите все сети, которые вы имеете. Нас интересует «Беспроводная сеть». Можно попробовать отключить его, а потом включить.
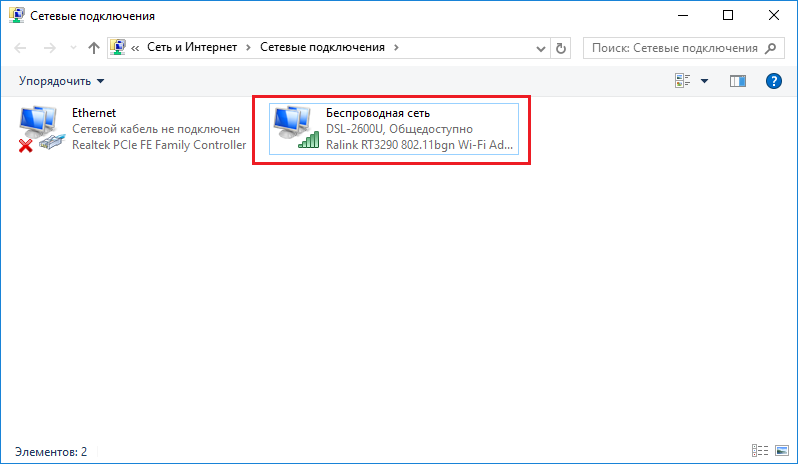
В нашем случае видно, что сеть работает, если бы там был красный крестик, то сети бы не было, если бы значок был серым, то значит, что она отключена.
Третий вариант – диагностика сети
Данный вариант не всегда помогает, вообще не знаю, зачем нужна эта диагностика сети, зато она может показать в чем проблема. Чтобы проверить сеть, мы также заходим в центр управления, параметры адаптера, нажимаем правой кнопкой мыши по нашей сети и выбираем «Диагностика». То же самое можно сделать, если нажать на Wi-Fi сеть на панели задач возле часов.

Если проверка покажет, что что-то не то, то попробуйте последовать инструкции, например, подсоединить адаптер, перезапустить и многое другое. Обычно диагностика самостоятельно пытается решить проблему.
Вариант четвертый – неисправность роутера или сетевой карты
Это самый печальный вариант, если поломался роутер или сгорела сетевая карта, тогда роутер придется, либо менять, либо отдавать в ремонт, тоже самое и с сетевым адаптером.
Почему сгорела сетевая карта, или сломался роутер известно только вам. Это может быть связано с электричеством или небрежным обращением с техникой. Придется ремонтировать и отдавать деньги.
Я думаю, что самой банальной ошибкой может быть то, что пользователь находится слишком далеко от точки доступа, из-за очень слабого сигнала сеть не будет работать, но этот вариант хоть и выглядит детским, тоже имеет место быть.
Я расписал возможные проблемы с сетью и немного о том, как их решить, я думаю, что вы сможете самостоятельно установить драйвера и включить кнопку «Wi-Fi», поэтому я не стал так подробно расписывать все это. Если у вас есть идеи по поводу того, почему компьютер не подключается к W-Fi сети, то обязательно напишите об этом в комментариях, всем будет очень интересно об этом узнать. И не забывайте задавать вопросы.
Видео “Как подключить и настроить Wi-Fi на ноутбуке Windows 7”







Дорогие друзья, добрый день. Мне очень понравилась статья можно, я поделюсь со своими читателями своего блога на https://setevuha.ua/?
У меня ноут не подключается к вай фай сети и хз, что делать, драйвера вроде бы в порядке, переустанавливал их. У меня windows 10, может кто-то знает, как решить проблему? Вообще я как то устанавливал прогу для раздачи интернета с ноутбука, может из-за этого?
Добрый день, Александр, попробуйте удалить эту программу. Если у вас Windows 10, то вы можете использовать для раздачи интернета функцию мобильный хот-спот.
Если Wi Fi не работает, пробуйте удалить драйвера, потом перезагрузите ПК, если они не переустановились автоматом, то найдите для своей сетевой карты драйвер.
Так же рекомендую сбросить настройки сети. Для этого нажмите на клавиатуре сочетание клавиш Win+I, затем перейдите в раздел “Сеть и Интернет”
1) Слева переключаемся на вкладку “Состояние”
2) Курсором мышки опускаемся и находим параметр “Сброс сети”.
Возможно, это поможет.