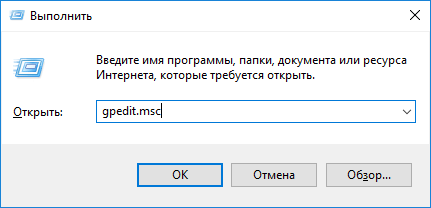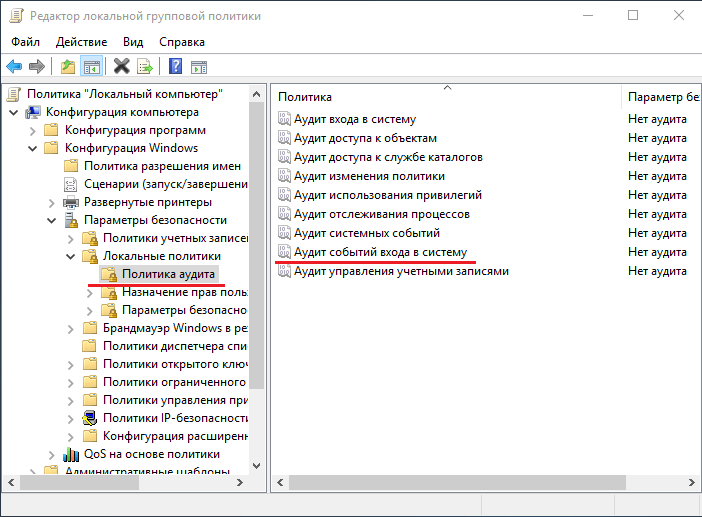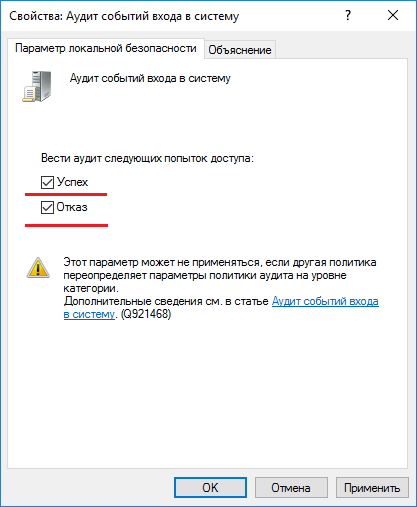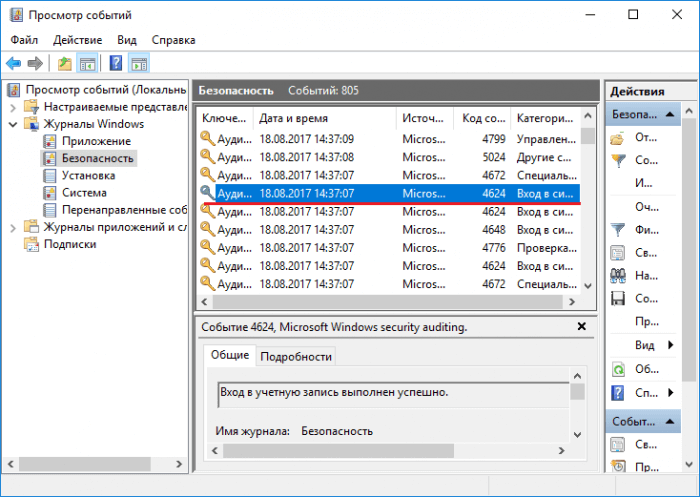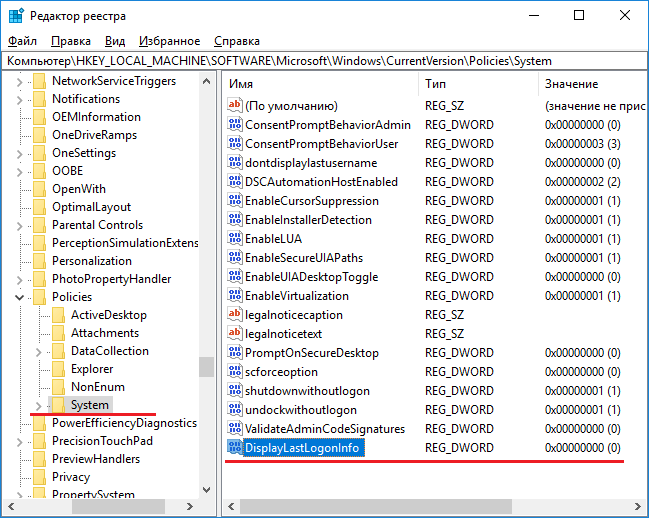Это небольшая статья призвана показать пользователям способ, которым он узнает, кто пытался войти в систему без его ведома. Если компьютер находится в офисе и к нему имеют доступ не один человек, тогда способ может пригодиться. Советую ознакомиться со статьей – кто пытался войти через вашу учетную запись. Там говориться об учетной записи Microsoft, в которую могут войти любые злоумышленники.
Один из способов имеет название «Аудит входа в систему». Опция показываем время захода и его тип. Давайте уже разбираться.
Как использовать «Аудит входа в систему»
Данная функция доступна только в PRO версии Windows, где есть функция локальных групповых политик, в домашней или корпоративной её нет. Но в ниже есть другие варианты для вашей версии. Итак, откройте окно «Выполнить» и впишем команду:
gpedit.msc
Так мы запустим утилиту групповых политик. С левой стороны окошка открываем вкладки «Конфигурация компьютера», далее «Конфигурация Windows», «Параметры безопасности», «Локальные политики» и «Политика аудита». Нажмите на этот раздел, чтобы правее от окна появились нужные опции.
Теперь выбираем пункт «Аудит событий входа в систему» (Нажимаем на него правой кнопкой мышки дважды). Появится окно свойств, где выделяем галкой пункт «Успех». Таким образом, появится возможность отслеживать все входы в Windows. Отметив галкой «Отказ», будут отслеживаться неудачные входы в Windows.
Смотрим, кто пытался войти в систему
Активировав функцию, можно заново войти в систему. Давайте проверим, кто же входил в неё. Для этого дела нам понадобиться утилита «Просмотр событий». В поиске введите эти два слова.
В утилите перейдите в раздел «Журналы Windows» и подраздел «Безопасность». Справа находим ключевое событие «Аудит успеха», также смотрите по номеру события, он должен быть «4624».
Откройте событие, чтобы узнать его свойства. Там вы найдете время входа, имя пользователя и другие сведения.
В окне просмотра событий можно применить фильтр, чтобы было легче ориентироваться среди большого количества задач. Фильтровать можно по ключевым фразам, кодам, или категориям.
В Windows 10 с помощью реестра
Это интересно: Команды выполнить о которых должен знать каждый пользователь
Если у вас не профессиональная редакция Windows, то воспользуемся реактором реестра. Снова откроем окошко «Выполнить» при помощи комбинации «Win+R» и запишем команду:
regedit
Открывшееся окно реестра слева имеет кучу разделов, с вложенными подразделами. Вам нужно дойти до самого последнего:
HKEY_LOCAL_MACHINE\SOFTWARE\Microsoft\Windows\CurrentVersion\Policies\System
Выбрав последний раздел, в правой части окошка создаем параметр DWORD 32 бит. Дадим ему название DisplayLastLogonInfo. Нажимаем по нему два раза и ставим в качестве значения единицу.

Закрываем окна и перезагружаем ПК. После загрузки системы на экране появится окно с успешным входом. Там будет время, имя пользователя и дата.
Надеюсь этот небольшой материал поможет вам узнать, кто входил в систему при вашем отсутствии.