Каждый владелец компьютера хоть раз, но использовал популярнейший текстовый редактор Microsoft Word. Работая в данной программе, многие пользователи сталкиваются с целым рядом проблем, которых можно с легкостью избежать, зная все возможности редактора и полезные комбинации клавиш. Далее будут рассмотрены самые популярные из них.
Дата и время
Во время набора текста иногда возникает необходимость ввода даты или времени набора. Чтобы не делать это вручную, а тем более занимать время на то, чтобы вспомнить какой сегодня день, существует функция автоматической вставки в текст текущей даты и времени. Делается это с помощью определенной комбинации клавиш: дата – Shift + Alt + D, а время – Shift+Alt+T.

Смена размера букв
Пользователи, еще не освоившие слепой набор текста, часто сталкиваются с вопросом неправильного регистра. Только из-за одного зажатия CAPS LOCK иногда приходится заново переписывать целые абзацы текста, но, выделив необходимый участок страницы и зажав кнопки Shift и F3, можно с легкостью решить данную проблему. Поочередно нажимая на клавиши, можно сменить регистр со всех заглавных букв на первые заглавные в каждом слове или на все строчные.
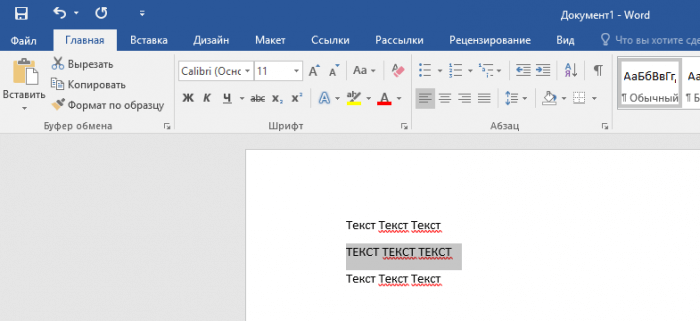
Передвижение курсора
Если для перемещения курсора по тексту используется клавиатура, то происходит это довольно медленно. От одного нажатия курсор передвигается только на одну букву. Ускорить его можно нажатием кнопки Сtrl вместе со стрелками, тогда он будет передвигаться по словам.
Это интересно: Как восстановить несохраненный документ Word 2013?
Выделение отдельных частей текста
Бывает необходимость изменить одновременно несколько слов или предложений, которые находятся в разных местах текста, например для изменения регистра или их удаления. Тот же Сtrl поможет пользователю осуществить желаемое. При зажатии этой клавиши можно выделять совершенно не зависящие друг от друга участки текста.
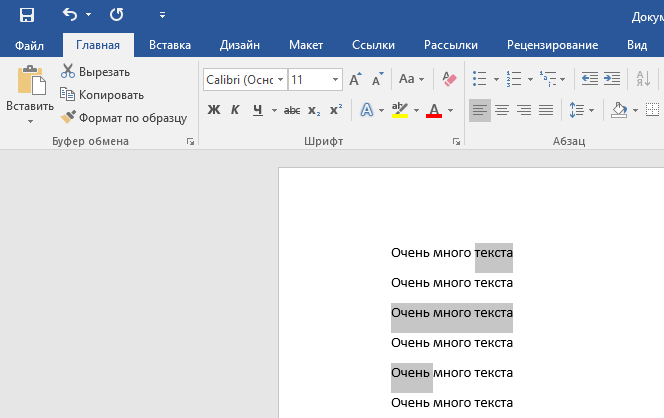
Использование буфера обмена
Все когда-нибудь пользовались функцией копирования и вставки, но горячими клавишами можно ввести в текст только последнее скопированное слово или предложение. Используя же буфер обмена, который вызывается главным меню, можно увидеть все скопированные за время работы с текстом участки и вставить любой из них.
Вставка скрина
С помощью общего меню «Вставка» и подменю «Снимок» можно легко добавить в текст скриншот любой запущенной на компьютере программы. Активировав эту функцию, система предложит пользователю выбор из всех открытых в этот момент приложений.
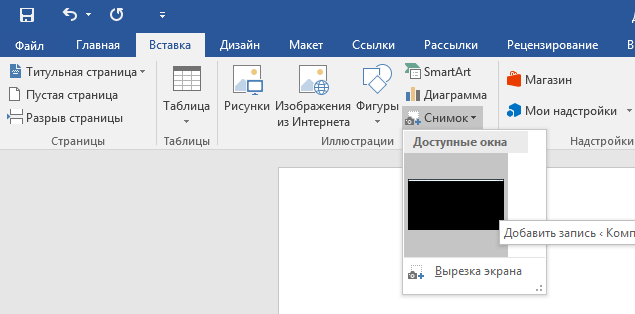
Управление переносами
Некоторым пользователям кажется неэстетичным наличие больших расстояний между словами, которое возникает при растягивании текста по странице. Избежать этого можно с помощью переноса слов. Можно делать это вручную, а можно доверить действие системе. Автоматическая расстановка переносов настраивается в меню «Сервис» и подменю «Разметка страницы» или в том же меню, но уже в подменю «Язык». Все зависит от установленной версии Microsoft Word.
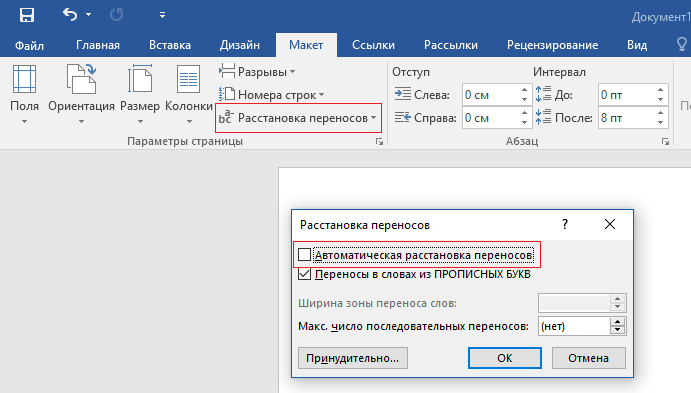
Фоновая подложка
Вызвав меню «Формат» и подменю «Фон» в одной версии или «Дизайн» и «Разметка страницы» – в другой, следует выбрать пункт «Подложка». Он даст возможность пользователю добавить в документ водяной знак любого из предложенных вариантов. Такой фон для документа можно создать и самому.

Повтор команды
Когда пользователь часто использует одну и ту же комбинацию клавиш, это может в скором времени надоесть. Чтобы не отвлекаться по пустякам, просто нужно нажать клавишу F4, которая повторит последнюю выполненную функцию.
Это интересно: Как восстановить документ Word, который поврежден или потерян?
Верхняя панель
Все команды, вызываемые верхней панелью, можно настраивать как угодно: лишние можно удалить, недостающие – добавить. Все это делается во вкладке «Сервис», а затем «Параметры» либо просто нажатием на маленькую стрелочку в правом конце каждой панели. После вызова будет доступна настройка видимых элементов.

Выделение текста
Для выделения большой части текста без лишних усилий можно также воспользоваться горячими клавишами. При необходимости выделить весть текст достаточно одновременно нажать Ctrl+А, а для выделения только нескольких абзацев нужно поставить курсор в начале выделяемого участка, а в конце кликнуть мышкой, при этом зажимая Shift.
Добавление новой страницы
Одновременное зажатие клавиш Ctrl+Enter добавит в документ пустую страницу на место, где находится курсор.
Вертикальное выделение текста
Выше уже описывались варианты выделения участков документа, но о вертикальном выделении не упоминалось, хотя оно возможно. Для этого следует всего лишь зажать клавишу Alt и мышью выделить нужный участок.
Это интересно: Работа с PDF и обзор Foxit Reader
Вернуть форматирование
Иногда не все получается сделать с первого раза, и конечный результат совершенно не соответствует требованиям. Вернуть обратно форматирование документа позволит одновременное нажатие Ctrl и пробела.
Microsoft Word содержит огромное количество горячих комбинаций для выполнения любых функций. Перечислять их можно бесконечно. Для поиска необходимого варианта в конкретном случае лучше использовать интернет, либо справку программы.






