Очень большое количество пользователей по всему миру пользуются таким устройством, как веб-камера. Делают они это для связи с друзьями, коллегами или родными. Для этих целей они используют различное программное обеспечение, например, Skype, или же обычный браузер.
Если вы обеспокоены тем, что за вами может кто-то шпионить в данный момент, либо в ваше отсутствие, то вы можете отключить веб-камеру. Конечно, веб-камера действительно устройство, через которое любой желающий может узнать о вашем виде деятельности или секретах. Поэтому нужно быть предельно осторожным. Даже, как вам покажется, выключенная камера несёт угрозу.
К примеру, вы не хотите отключать веб-камеру, как тогда поступить? Вы можете узнать, какое приложение в настоящий момент использует её. Нам понадобится приложение от Micrososft, которое показывает активные процессы в системе. Данный инструмент более продвинутый, чем диспетчер задач и имеет множество интересных функций.
Это интересно: Какие есть альтернативы диспетчеру задач?
Как найти приложение, которое использует веб-камеру?
Сначала нужно найти имя устройства веб-камеры. Эту информацию можно найти в диспетчере устройств.
Чтобы открыть диспетчер устройств на Windows 10 или ранее, щелкните правой кнопкой мышки по меню Пуск, либо нажмите комбинацию Win+X и выберите там раздел «Диспетчер устройств». В Windows 7 необходимо воспользоваться сочетанием Win+R и ввести команду devmgmt.msc.
В списке устройств найдите то, которое отвечает за вебку. У меня это вкладка «Устройства обработки изображений» и там находится веб-камера «HP Truevision HD» моего ноутбука. Щелкните по ней два раза.
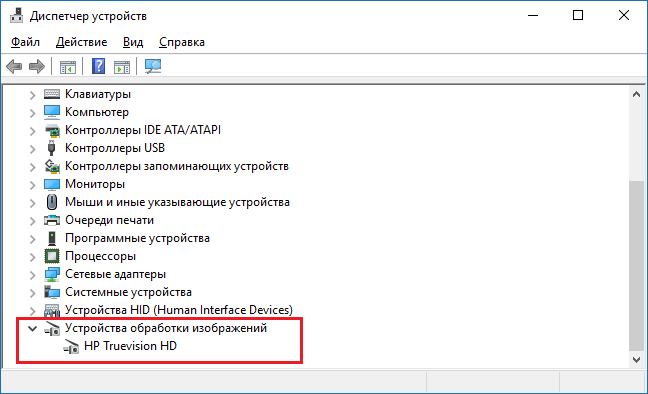
Переходим в раздел «Сведения» и в выпадающем меню выбираем «Имя объекта физического устройства». В окошке «Значение» копируем появившийся результат. Достаточно просто нажать правой кнопкой по этой строчке и выбрать «Копировать».
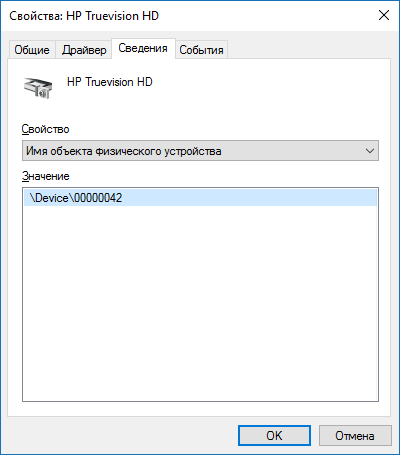
Запускаем скачанную утилиту Process Explorer и нажимаем на вкладку «Find». Щелкаем по пункту «Find Handle or DLL», либо просто жмём клавиши «Ctrl+F». В строку поиска вставляем скопированное нами значение и нажимаем кнопку «Search». Ждём.
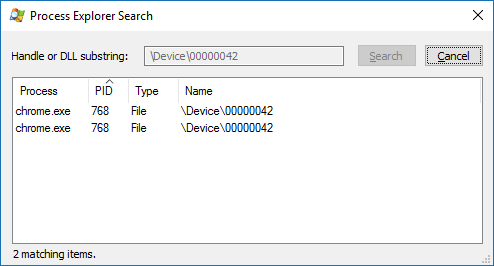
Process Explorer будет искать те процессы, которые используют аппаратное средство веб-камеры.
Покажутся только те процессы, которые в настоящее время используют веб-камеру. При наличии запущенного процесса, но не использующего камеру, либо отключенной программы, в результатах вы ничего не увидите.
Допустим вы обнаружили несколько процессов, использующих веб-камеру. Тогда вам нужно посмотреть подробную информацию о нем. Щелкните по процессу два раза и перейдите на вкладку «Image». В случае, когда найденный процесс вам неизвестен, вы можете посмотреть о нём информацию в интернете.
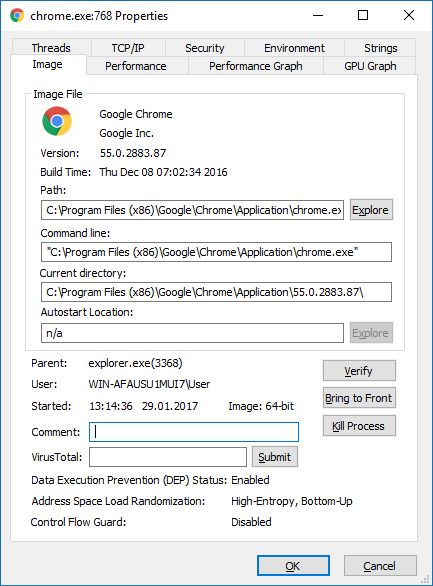
Есть подозрения, что найденный процесс может являться вредоносным? Тогда нажмите по нему правой кнопкой мыши и выберите пункт «Kill Process», либо нажмите кнопку «Del». Таким образом вы завершите процесс.
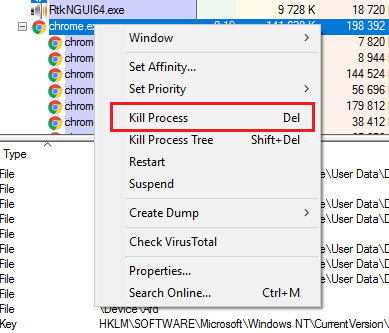
Конечно, остановка процесса таким методом не поможет, если процесс заражен. При следующем запуске компьютера он снова запустится. Поэтому нужно проверить компьютер на вирусы всевозможными программами.







все сделал как в статье, скопировал, ввел в поиске, ничего не нашлось. при этом, вебка горит индикатор, а он загорается только во время использования. в скайпе, ОБС и тп.
дорабатывайте статью.
ошибся сам когда копировал из диспетчера устройств. не выбрал в поле свойство – имя объекта физического устройства. вместо этого стояло – описание устройства