В этой небольшой статейке я хочу рассказать об интересной возможности, которую можно использовать на Windows 10. Заключается это особенность в том, что вы никакие файлы не сможете записать на внешние устройства. То есть, хотите вы перекинуть пару музыкальных файлов или какой-то текстовый документ на флешку, внешний жёсткий диск, то, используя данное руководство вы не сможете это сделать.
Зачем это надо? На этот вопрос сложнее ответить, но я бы использовал этот способ для своей же безопасности. Если вашим компьютером пользуется кто-то другой, и вы не хотели бы, чтобы некоторые важные файлы попали вот так просто на чужой носитель, то просто запретите запись на внешние устройства.
Это интересно: Что делать, если флешка защищена от записи как снять защиту?
Как запретить запись на внешние устройства?
Чтобы включить данную функцию необходимо немного подредактировать реестр. Запустите его следующим образом: нажмите сочетание Win+R и введите в открывшемся окошке команду regedit.
Далее вам нужно попасть в следующую ветку реестра:
HKEY_LOCAL_MACHINE\SYSTEM\CurrentControlSet\Control
Нажмите по разделу Control правой кнопкой мыши и щелкните там по пункту «Создать», потом подпункт «Раздел». Дайте ему название StorageDevicePolicies. В это разделе нужно создать параметр DWORD 32 бита и дать ему название WriteProtect. В значение укажите цифру 1 и сохраните измененные настройте реестра.
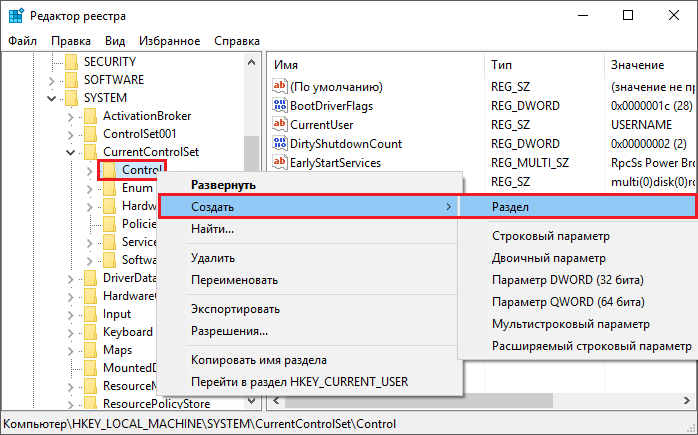

Чтобы проверить работоспособность этого метода просто подключите одну или даже несколько вешних носителей и попробуйте туда, что-нибудь скинуть. Если увидите сообщение, что «Диск защищен от записи», то дело сделано. Если вы решите работать непосредственно из проводника этого устройства, то есть, например, создать там папку или файл, то это у вас тоже не получится.
Это интересно: Не форматируется флешка? Решение есть
Проделанное с реестром сразу будет работать, поэтому перезагружать ПК не нужно. Если вы хотите вернуть все обратно, достаточно изменить значение параметра WriteProtect с 1 на 0, либо вообще удалить его.
Помимо этого, данное действие вы можете провести и на ранних версиях Windows.






