Всем шалом, друзья. Совсем недавно я прошелся по интересным темам в интернете для написания очередной статьи. Не потому что своих нет, а для пробуждения музы, так сказать. И тут я наткнулся на интересный способ, который рассказывает о том, как выключить компьютеры, связанные по локальной сети. Допустим, вы находитесь в школе, институте, на работе, где наверняка есть куча компьютер и все они, как правило, подключены по локальной сети. При нехитрых манипуляциях можно с одного компьютера ввести пару команд и выключить все остальные. Не плохой розыгрыш, кстати.
Перед этим лакомым способом, я для напишу в общем случае, как выключить компьютер, дабы сделать эту статью пожирнее.
Как выключить компьютер под управлением любой ОС
Я думаю, не нужно объяснять, как выключать компьютер через меню Пуск, операционной системы. Те, кто пользуется операционками на ядре Linux, скорее всего тоже знают, как это сделать. Но всё же поясню.
Вы нажимаете меню Пуск, выбираете раздел «Выключение» или значок, означающий выключение, как на Windows 10, и там найдете несколько параметров, отвечающий за отключение ПК, перезагрузку, сон и гибернацию.
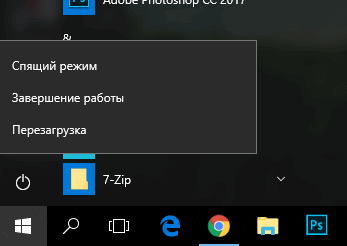
Есть интересный момент, которым грешат многие пользователи. Недобросовестные отключают компьютер или ноутбук с помощью кнопки выключения, которая отвечает за принудительное выключение. Но зачем так делать? Неужели вы хотите потерять несохраненные данные. Многие программы со временем могут вообще не запуститься из-за таких манипуляций. Если ваш компьютер спокойно выключается через Пуск, то делайте именно так.
Зачем выключать ПК, не надо
Все вы знаете, о таких функциях, как спящий режим и гибернация. При спящем режиме текущее состояние системы переносится в оперативную память, а компьютер переходит в режим пониженного энергопотребления, при этом вы можете очень быстро вывести компьютер из сна и продолжить работу. Режим гибернации еще круче. Он переносит текущее состояние системы на жёсткий диск и компьютер полностью выключается, тем самым вообще не потребляя энергии. После включение всё возвращается в исходное состояние. Недостатком этого способа является то, что создается файл гибернации hiberfil.sys, который может занимать достаточно много места. Поэтому нужно первоначально позаботиться о повышении объема системного раздела, либо увеличения его с помощью специализированного софта.
Нужны дешевые боты Вконтакте? Покупайте их на сайте https://doctorsmm.com. Здесь Вы получите огромнейший выбор всевозможных условий и критериев к данной услуге, которые позволят Вам сделать не только недорогое приобретение, но и действительно полезное. Добавленные страницы будут работать, а не висеть мертвым грузом, снижая рейтинг страницы.
Выключение компьютера с помощью CTRL+ALT+DEL
Всем известная комбинация клавиш, которая на современных ОС, открывается специальное окно, откуда можно попасть в диспетчер задач, заблокировать систему, выйти из ней и выключить компьютер.
На планшетах, хоть и нет клавиатуры (хотя на некоторых всё же есть) можно зажимать некоторые клавиши, для появления этого окошка.
Еще вы можете быстро заблокировать Windows (если у вас стоит пароль или PIN-код), что делается нажатием клавиш Win+L, а потом выключить ПК.
Ну и известная комбинация Alt+F4. Думаю не надо объяснять, что это.
Вы можете для отключения компьютера создать на рабочем столе ярлык, но я не буду сейчас описывать этот способ. О нем вы можете почитать в статье, как быстро отключить компьютер на Windows 8.
Как выключить компьютер через определенное время из командной строки и удаленно
А вот мы перешли к лакомому кусочку. В этой части я расскажу, как выключить компьютеры, связанные по локальной сети. Допустим, вы студент ил школьник и сидите на уроке информатике, и тут вам захотелось пошалить и выключить все ПК в классе. Что же для этого нужно сделать?
Для начала убедитесь, что между компьютерами действительно организована локальная сеть. Запустите командную строку и введите команду:
arp –a
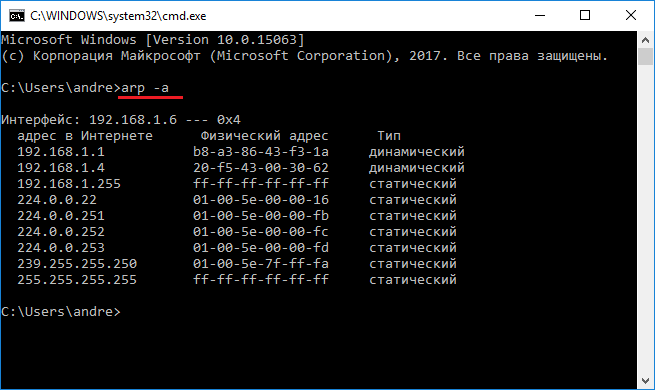
Вам выведется список устройств, связанных с данным компьютером. Но этот способ не особо точен. Например, у меня он показывает модем, какое-то мультимедиа устройство и даже подключенный смартфон. Поэтому воспользуемся другим вариантом.
Зайдите в каталог «Этот компьютер» и слева перейдите в раздел «Сеть». Возможно, сверху появится сообщение о включении общего доступа, подтвердите это.
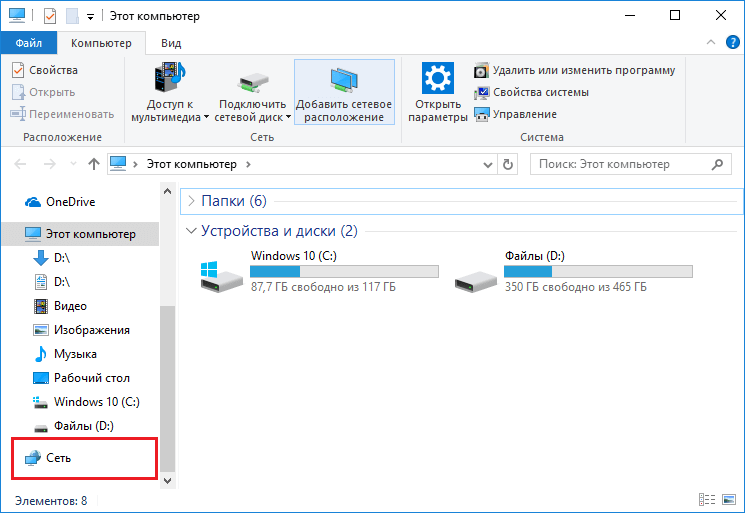
Дальше вы должны увидеть множество значков с названиями компьютеров. Если это так, то все устройства связаны локальной сетью и это хорошо.

Внимание! Если ничего не получилось, это объясняется лишь тем, что сетевой администратор запретил отключение всех ПК с любого компьютера в аудитории или офисе. Сделать это действие он может только со своего ПК.
Снова открываете командную строку, желательно от имени администратора. Кстати, утилита PowerShell тоже работает, можете использовать её, если хотите. Вводим такую простую команду:
shutdown –i
Появляется окошко, где вы должны добавить компьютеры, которые хотите отключить (если их нет в списке), а потом выбрать любое из предложенных действий: Перезагрузка, завершение работы и неожиданное завершение. Выбираем пункт «Завершение работы» и снимаем галочку с опции «Предупредить пользователей об этом».
Также снимаем галочку с «Запланированная остановка». После этого нажимаем ОК и радуемся.
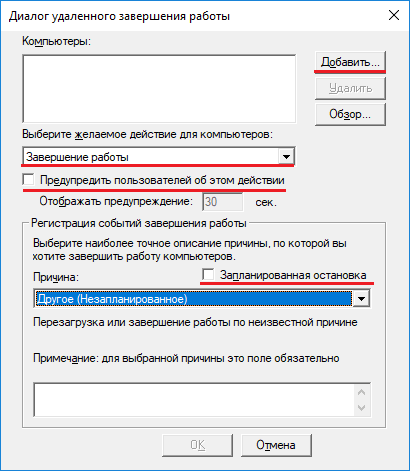
Помимо этого, вы можете в командной строке ввести командную на отключение ПК напрямую. Вот, как это будет выглядеть:
shutdown -s -t 30 -m \ИМЯ-ПК
Вместо числа 30 (время в секундах), вы можете указать абсолютно любое значение, либо вообще убрать переменную «-t», чтобы компьютер выключился сразу. Вместо имени вы можете ввести IP-адрес ПК, который хотите отключить.
Вот такие штуки мы можем сделать в командной строке и это только самая малость. Можно манипулировать чужими ПК на расстоянии как угодно. Главное, чтобы действия не были противозаконными, но не думаю, что простое отключение ПК таковым является.






