В одной из своих старых статей я описывал файлик hiberfil.sys, отвечающий за гибернацию. Там вы найдете описание, как отключить гибернацию. Но зачем ее вообще отключать? При наличии у вас малого количества памяти на диске или стоит SSD небольшого объема, то от гибернации стоит отказаться, хотя функция эта очень полезная и мы сейчас посмотрим, как включить гибернацию на Windows 10 и Windows 7.
Как включить гибернацию в Windows 10
Если кто не знает, гибернация – это возможность отключения компьютера без потери текущего состояния системы. Допустим, сейчас вы слушали музыку, смотрели фильмы, открыли парочку программ и перевели своё устройство в режим гибернации, после запуска ПК весь процесс возобновится. Плюс данной функции в том, что ПК совершенно не потребляет энергию. Состояние системы помещается на жёсткий диск в специальный файлик hiberfil.sys, который я упомянул чуть выше.
Теперь о включении гибернации на компьютере. Если у вас стоит Windows 10, то поступить можно следующим образом. Для начала запустите командную строку с повышенными привилегиями (администратор) или утилиту PowerShell и впишите такую команду:
powercfg -hibernate on

Дальше нажимаете по меню Пуск правой кнопочкой мышки и идёте в раздел «Управление электропитанием». В открывшемся окошке ищем сопутствующие параметры и нажимаем на параметр «Дополнительные параметры питания».
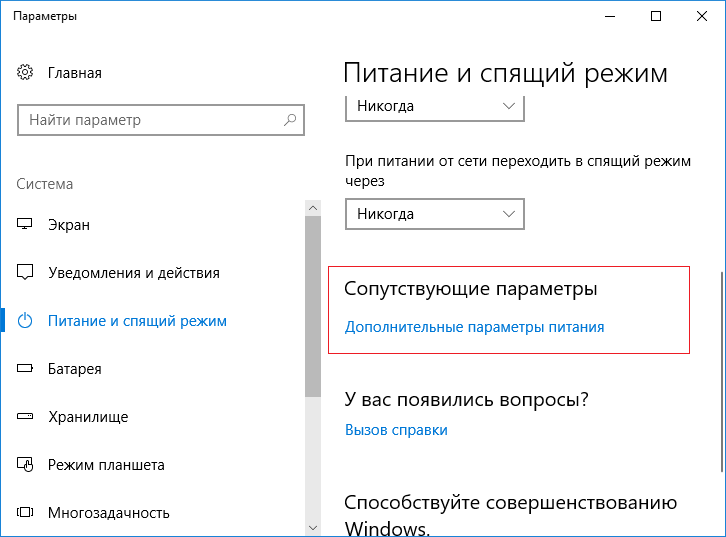
Туда же можно перейти быстрее, нажав по значку батареи правой кнопкой мышки и перейдя в раздел «Электропитание».

Откроется окошко, где нужно слева выбрать параметр «Действие кнопок питания».
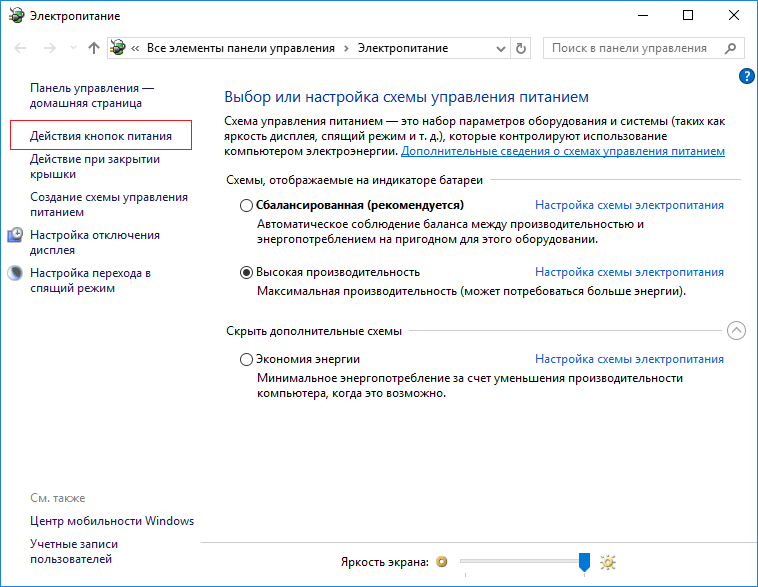
Дальше вы нажимаете по ссылочке «Изменение параметров, которые сейчас недоступны».
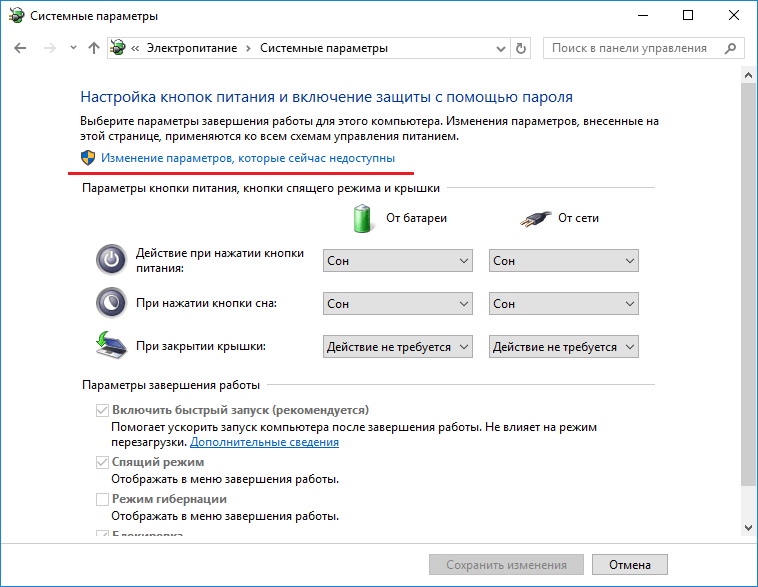
Ниже должны быть доступны галки. Отметьте галку опции «Режим гибернации» и нажмите по кнопке «Сохранить изменения».
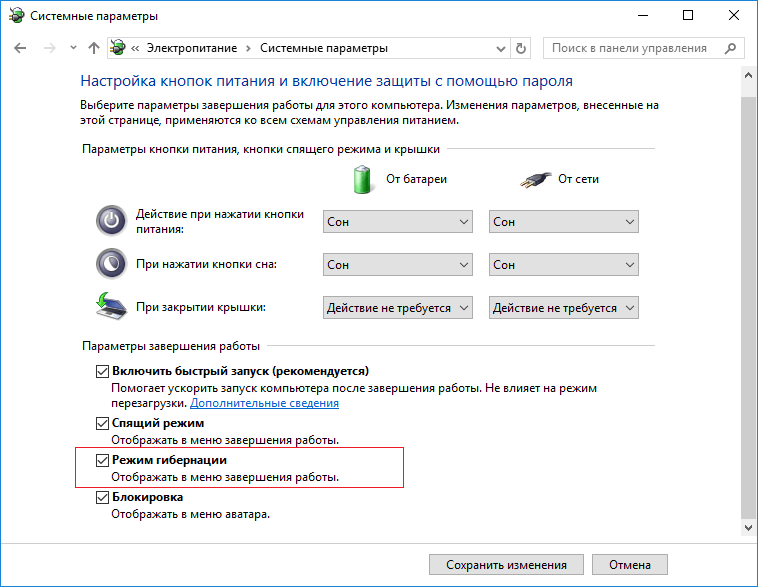
В разделе выключения компьютера помимо пунктов выключить, перезагрузить и выйти должен появится пунктик «Гибернация».

На Windows 8 этот процесс делается точно так же.
Как включить гибернацию в Windows 7
Полезное: Как продлить срок службы батареи ноутбука
В семерке тоже надо использовать командную строку с повышенными привилегиями и ввести команду для запуска гибернации (если она выключена):
powercfg -hibernate on
или
powercfg /h on
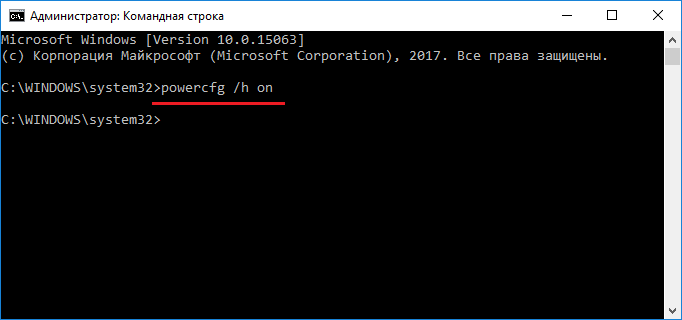
Дальше переходим в панель управления и делаем режим отображения в «Мелкие значки». Делается вверху справа.
Находим раздел «Электропитание».
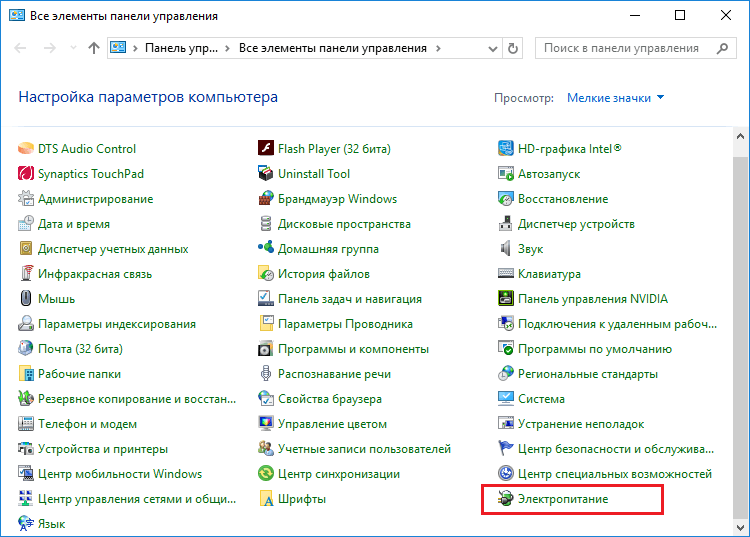
Если на панели задач есть значок аккумулятора (например, при использовании ноутбука), то нажимаем по нему правой кнопкой мышки и там будет тот же раздел.
Далее вы нажимаете на пункт «Настройка плана электропитания», но именно того плана, который вы используете, например, Сбалансированный или Экономия энергии.
Появляется окошко, где щелкаем по ссылке «Изменить дополнительные параметры питания».
Раскрываем вкладку «Сон» и находим там подраздел «Разрешить гибридный спящий режим». Везде ставим в положение «Выкл».
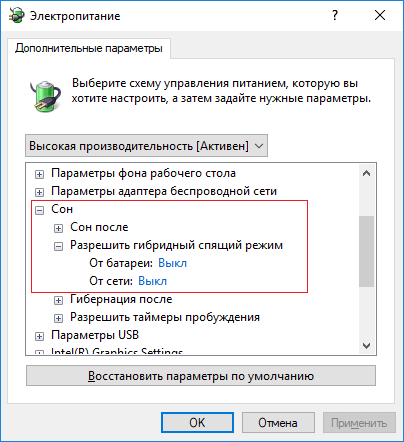
Сохраняем изменения и смотрим на появление строчки Гибернация в разделе выключения.
Что делать если появляется ошибка 0x65b
Эта ошибка свидетельствует о том, что инструмент «Командная строка» или PowerShell не были запущены от имени администратора. Запускайте их как положено и выполняйте указанные команды, тогда у вас всё получится.
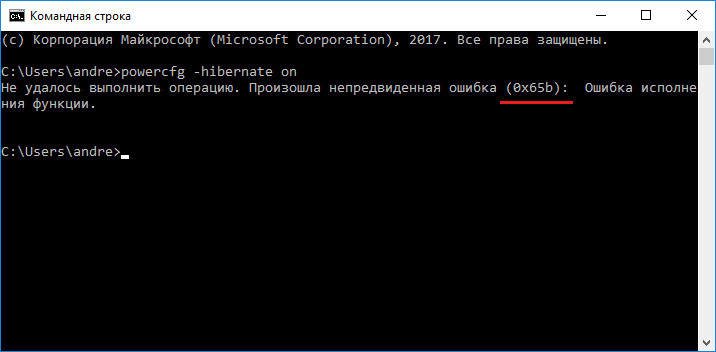
На этом всё, надеюсь, эта статья вам помогла!
Это интересно:






