Здравствуйте, сегодня мы поговорим на интересную тему – температура процессора. Мониторить температуру можно с помощью специального ПО – Core Temp. Данная утилита для Windows работает с процессорами, поэтому является узкопрофильной, но она очень полезная, в чем мы сейчас и убедимся.
Core Temp бесплатная программа с простым интерфейсом на русском языке, есть и другие. Программа не только определяет температуру ядер, но и может защитить процессор от перегрева. Приступим к обзору Core Temp.
Установка программы
Для начала скачайте Core Temp с этого сайта, а потом запустите значок установки. В окне дополнительных опций по желанию можно снять галочки с игры Goodgame Empire. Следующая галочка подразумевает установку виджета на рабочий стол, довольно полезная опция, рекомендую установить. В остальном установка очень простая.
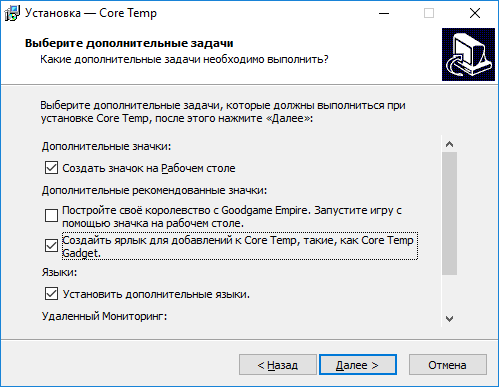
О характеристиках процессора из программы Core Temp
Наконец мы установили программу и запустили ее. В окне утилиты мы можем видеть все характеристики процессора: модель, частота ядер, техпроцесс, количество ядер, температура процессора и другое. Также можно видеть максимальную температуру, которую поддерживает процессор, превышение этого значения может плохо сказать не работает ЦП.
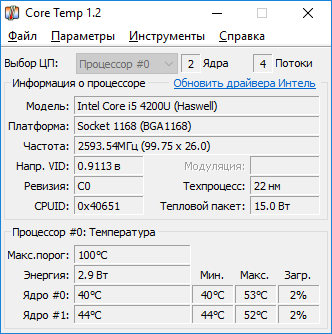
Помимо характеристик мы можем видеть ссылочку на обновление драйвера. Данная ссылка не будет вести вас на страницу официального сайта драйвера, а переместит вас на сайт, где вы должны скачать программу для обновления драйверов.
Инструмента Core Temp
Как видим, программа предоставляет нам характеристики процессора и показатели температуры, но есть еще несколько полезных функций. Если перейти во вкладку «Инструменты», то там мы увидим следующее:
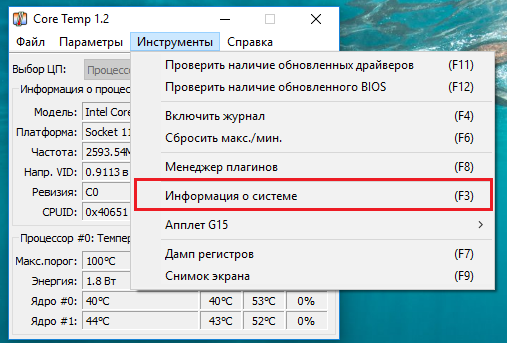
Мы можем посмотреть информацию о системе, что для узкопрофильной программы очень даже не плохо.
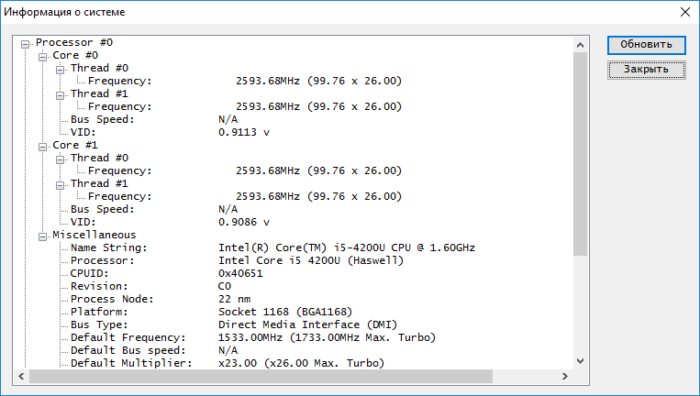
Есть еще опция «Снимок экрана», которая делает скриншот окна программы. Думаю, вы найдете ей применение. А ее есть функция «Сбросить макс./мин.», что позволяет сбросить показатели температуры, чтобы были показаны новые значения.
Это интересно: Как выбрать процессор
Настройка значка на панели задач
Многие программы могут показываться на панели задач в системном трее. Там вы сможете увидеть показатели температуры. Если зайти в программу и нажать на вкладку «Параметры» и перейти в настройки, то там мы можем настроить показ в системном трее.
Переходим во вкладку «Дополнительно» где мы отмечем пункт «Показывать оставшуюся температуру до макс. порога…».
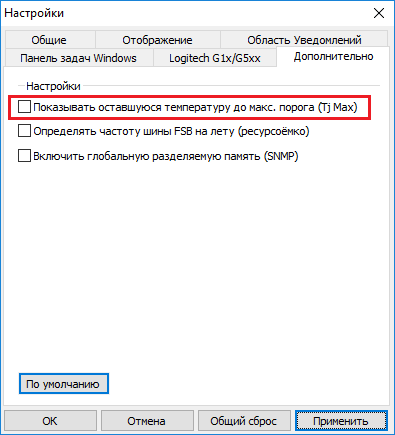
Теперь давайте перейдем во вкладку «Область уведомлений», это то, что показывается в трее. Там вы можете как просто включить показ значка программы, так и только самую высокую температуру, например, на каждый процессор. Можно включить дополнительные параметры: частота, загрузка процессора и сколько использовано памяти.

Вы можете поменять обозначения температуры с градусов Цельсия на Фаренгейта. Изменить это можно на вкладке «Отображение». Высокую и критическую температуру программа выделяет цветом, по стандарту стоит желтый и красный, но вы можете поменять цвет.

Во вкладке «Общие» показаны общие настройки программы, например, запускать ли Core Temp вместе с загрузкой Windows, проверять ли наличие обновлений и другое.
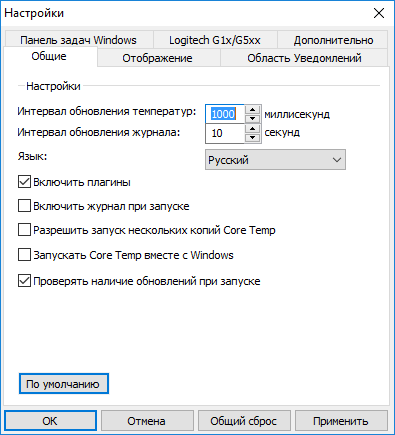
Как защитить процессор от перегрева с Core Temp
Эффективная защита от перегрева – поход в сервисный центр, где вы, возможно, отдадите не мало средств. Конечно, во многих компьютерах присутствует защита от перегрева, которая заключается в немедленном отключении ПК. Но, что делать, если у вас нет возможности пойти в сервис и нет функции защиты от перегрева. Для этого и существует программка Core Temp, которая имеет эту полезную функцию.
С множеством настроек в программе мы можем максимально эффективно снизить перегрев ЦП. Зайдите в программу и перейдите во вкладку «Параметры», а потом нажмите на пункт «Защита от перегрева».
Если галочка напротив «Включить защиту» не стоит, то ставим её. Также можно перевести чекбокс на параметр «Включить при достижении заданной температуры» и выставляем то значение, которое критично для вашего процессора. Вообще, оптимальная температура для ЦП варьируется от 35 до 55 градусов, если температура выше этой отметки, например, 70, то нужно бить тревогу и пытаться выявить причину перегрева. Критическая температура начинается с 75 и выше.
Это интересно: Как узнать температуру процессора видеокарты компьютера и снизить ее
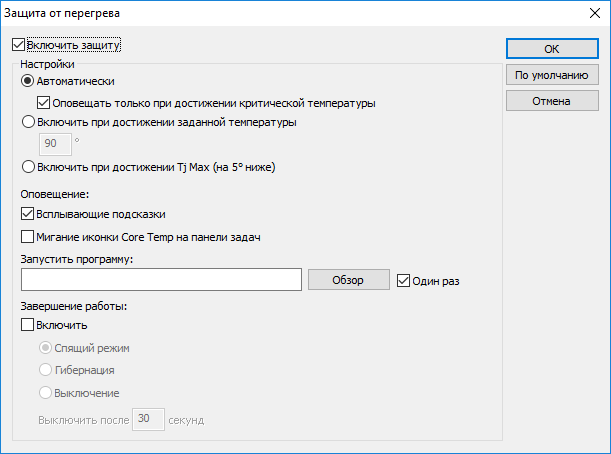
Итак, когда программа определит, что температура превышает оптимальное значение, вы увидите уведомление и несколько рекомендаций, дальше последует следующий этап реагирования – запуск программы или скрипта для связи с абонентом по интернет, либо мобильной связи.
Это интересно: Что такое ULV-процессоры?
Последнее действие программы – понижение критических показателей температуры посредством выключения компьютера, либо перевода его в спящий режим.
Как видите программа очень эффективная и спасет ваш процессор от выхода из строя. Но стоит обратить внимания, что не нужно постоянно полагаться на программу, если такие проблемы случаются при каждом включении компьютера и работе за ним, то нужно определить причину перегрева и избавиться от нее, например, причиной может быть большое скопление пыли, а значит нужно почистить системный блок или ноутбук от пыли.
Почитайте также статью, как провести стресс-тест процессора с помощью AIDA64, там тоже говорится о температуре процессора.






