Добрый день, дорогие читатели!
Сегодня хочу рассказать об увеличении размера шрифта на экране монитора. Я думаю понятно для чего. Сейчас размеры монитора увеличиваются, как и их разрешение, и чаще всего шрифт, нужно подстраивать под такие мониторы. Если этого не сделать, то вы можете не разглядеть каких-то важных элементов, из-за чего будете приближаться к монитору и щуриться. Это приводит к сильному утомлению глаз и потере зрения. Новая статья – Устают глаза от компьютера что делать?
Самое оптимальное расстояние от монитора, на котором должны находится ваши глаза – 50 см. В этой статье я постараюсь привести сразу несколько способов об увеличении шрифта.
Это интересно: 3 программы для чтения на Windows 8
Использование горячих клавиш
Некоторые программы на Windows поддерживают горячие клавиши, с помощью которых вы сможете увеличить шрифт до нужно вам вида. В качестве примера могу привести современные браузеры. В них вы можете, зажав кнопку Ctrl и нажимая + или – увеличивать и уменьшать шрифт.
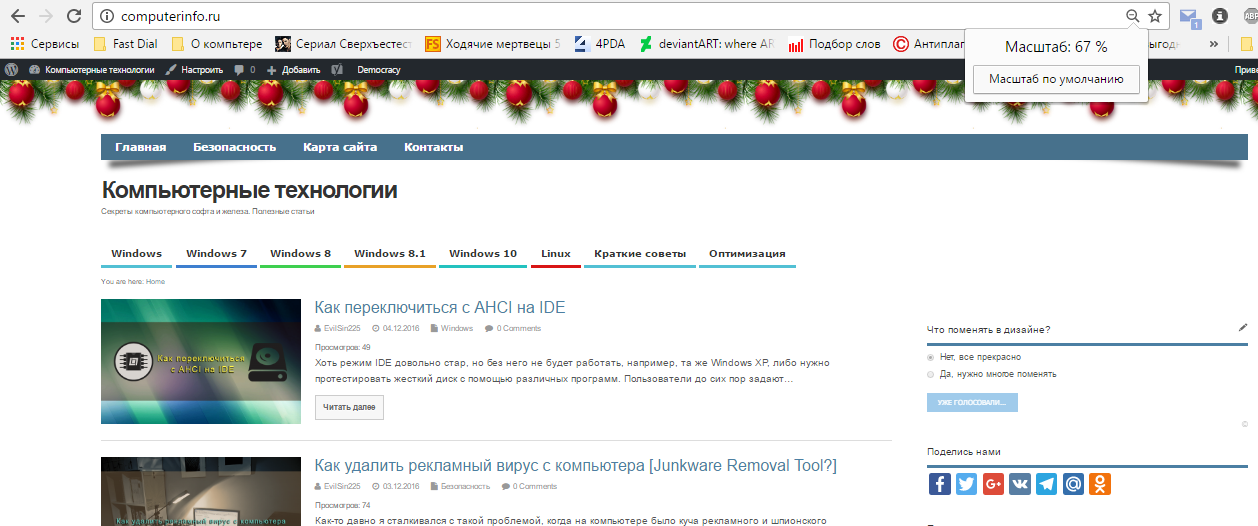
Точно также вы можете зажать Ctrl и просто крутить колесиком мыши для увеличения/уменьшения шрифта.
Конечно, это не навсегда. При открытии новой вкладки вам снова придется проделать действия с горячими клавишами, а это не всегда удобно. Думаю, нужно настроить саму систему на отображения нормального размера шрифта.
Как увеличить размер шрифта через Windows
У меня стоит Windows 10, поэтому все необходимы настройки я делаю там, но это не помешает вам использовать советы из этой статьи в других система: Windows 7, 8.
Давайте для начала зайдем в Панель управления. Нажмите на кнопку поиска и введите фразу «панель управления». Откройте результат.
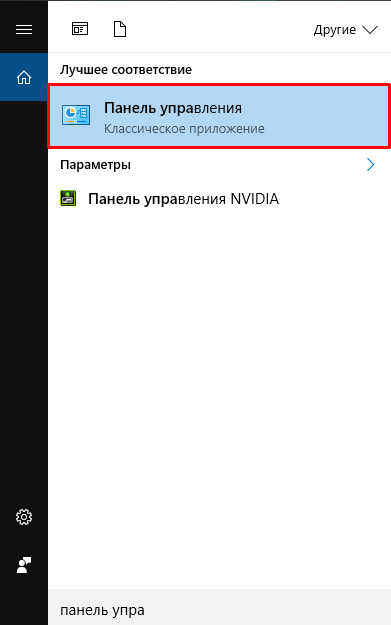
Теперь идем в раздел «Оформление и персонализация»
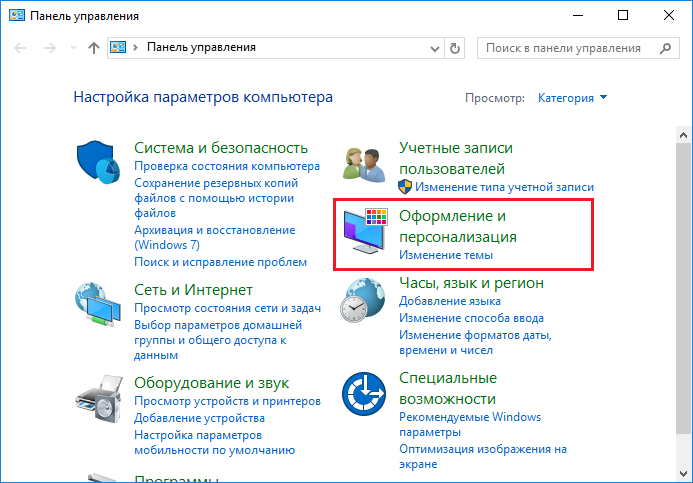
Находим подраздел «Экран» и нажимаем на пункт «Изменение размеров текста и других элементов».
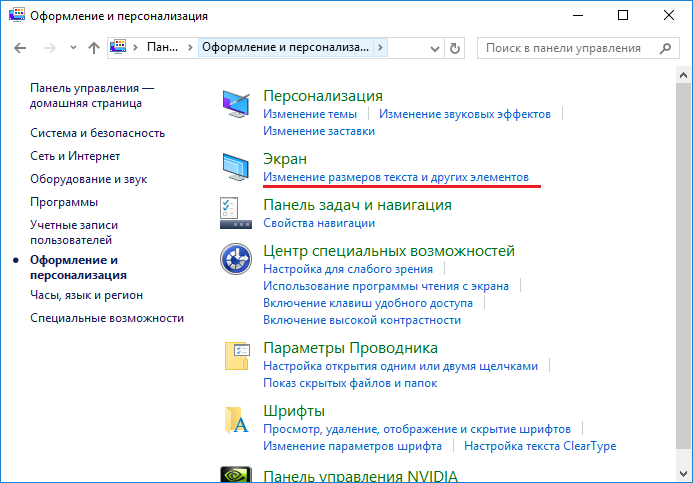
В открывшемся окне будет несколько параметров, которые мы можем изменить. Конечно, в Windows 7 это окно немного другое, но принцип тот же.
Если нажать на пункт «используйте эти параметра экрана», то откроются настройки экрана. Там вы можете перетягивать ползунок для изменения размера шрифта и каких-либо элементов. Можете поменять ориентацию экрана и уровень яркости. Все изменения вы сразу увидите, поэтому подгоните настройки под себя.
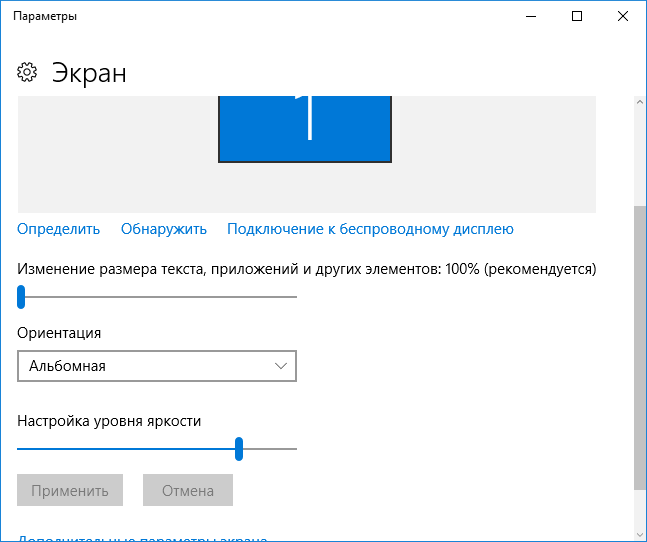
Следующий пункт «настраиваемый уровень масштабирования» позволяет увеличивать или уменьшат размеры всех элементов экрана. Если нужно, то используйте этот параметр, хотя системой он не рекомендуется к использованию. Не всегда он показывает то, что хочется видеть на самом деле.
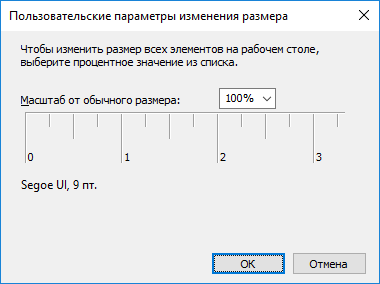
Третий параметр позволяет поменять только размер шрифта всех элементов, либо только некоторых. Думаю, достаточно удобно.
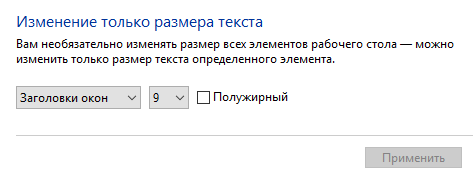
Хочу отметить, что на современных версиях Windows вы можете изменять и шрифт, и размер элементов на рабочем столе с помощью зажатой клавишей Ctrl и колёсиком мыши.
Некоторые настройки будут работать только после перезагрузки компьютера, имейте это ввиду.
Как изменить разрешение экрана?
Важным составляющим экрана является его разрешение. Очень большое или очень маленькое разрешение не годится. Конечно, чем больше разрешение, тем больше элементов там поместиться, это большой плюс, но иногда, из-за слишком большого разрешения плохо видно шрифт и элементы и их приходится увеличивать.
Для изменения разрешения экрана можно воспользоваться следующими настройками: нажимаем по рабочему столу правой кнопкой мыши и выбираем пункт «Параметры экрана». Далее щелкаете по ссылке «Дополнительные параметры экрана».
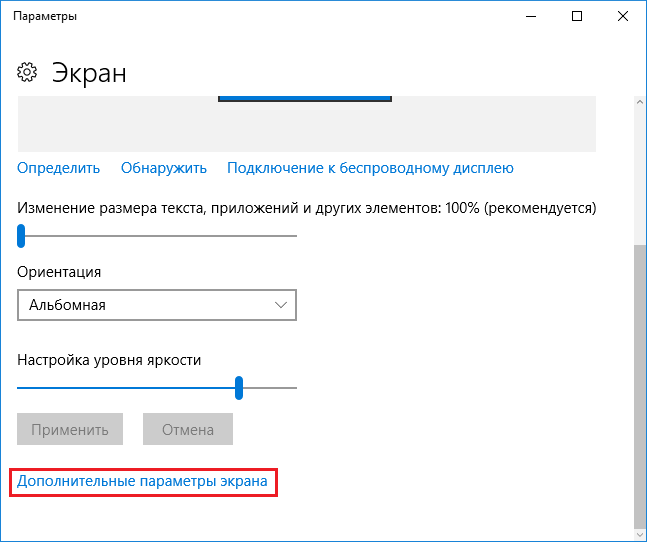
Там вы можете менять разрешение, как хотите, есть еще настройки калибровки цветов и управление цветом.
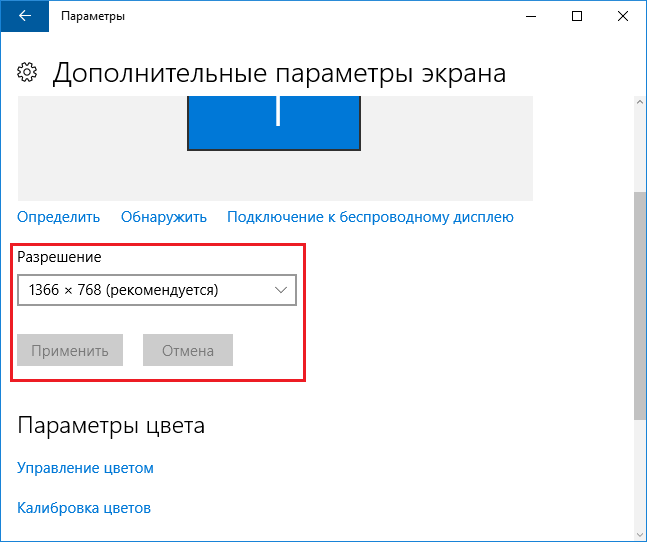
Еще вариант – заходим в панель управления и вверху справа выбираем режим просмотра «Мелкие значки». Далее нажимаем по ссылке «HD-графика Intel». То есть менять разрешение экрана мы будем с помощью видеоадаптера.

В открывшемся окне нажимаем по разделу «Дисплей» и настраиваем настройки по своему желанию. Точно сказать не могу, что ставить, потому что для каждого это индивидуально делается.

Конечно, можно поступить совершенно другим образом. Для начала поработайте с шрифтом, увеличьте его таким образом, чтобы можно было удобно читать и глаза не напрягались. После чего прибегайте к изменению разрешения и размеров элементов, если необходимо.
Как настроить отображение шрифта?
Это интересно: Почему на Windows 10 понижается качество обоев рабочего стола?
Каким бы не был размер шрифта, он должен быть четко виден и прорисован. Это относится также и к другим элементам экрана.
Отображение шрифта можно настроить следующим образом: снова заходим в раздел «Оформление и персонализация» из панели задач, а потом идем в подраздел «Экран». Слева есть пункт, который нам необходим «Настройки текста «ClearType».
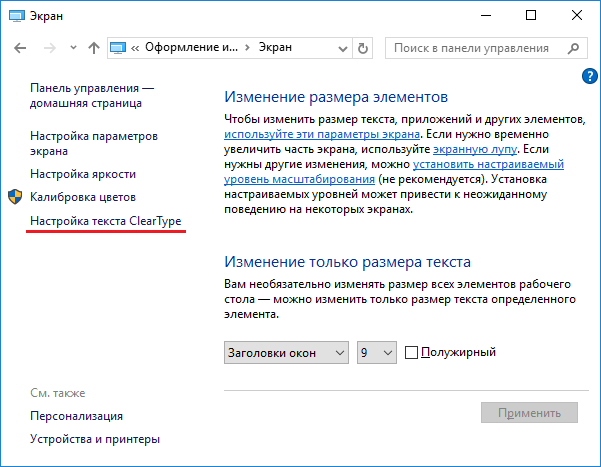
Откроется окно, в котором вам будет предложено пять вариантов текста, в которых будет показан шрифт. Вам нужно выбрать наилучший для вас. Таким образом, вы сможете легко настроить все под себя.
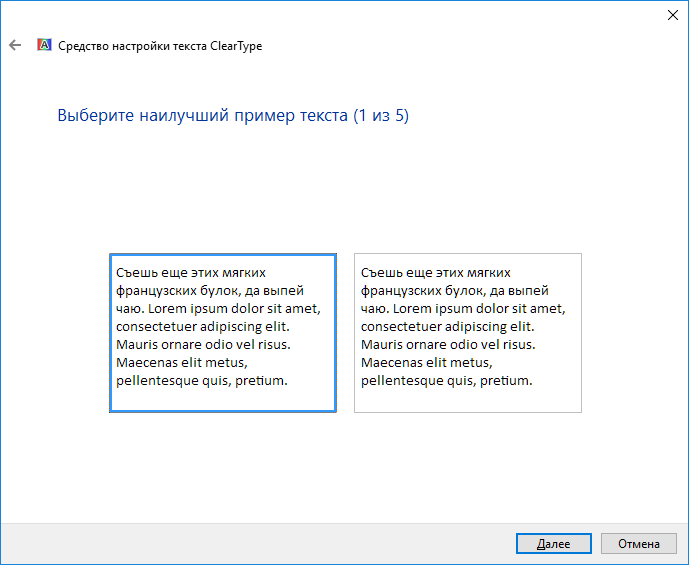
Функция ClearType может быть отключена, но я не рекомендую вам этого делать, потому что благодаря ей текст на экране отображается так, словно на бумаге.
Экранная лупа
Последний пункт, который я хочу описать в данной статье – использование экранной лупы. Данная технология понадобится в крайних случаях. Вообще, функция разработана для людей с ограниченными возможностями, то есть у кого проблемы со зрением, но пользоваться ей могут все.
Итак, снова идем в нашу любимую панель управления и теперь уже переходим в раздел «Специальные возможности». Дальше идем в «Центр специальных возможностей». Как раз там и находится экранная лупа.

Если возникли какие-то вопросы или дополнения, то прошу в комментарии.






