Иногда возникает необходимость увеличить объем диска C за счет другого раздела. Скорее всего это нужно вам, потому что места на нем уже почти нет, а нужно расширять. В этой статье я разберу две программы, которые помогут это сделать и небольшую инструкцию.
Говорить мы будем именно об увеличении диска C за счет другого раздела, например, диска D, при этом, они должны находиться на одном жестком диске или SSD. Если у вас Windows 7, 8 или 10, то эта инструкция вам подойдет.
Можно было бы сделать это стандартными средствами, но без потери данных этого сделать, к сожалению, не получится. Поэтому, воспользуемся сторонним программным обеспечением.
Как увеличить объем диска C при помощи Aomei Partition Assistant
Замечательная программа, которая позволит вам расширить раздел С: жесткого диска или твердотельного накопителя, называется Aomei Partition Assistant. Данная программа не устанавливает вместе с собой различный мусор, которым славятся некоторые программы. Также, программа на русском языке с вполне понятным интерфейсом. Работает на всех операционных системах, начиная с Windows 7.
Самое главное, на что следует обратить внимание: не правильная работа с разделами может привести к потере данных. Если они вам важны, рекомендую сохранить их в надежном месте.
Скачиваете и устанавливаете программу, с этим проблем, думаю не будет. После запуска вы увидите приятный интерфейс, хотя, для кого как. Там отображаются все ваши диски и разделы.
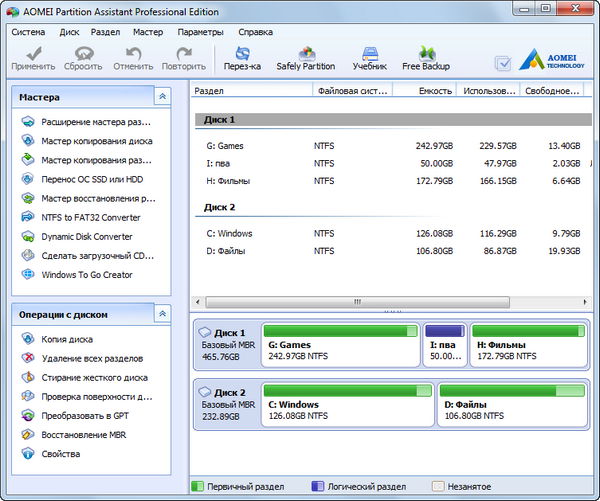
В нашем случае, как я уже сказал, мы будем увеличивать раздел C за счет раздела D. Теперь сделаем это.
Нажмите на диск D правой кнопкой мыши и выберите «Изменить размер раздела».
Откроется окно, где мы можем меня ползунок и менять тем самым размер, либо ввести его вручную. Нужно сделать так, чтобы незанятое пространство раздела после выбора размера, было перед ним, как показано на скриншоте. Потом нажимаем ОК.

Теперь, таким же образом изменяем раздел C, только теперь увеличиваем размер справа. Он будет увеличиваться за счет того свободного места, которое мы взяли у диска D. Снова нажимаем ОК.
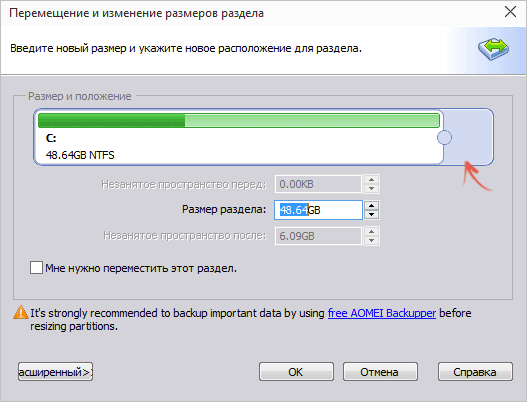
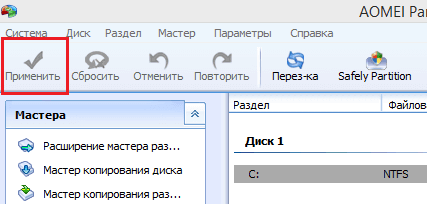
Теперь компьютер следует перезагрузить, обычно их нужно сделать две. В итоге, размер диска C будет увеличен.
Это не единственная функция программы. С помощью нее мы можем создать загрузочную флэшку. Также, загрузочную флэшку можно создать в программе Acronis Disk Director и там же изменять размеры разделов.
Как увеличить диск C при помощи MiniTool Partition Wizard Free
Итак, есть еще одна не плохая программа под названием MiniTool Partition Wizard Free. Она бесплатна, не устанавливает стороннее ПО, но минус ее в том, что она не на русском языке, возможно, некоторым будет сложно, но благодаря этой статье вы все поймете.
Интерфейс программы чем-то похож на предыдущий. В принципе, отличий от первого варианта почти нет. Увеличивать системный диск мы будет точно так же.
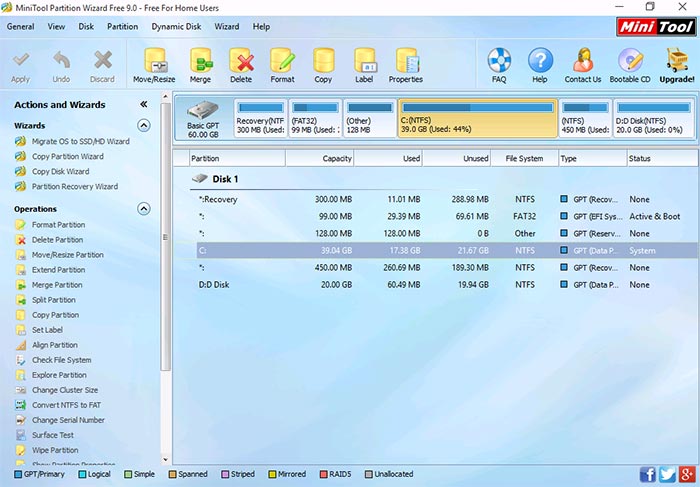
Для начала нажмите на диске D, а потом нажмите «Move/Resize Partition» вверху. Теперь берем нужный размер диска D, выделяя его слева и нажимаете ОК.
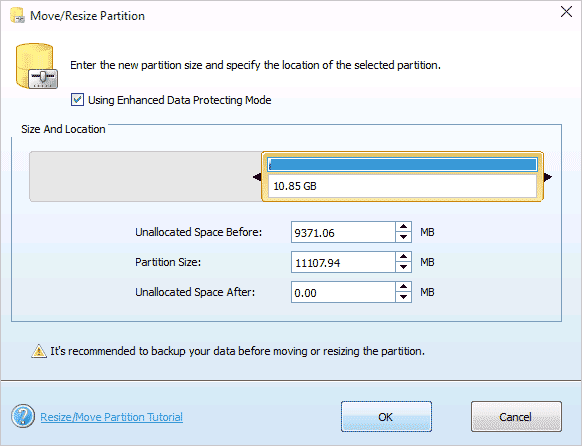
Далее, точно так же открываем изменение размера диска C, и увеличиваем размер в правую сторону, нажимаем ОК.
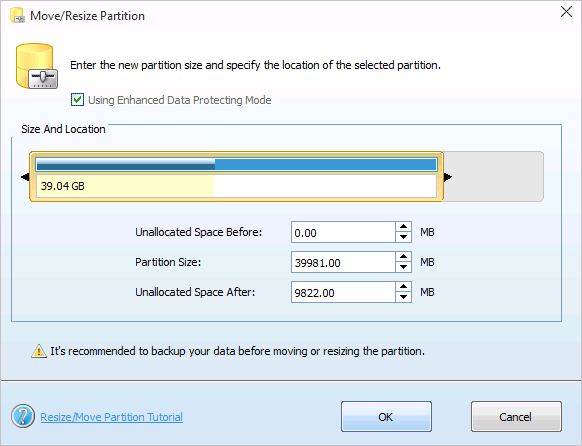
Вот и все, после проделанной операции в проводнике вы уже можете видеть увеличенный размер системного раздела. Теперь вы знаете, как это делать.
Скачать программу можно отсюда.
Как увеличить объем системного диска стандартно
Стандартно – это значит с помощью стандартных средств Windows. Можно сделать итак, благо, как и у Windows 7, Windows 8 и Windows 10 имеется такая функция. Но есть у данного способа недостаток: данные находящиеся на диске D будут стерты, поэтому, нужно будет предварительно их куда-то перенести. Возможно вы решились воспользоваться этим способом, тогда, для начала нажмите комбинацию Win+R, откроется окно, в котором нужно ввести команду:
| diskmgmt.msc |
Таким образом, откроется инструмент «Управление дисками». Там вы увидите все подключенные диски и разделы. Если присутствуют дополнительные разделы, еще их называют скрытыми, то их трогать не рекомендую.
Итак, нажмите правой кнопкой мыши по разделу D и выберите «Удалить том». В последствии данные на диске будут удалены, а справа от диска C образуется свободное не разделенное пространство.
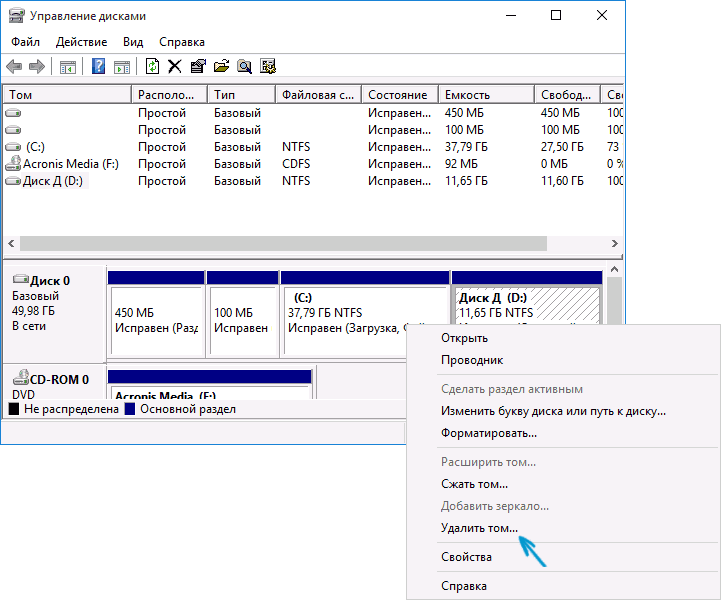
Чтобы увеличить объем системного диска нажимаем по нему правой кнопкой мыши и выбираем «Расширить том». Далее, откроется мастер расширения тома, где нам нужно указать объем, на который мы будем расширять диск. Много выбирать не стоит, если вам еще нужен раздел D.
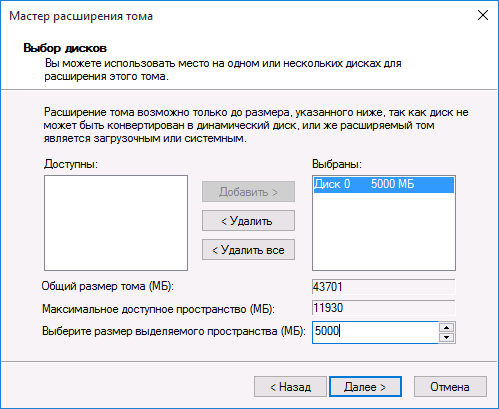
Системный диск мы увеличили, теперь нужно задействовать не занятое пространство, которое у нас осталось. Для этого нажимаем по тому, что не распределено правой кнопкой мыши и нажимаем «Создать простой том». Диску будет назначена выбранная вами буква, также он будет отформатирован. Вот и все.

Теперь вы можете вернуть все важные данные обратно на диск D.
Рекомендую посмотреть вот это видео, в котором говорят о том, как увеличить память диска C за счет памяти диска D на Windows 7.






