Обычно Windows уже по умолчанию создает точки восстановления. Это делается, когда в системе происходят какие-то глобальные изменения, например, установка обновлений или драйверов, какие-то программы.
Такие точки восстановления представляют собой состояние параметров системы: файлов, реестра и прочих важных областей. Если вы что-то не так сделали, то можете вернуться к ранней точке восстановления, когда вы эти некорректные действия еще не совершали.
Есть еще функция «Защита системы», которая автоматически создает эти точки в нужный момент. Она создает информацию о состоянии системный файлов, реестра. При восстановлении будет восстанавливаться практически все: программы, реестр, изменения в коде системы и многое другое.
Как создать точку восстановления
Точка восстановления в Windows 10 и ранее создается автоматически, в какой-то момент времени, если хотите создать точку вручную, то перейдем в окно Система. Для этого нажимаем ПКМ по меню Пуск и выбираем «Система». Слева нажимаем «Защита системы».
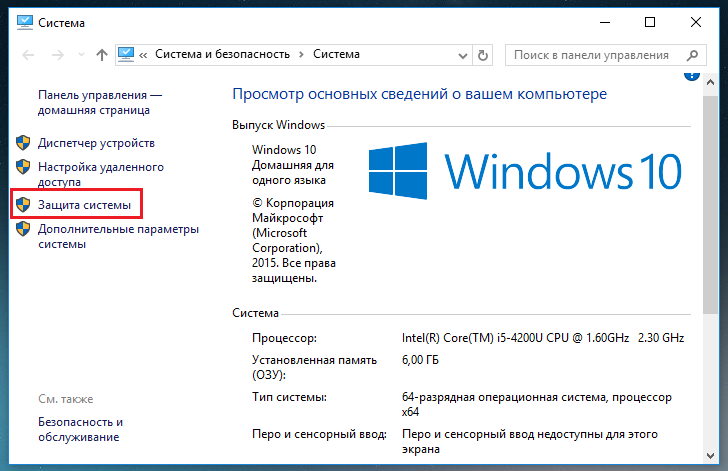
В открывшихся свойствах системы переходим во вкладку «Защита системы» и там нажимаем «Создать». Если эта кнопка не активна, то, сначала нажмите «Настроить», включите защиту, а дальше снова нажмите Создать.

Вводите какое-нибудь название точки восстановления и нажимаете «Создать».
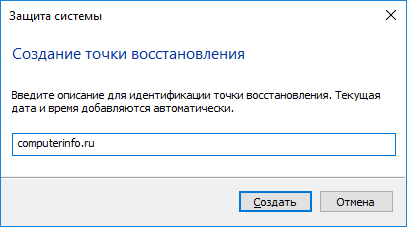
Пойдет процесс создания, который будет идти пару минут.
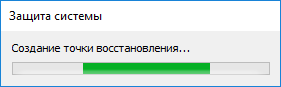
Как только точка восстановления создаться, высветиться окно, свидетельствующее об этом.
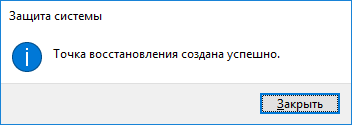
Нажимаете закрыть. В тот момент, когда с системой будут происходить какие-то неполадки, вы сможете вернуться к точке восстановления.
Возвращение в исходное состояние Windows
Если проблемы с Windows все-таки начались, то давайте вернем состояние системы к тому моменту, когда все было работоспособно. Делать это мы будем, конечно же, с помощью точки восстановления. Переходим в окно «Свойства системы», и нажимаем на кнопку «Восстановить».
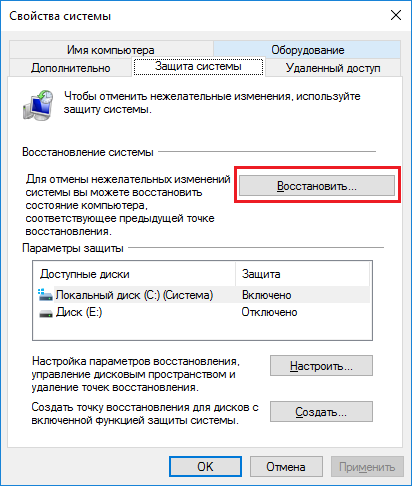
Помимо этого, вы можете открыть диалоговое окно «Выполнить», если нажмете Win+R. Потом вводите туда rstrui.exe, это также откроет окно восстановления.
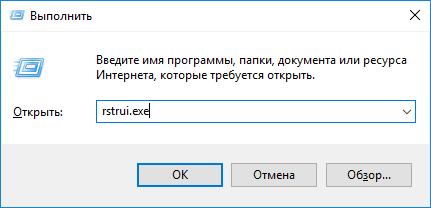
После открытия этого окна, нажимаем «Далее».
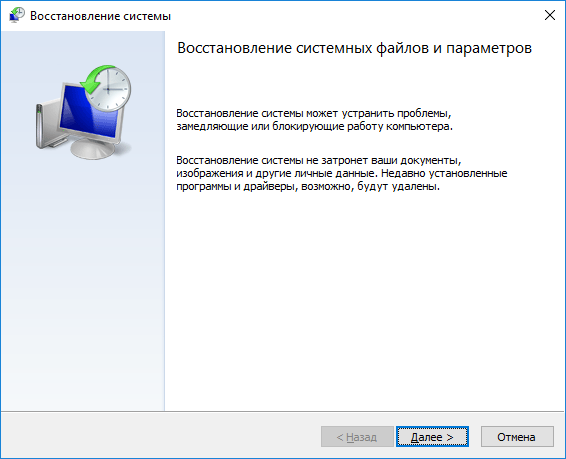
Из списка выбираем ту точку восстановления, которая по вашему мнению восстановит вам целостную и рабочую систему, и снова жмем Далее.
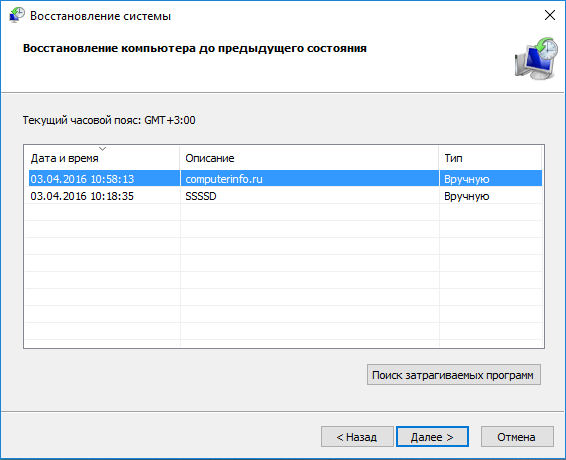
Потом нажимаем кнопку «Готово» и подтверждаем это нажатием по кнопке «Да».
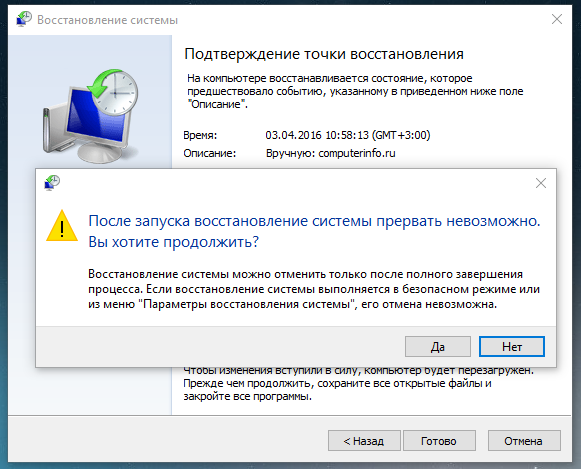
Вот и все, начнется процесс восстановления, вам нужно немного подождать и ничего не трогать, компьютер будет перезагружаться. Как только процесс закончиться высветиться окно, которое об этом скажет.






