Когда мы сидим за компьютером, произвольно или специально возникает ситуация, когда необходимо зафиксировать какое-то событие. Это может быть редкий момент игры, видеоролика или даже состояние программ для отчета. Задумывались вы о том, что в операционной системе выполнить захват изображения можно сделать несколькими путями. Еще больше свободы предоставляют производители большинства моделей ноутбуков и прочих мобильных устройств. Там подобная возможность предусмотрена на аппаратном уровне, то есть, говоря по-человечески его можно сделать благодаря наличию на клавиатуре специальных клавиш. Предлагаем ознакомиться с наиболее популярным способом, после чего даже полный компьютерный «чайник» способен будет удовлетворить свои потребности в «эксклюзивных изображениях». На смартфоне также можно делать скриншоты, но немножко по-другому. Как сделать скриншот на андроиде подробно описано в этой статье.
Скриншот с помощью специальной клавиши
Прежде чем описать процесс работы, хочется напомнить об одном специфичном моменте. Если вы планируете просто делать снимки экрана, тогда он подойдет лучше других, так как не предусматривает установку графической программы. Все очень просто, на клавиатуре следует отыскать кнопку с названием PrintScreen, либо альтернативную PrtScrn.

Для новичков поясним, отыскать заветную кнопочку можно в самом верхнем ряду. Иначе говоря, на каждой клавиатуре, в том числе и «ноутбучной», имеется ряд вспомогательных кнопок. Все они маркируются буквой F с добавлением числового значения от 1 до 12. Приблизительно в районе 9 – 12 –ой кнопке, ее можно отыскать. Осталось дело за малым – нажать, но чуточку внимания. Если вы работаете на мобильном устройстве, наверняка на ваших клавиатурах просто нажать на вышеуказанные кнопки будет не достаточно. В подавляющем числе ноутбучных клавиатур для этого есть специальная клавиша «Fn». Если это так, то нажмите одновременно ее и одну из предложенных.
В качестве эксперимента, нажмите на кнопку и не переживайте, ничего плохого для ПК вы этим не сможете сделать. Но, как все же конкретно увидеть, то, что мы отсканировали. У каждого компьютерного устройства есть функция, сохраняя информации в буфер. Это особый отдел временной памяти, где хранятся данные до их окончательного использования в конкретной программе, В нашем случае это будет стандартная утилита Paint (программа для работы с графикой встроенная в систему).
Во всех операционных системах семейства Windows, будь то старая 98 или суперсовременная «десятка», названную утилиту можно легко найти через кнопку «Пуск» в нижнем левом углу экрана, на вкладке «Стандартные». Для последующего использования лучше сразу вывести ярлык программы на ваш рабочий стол.
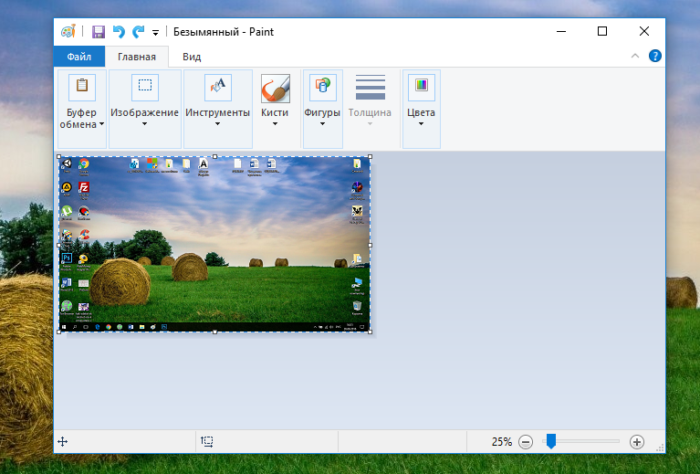
Открыв программу Paint, на первый взгляд можно разочароваться, но не спешите, всему свое время. В верхнем ряду интерфейса есть кнопки быстрого доступа к командам программы, там есть кнопка «Выделить». Нажмите ее один раз, после чего щёлкните левой кнопкой мыши или тачпада на пустом белом пространстве в области рисования. Повторно, но уже правой кнопкой мыши вызовите контекстное меню программы и выберите там команду «Вставить», либо сочетание клавиш Ctrl+V.
Как только вы выберите опять же левой кнопкой эту команду и отпустите клавишу мышки, ваше изображение очутиться на просторах когда то белого пространства. Не забудьте сохранить его в программе для последующего использования. Немного привыкнув к такому способу, вы постепенно освоите технику сканирования и сможете приступить к изучению альтернативных способов, позволяющих произвести захват изображения с экрана профессионально, с применением различных настроек и фильтров.






