Продолжаю тему заблокированных паролем систем Windows. Очень часто пользователи забывают пароли от учетных записей. В предыдущей статье я рассматривал сброс пароля Windows очень простым способом, с помощью очень интересной программы, в данном случае метод не поможет, потому что учетная запись привязана к серверам Mircosoft.
Исправить проблемы можно очень просто, если загрузиться с установочного диска в среду восстановления и создать там нового пользователя, чтобы он имел права администратора, а потом войти, дальше мы меняем пароль учетной записи Microsoft. Для более понятного усвоения метода я подготовил данную статью, где постараюсь рассказать обо всем максимально подробно. Поехали.
Берем флешку, либо диск с Windows 8 или любой другой системой. При появлении окна с выбором языка нажимаем клавиши Shift+F10, чтобы открыть командную строку.
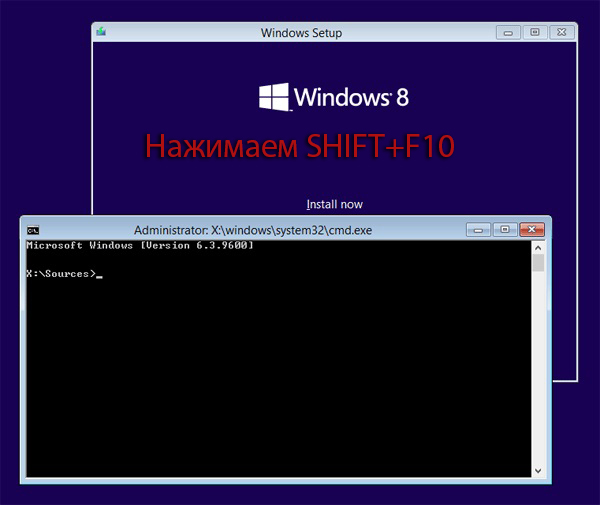
Напишем команду для открытия обычного блокнота – notepad.
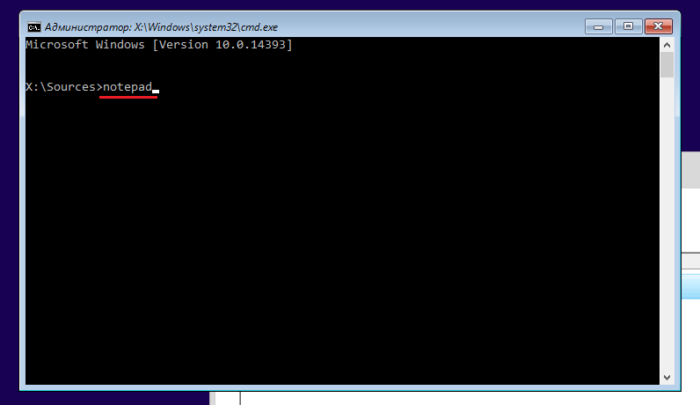
В окне программы щелкнем на «Файл» – «Открыть».
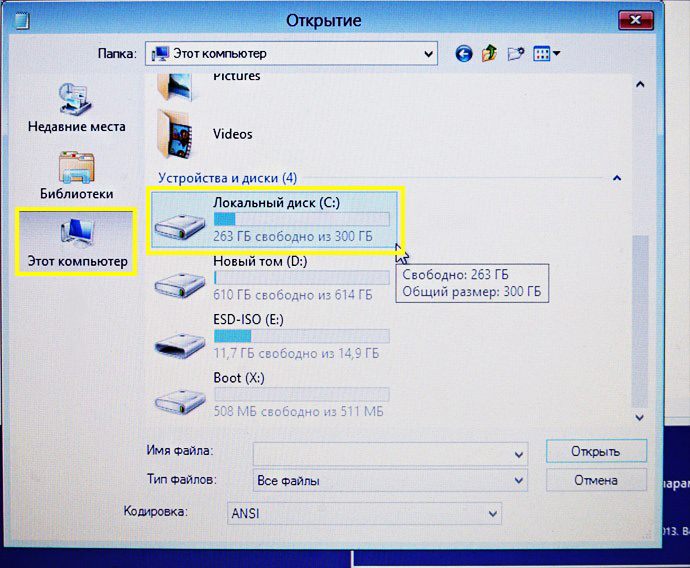
Открывается окошко «Компьютер», где мы смотрим, на каком диске расположена Windows, обычно это (С:), но все может быть.
Мы в курсе буквы системного диска, теперь возвращаемся в окно CMD (командная строка), вводим следующие команды:
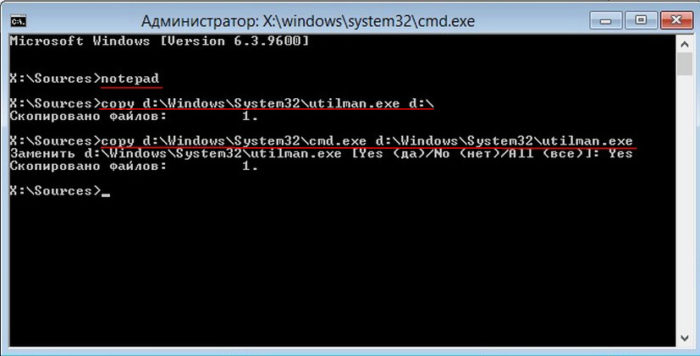
copy c:\windows\System32\utilman.exe c:\ – мы создаем копию utilman на системном диске;
copy c:\windows\system32\cmd.exe c:\windows\system32\utilman.exe – благодаря этой команды мы заменим файл utilman на файл командной строки (cmd.exe). Далее нужно подтвердить это действие вводом фразы yes.
Перезагрузите устройство и когда загрузится окно приветствия, где нужно вводить учетные данные нажимаем на кнопку центра специальных возможностей.

Это интересно: Как узнать пароль учетной записи?
Окно, которое открывается нажатием данной кнопки заменится открытием командной строки. И тут мы начинаем вводить следующие команды:
net user Andrey /add – создание нового пользователя (Andrey – имя пользователя, вы можете вписать все, что хотите);
netplwiz – открывает окно «Учетные записи пользователей»;
В данном окне мы выбираем пользователя, которого только что создали и чуть ниже нажимаем на «Свойства».
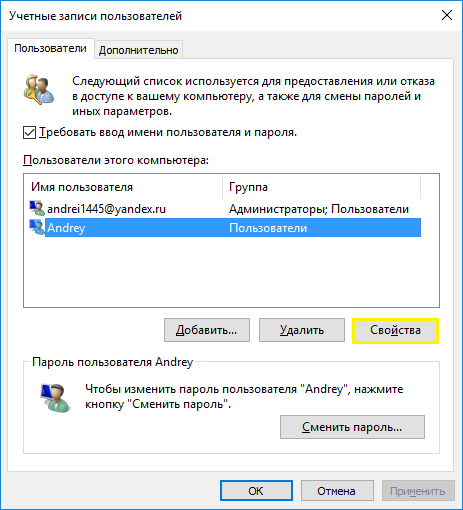
Нажмите на вкладку «Членство в группах».
Переключите чекбокс на вариант – «Администратор» и примените изменения.
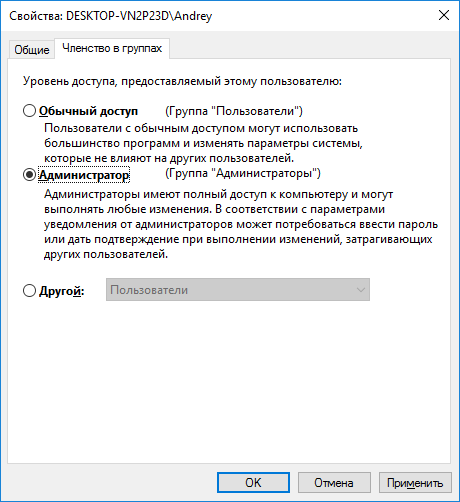
Мы дали новому пользователю права администратора, теперь поменяем пароль, для чего нужно нажать кнопку «Сменить пароль».
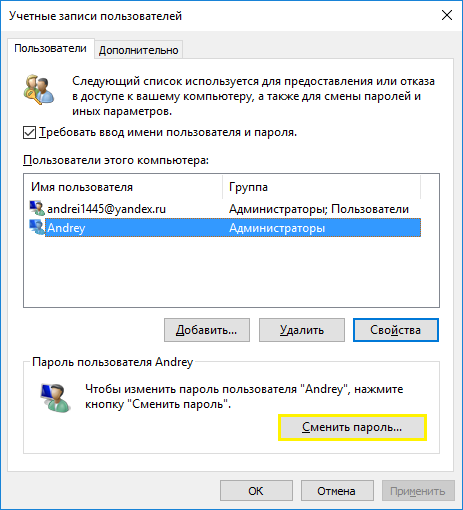
Введите какой-нибудь пароль и, пожалуйста, не забывайте его, запишите на листочек или в блокнот, чтобы в случае чего не забыть.
Жмем везде ОК. Перезагружаем компьютер. После того, как мы снова окажемся на окне приветствия нажмите на стрелку слева вверху экрана.
Нажимаем на пользователя, которого мы создали и вводим заданный нами пароль.
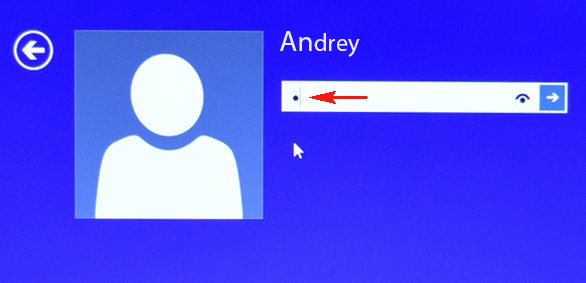
Система произведет некоторые настройки и загрузит компьютер в стандартном режиме.

Как сбросить пароль учетной записи Microsoft?
Теперь переходим к смене пароля Microsoft. Заходим на их официальный сайт, и жмем по ссылочке «Reset your password» (Сбросить пароль). http://windows.microsoft.com/ru-ru/windows-live/account-reset-password-forgot-faq.
Появится окошко, где нужно указать причину, почему вы не моете войти. Выбираем пункт «Я не помню пароль».
Вводим почту от учетной записи, либо указанный вами логин.
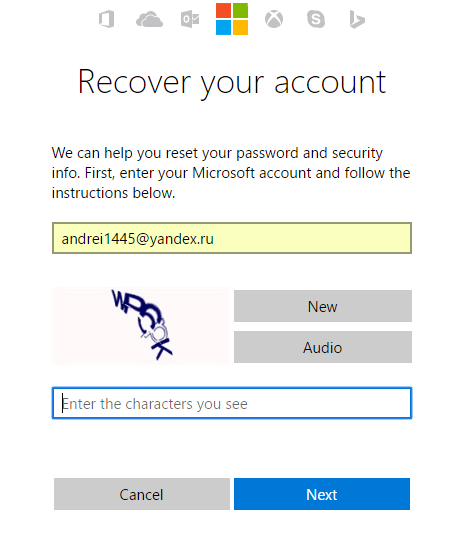
Дабы убедиться, что это действительно вы подаете заявку на восстановление нужно пройти проверку. Код безопасности можно получить либо на E-mail, либо на телефон по СМС, но первый вариант, наверное, легче.
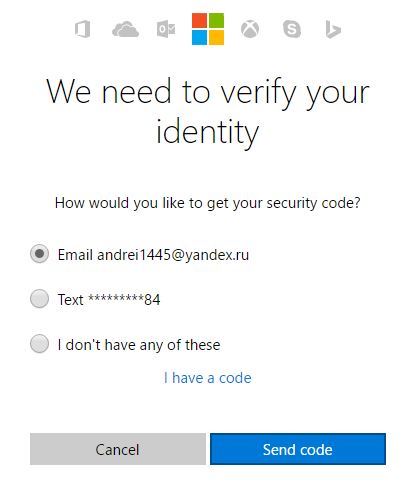
Заходим на свой электронный ящик и копируем оттуда код, вставляем в поле «Вот ваш код».
Придумайте новый пароль и введите в указанные поля.
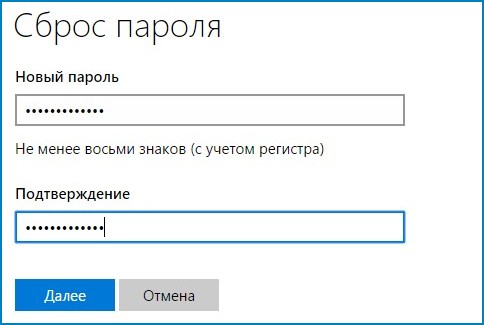
Вот мы и поменяли пароль, который вы забыли. Для того, чтобы все заработало нужно перезагрузить компьютер нажать на стрелочку слева вверху, а потом выбрать учетную запись, в которую вы не могли войти. Потом введите туда новый пароль, указанный вами при смене на сайте Microsoft.
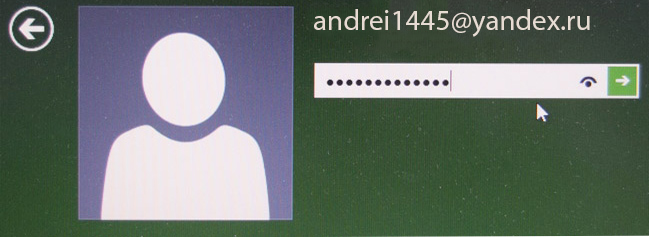
Все довольно просто, не так ли?
Если вам необходимо удалит ново созданный профиль, то зайдите в Панель управления и выберите пункт «Учетные записи…».
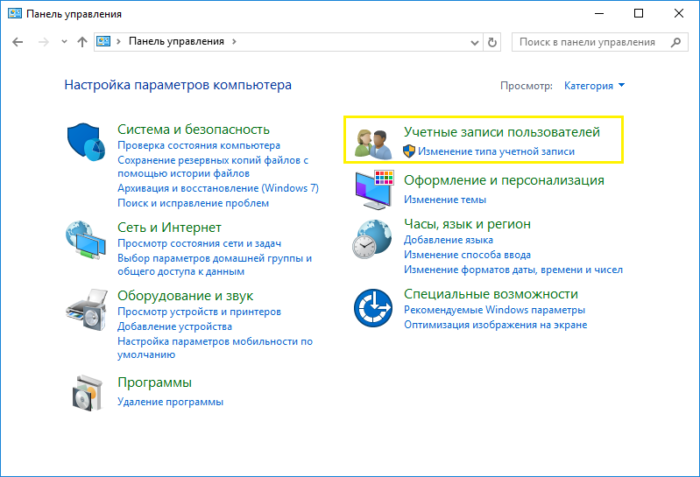
Потом выбираете раздел «Учетные записи пользователей».
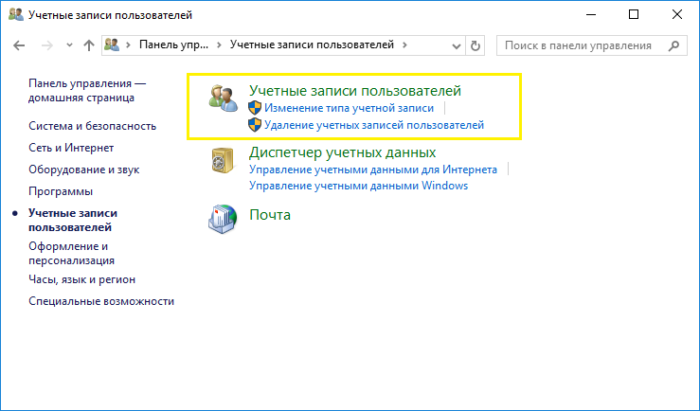
Пункт «Управление другой учетной записью».
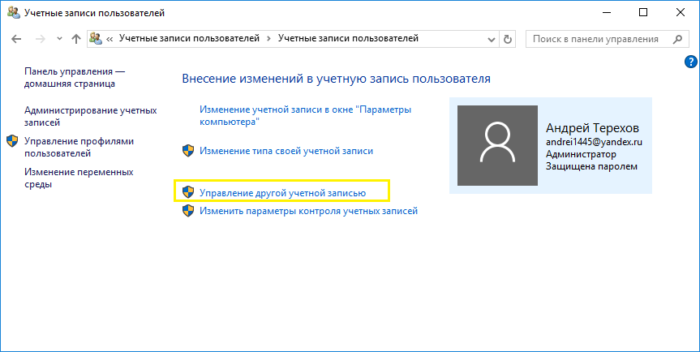
Нажимаем на учетную запись.
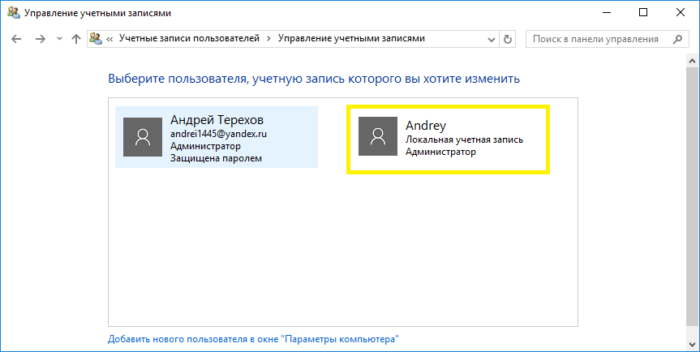
Выбираем пункт «Удаление учетной записи».
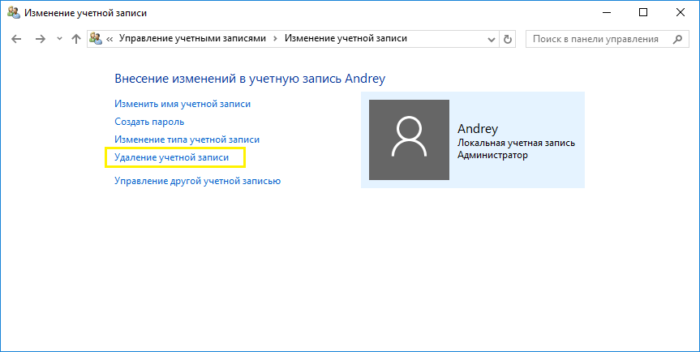
Нажимаем кнопку «Удалить файлы».
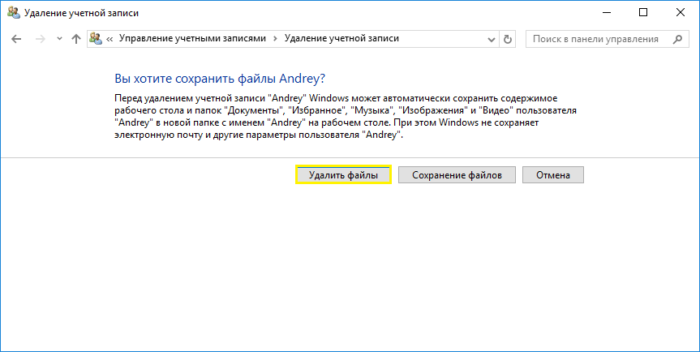
Ну вот и все.






