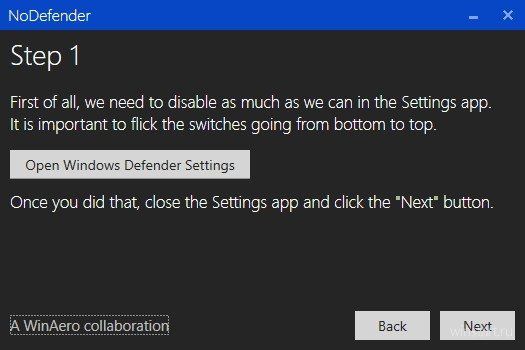Недавно я затронул тему Защитника Windows и, как отключить его в обновлении Creators Update. Там мы рассмотрели вариант не очень эффективного отключения и почему, можно почитать в статье по указанной ссылке.
В этом же руководстве я расскажу, как отключить Защитник Windows насовсем с использованием таких инструментов, как реестр, планировщик и прочих.
Защитник Windows программа в системе штатная, поэтому просто так её отключить не получится. Делать такое необходимо в моменты, когда убеждены в эффективности стороннего решения. Также эти методы рассматриваются из-за автоматического включения Защитника, так уж сделали разработчики. Но давайте уже перейдем к действительным методам выключения Защитника Windows.
Групповые политики для отключения Защитника Windows
Хочу напомнить, об инструменте «Редактор групповых политик», которая входит в состав именно версий PRO, либо Enterprise. В других подобный инструмент вам не обнаружить.
Теперь сделаем несколько простых действий чтобы выполнить наш процесс:
- Открываем окошко «Групповые политики». Надо щелкнуть комбинацию Windows+R и написать такую команду gpedit.msc;
- Сейчас перейдём в разделы «Локальный компьютер» – «Конфигурация компьютера» – «Административные шаблоны» – «Компоненты Windows» – «Endpoint Protection»;
- В окошке найдите опцию «Выключить Endpoint Protection»;
- Два раза нажмите на эту опцию и выберите вариант «Включено», потом применяем измененные параметры.
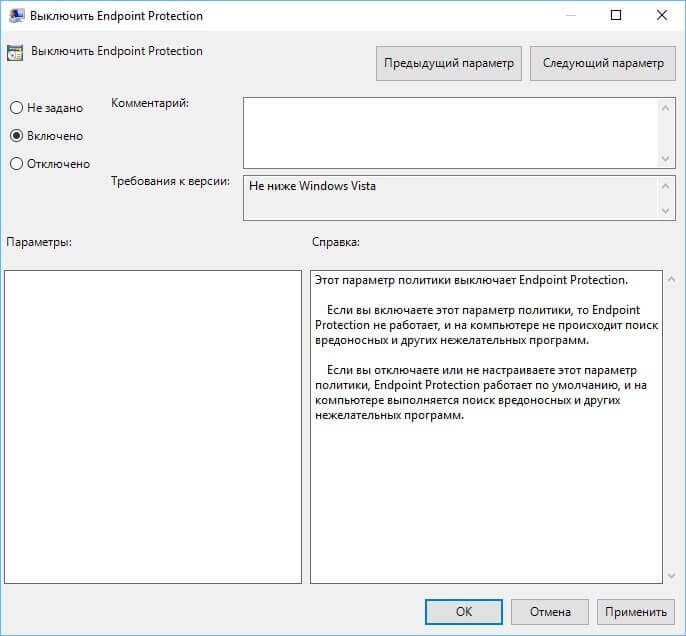
При включении данной политики у вас на ПК перестает искаться вирусное программное обеспечение, а значит встроенная защита не будет работать. При попытке как-то запустить Защитник, ничего не выйдет, запустить его можно отключением политики Endpoint Protection.
Использование реестра для отключения Защитника Windows
Заходим в реестр таким образом: используем клавиши Win+R и вводим «regedit». Сейчас надо сделать такие процедуры:
- Идём в этот раздел: HKEY_LOCAL_MACHINE\SOFTWARE\Policies\Microsoft\Windows Defender;
- Здесь находим строку Windows Defender, где справа есть параметр DisableAntiSpyware, в нём значение меняем на цифру «1».
- При отсутствии этого параметра вы справа нажмите правой кнопочкой мышки и выберите вариант «Создать параметр DWORD 32 бит», и даём ему имя DisableAntiSpyware. В поле «Значение» вписываем цифру 1.
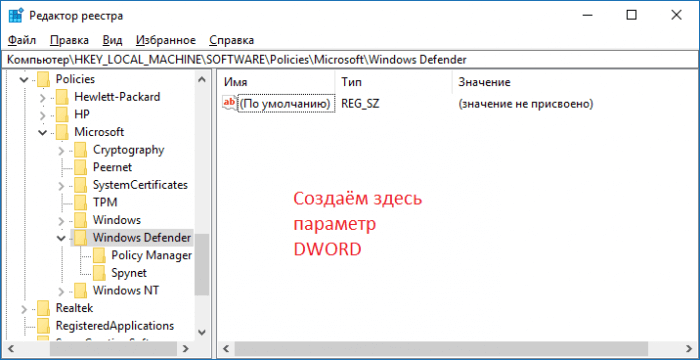
Возникло желание заново использовать Защитник Windows? Поменяйте цифры с единицы на 0.
Как отключить Защитник Windows навсегда с помощью планировщика заданий?
Снова комбинируем клавиши Win+R и уже прописываем другую команду – taskschd.msc;
- Следуем во вкладку «Библиотека Планировщика» – «Microsoft» – «Windows» – «Windows Defender»;
- Используем справа параметр Windows Defender Scheduled Scan, нужно нажать на него два раза;
- Идём в раздел «Условия»;
- Отметьте галочкой вариант «Запускать задачу при простое компьютера», а потом задаём какое-нибудь большое число.
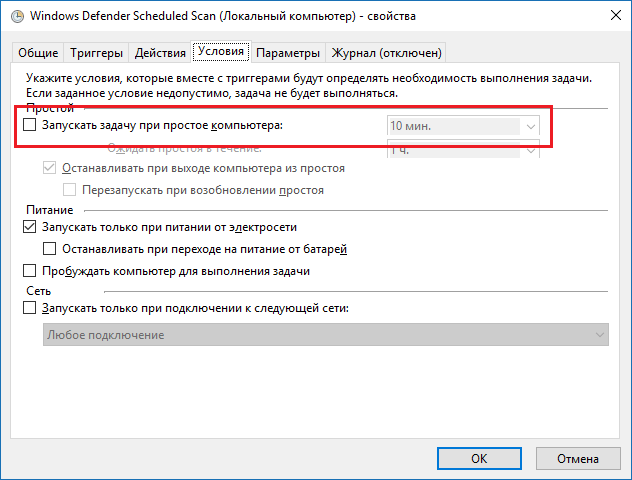
Утилита NoDefender
Данный инструмент можно скачать отсюда, но стоит иметь в виду, что способ особо непредсказуем и неизвестно, как именно он отключает Защитник Windows, используйте его только в последнюю очередь.