Начиная работу с соединением VPN, войдите в Windows 10 под учётной записью администратора. Зайдя в раздел настройки, выбирайте раздел «Сеть и Интернет» и графу «Добавить VPN-подключение». Вам поступит предложение о введении ваших регистрационных данных, для чего стоит заранее поискать надёжного поставщика таких услуг. Обращайте внимание на то, что прокси-серверы очень разные по качеству, и понадобится некоторое время, чтобы найти удовлетворительный по всем условиям работы. В итоге, вы получите от провайдера, который пришёлся по душе, ссылку URL или IP-адрес.
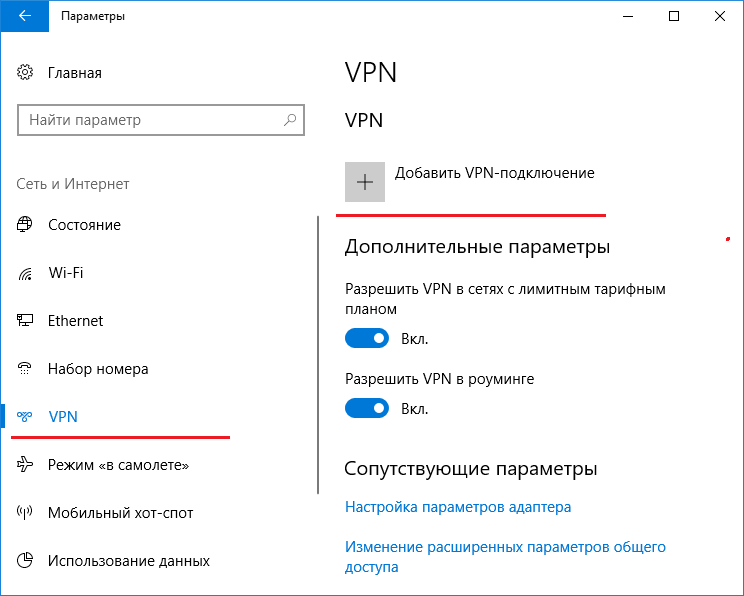
Далее логично оформляем каждый шаг, чтобы получить ожидаемый результат. Все шаги будут заключаться в заполнении пустых полей и подтверждении своих действий. Кстати, если вы еще не знаете, что такое VPN, то рекомендую прочитать статью, указанную по ссылке.
Шаг 1. Как настроить VPN на Windows 10
Данный шаг состоит заполнения семи основных граф, которые заполняются как произвольно, так и из предложенных вариантов. При выборе поставщика услуг, необходимо установить значение «Windows (встроенные)». Наименование подключение и адрес сервера вводится в ручном режиме. А вот с типом VPN стоит разобраться. Дело в том, что их главное отличие в силе шифрования и скорости восстановления соединения. Не вдаваясь в подробности, протокол PPTP поддерживается всеми устройствами, но имеет серьёзные уязвимые места в плане безопасности и долго возобновляет работы при нестабильности сети. Потому, если ваше оборудование совместимо с другими протоколами, то выбирайте L2TP/IPSec или OpenVPN. Система предложит вам сразу ввести и сохранить пароль и пользовательское имя, однако эта процедура совсем необязательная. Все действия закрепляем кнопкой «Сохранить».
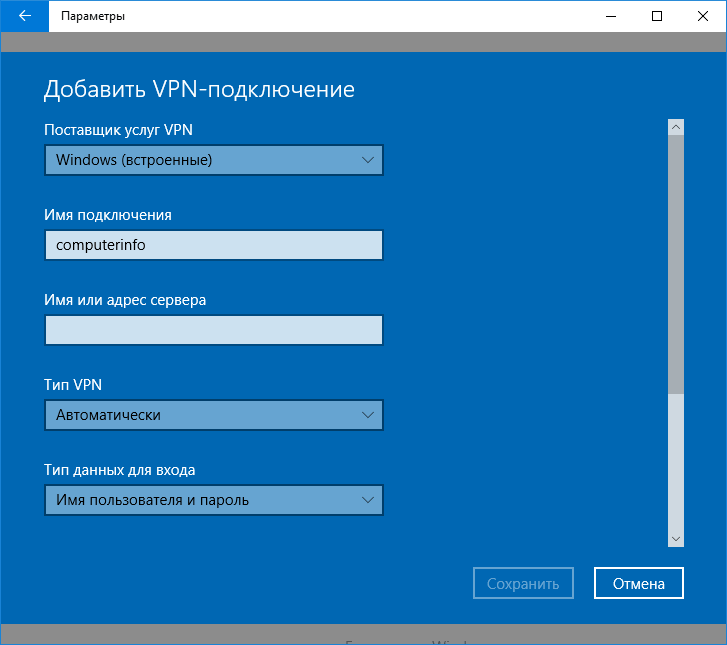
Шаг 2. Настройка дополнительных параметров
Как только значок VPN появится в окне центра управления сетями, можно приступать к настройке параметров. Кликнув на ярлык правой кнопкой мышки, зайдите в свойства подключения. Во вкладке безопасности выбирайте самое стойкое шифрование данных и поставьте флажок на протоколе Chap второй версии. Ключ в дополнительных параметрах используется не всегда, но если у вас он действует, тогда внесите это изменение сразу. Вкладка Сеть завершающая в установке всех настроек. Здесь выбирайте IP четвёртой версии и в свойствах отметьте “Автоматическое получение адресов”. Закрепите результат кнопкой ОК.
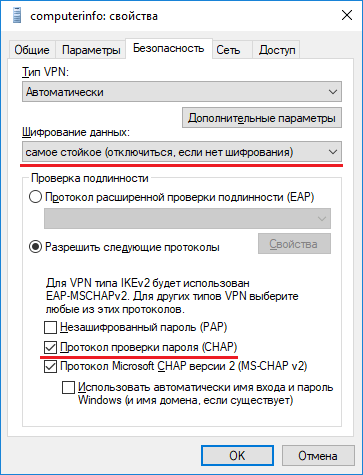
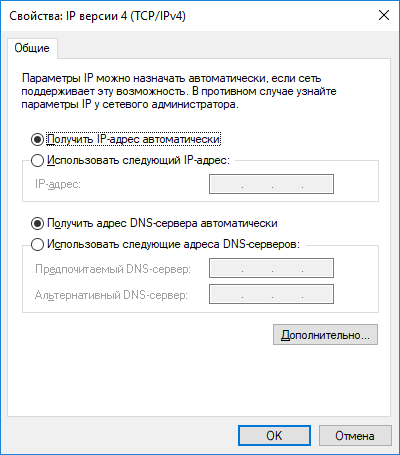
Для Windows 7 и 8 действует несколько иной алгоритм настройки. Отличаются они лишь первоначальным местонахождением. Для семерки настройка начинается через меню панели управления в разделе «Сеть и Интернет». Восьмая версия ОП подразумевает вход в панель через кнопку рабочего стола. Этапов настройки тоже два.
- Настройка нового подключения или сети в центре управления сетями
Здесь необходимо создать собственное подключение к Интернету, минуя его настройки и приступая к заполнению пустых строк. Адрес VPN-сервера указываем соответствующий, а его местоназначение будет произвольной информацией. Как говорилось ранее, пароль и логин сохранять не обязательно. Закрывая заполненное окно, переходите к параметрам.
- Параметры VPN
Смотрим свойства через нажатие по ярлыку VPN правой кнопкой. В «Безопасности» определяемся с типом VPN и ставим необязательное шифрование данных. Удаляем ненужные галочки:
- во вкладке «Сеть» две последние: “Клиент для сетей Microsoft” и “Служба доступа к файлам и принтерам сетей Microsoft”;
- в параметрах – “Включать домен входа в Windows”.
По завершении всех процедур жмём OK и остаёмся довольны своей работой.






