В предыдущей статье о настройке SSD под Windows мы рассмотрели 9 способ. Это нужно для того, чтобы твердотельный накопитель работал как можно дольше. Конечно, это не значит, что подобные правила не пригодны для обычных жёстких дисков, как раз наоборот, но дело в том, что HDD очень сильно уступают по скорости SSD, и отключение каких-то функций, типа индексации файлов или дефрагментации может замедлить скорость работы в системе. Кстати, дефрагментация применима только для HDD, но и злоупотреблять ею не стоит.
Я уже неоднократно говорил о ценовом диапазоне SSD, он еще довольно большой, но идет к снижению. Правда, пока что твердотельные накопители еще довольно дорогие в отличие от жёстких дисков. Например, SSD Sandisk Ultra II [SDSSDHII-120G-G25], объем которого 120 Гб стоит 3599 рублей, а жёсткий диск Toshiba P300 [HDWD105UZSVA] на 500 Гб стоит 3150 рублей. Как видите, цена за единицу памяти сильно отличается.
SSD под систему хватит с объемом до 120 Гб, поэтому не нужно гнаться за большими объемами, по крайней мере пока.
Оптимизация SSD для современных ОС
Под современными ОС я всегда предполагаю систему, начиная с Windows 7. На стадии разработки они уже имели совместимость с SSD, но большинство функций все же рассчитывались на HDD диски. Большинство этих функция вам уже знакомы: дефрагментация, индексация, ReadyBoost и SuperFetch. Они не только не повышают производительность SSD, но и уменьшают срок службы накопителя.
Как эффективно оптимизировать SSD?
Как понятно из всего, что было написано выше, оптимизация твердотельных накопителей важная составляющая в компьютерной системе. Мало того, что эти диски довольно дорогие, а если пользователь просто не будет следовать подобным советам, то его диск очень быстро выйдет из строя. А потом они побегут в сервис или к своим знакомым, чтобы заплатить еще кучу денег, чтобы устройство починили. Ладно, перейдём к делу.

SSD состоит из микросхемы, в которую вшита микропрограмма, подлежащая обновлению (прошивке). Нужно убедиться, что накопитель имеет последнюю версию обновления. Проверить это можно с помощью программы CrystalDiskInfo. Потом необходимо зайти на официальный сайт производителя вашего накопителя и посмотреть какие версии прошивок есть там, если есть новее, то качаем.
| Важно! Устанавливать обновления для SSD нужно до установки системы, так как во время прошивки все данные будут удалены. |
На сайте производителя будет инструкция по установке обновления, поэтому здесь незачем об этом говорить.
Следующий пункт, включить AHCI, о нем я по сто раз говорить уже не стану, вот статья о том, как включить эту функцию.
Единственное, что я скажу, как включить AHCI, если система уже установлена. Это можно сделать через реестр (метод работает на Windows 7). Вам нужно зайти в редактор реестра, для этого нажимаем клавиши Win+R и вводим команду regedit.
Теперь переходим в следующий раздел: HKEY_LOCAL_MACHINE\System\CurrentControlSet\services\msahci
Там находим параметр Start, щелкаем по нему два раза и значение переводим в 0. После этого перезагрузите компьютер и зайдите в BIOS, переведите SATA-контроллер в режим AHCI.
Третий момент. Будет неплохо, если вы от SSD оставите 10-20% неразмеченной области от всего объема диска. Она будет на случай износа накопителя.
Оптимизируем Windows по SSD
Перед применением каких-либо действий рекомендуется создать точку восстановления системы и реестра.
Вот действия, которые необходимо произвести в Windows, чтобы добиться желаемого нами результата. Некоторые пункты я буду брать из предыдущих статей, но описание их вам придется читать, переходя по ссылке.
- Отключите индексация файлов, дефрагментацию и гибернацию можно из этой инструкции;
- Отключение ведения журналов файловой системы NTFS. Вам необходимо в поиске введите «cmd» и по результату поиска нажать правой кнопкой мыши, потом выбрать «Запуск от имени администратора». В открывшейся командной строке введите fsutil usn deletejournal /D C:.
Где С: – системный диск;
- Отключение файла подкачки. Иногда отключение может не произойти, можно зайти в реестр и перейти в следующий раздел: KEY_LOCAL_MACHINE\SYSTEM\CurrentControlSet\Control\Session Manager\Memory Management. В этом разделе находим параметр DisablePagingExecutive и изменяем его значение на 1. Перезагрузите компьютер;
- Отключите Superfetch, ReadyBoot, Prefetch. Вот ссылка;
Оптимизация твердотельного накопителя с помощью SSD Tweaker
Данный вариант подойдет для тех, кто не обладает достаточными знаниями в работе за компьютером, либо, кто любит, чтобы все побыстрее.
Для такого случая существует специальная утилита под названием SSD Tweaker. Есть версия платная, а есть бесплатная, естественно в бесплатной некоторые функции недоступны, но это не уменьшает эффективность программы.
Есть похожая программа – SSD Mini Tweaker. Она бесплатная и выглядит так:
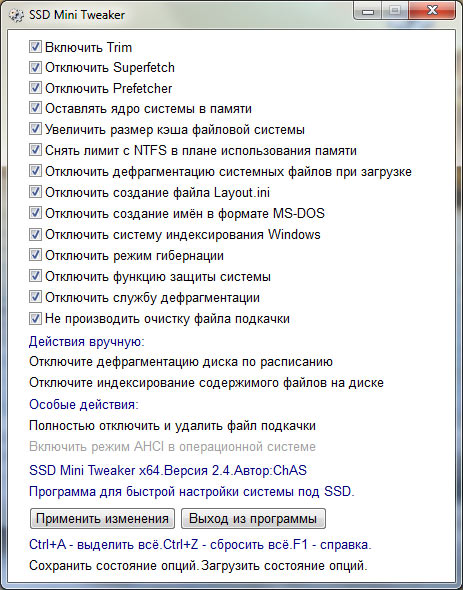
Устанавливать ее не надо, интерфейс прост до безумия, поэтому пользуемся на здоровье.
Дополнительный способ – Включить кэширование записи
Эта функция повышает не только производительность SSD, но и HDD. Включить ее можно следующим образом. Снова нажимаем клавиши Win+R, вводим команду для открытия диспетчера устройств – devmgmt.msc, в дисковых устройствах находим SSD накопитель и переходим в его свойства. Перейдите во вкладку «Политика» и поставьте галочку напротив соответствующего пункта.
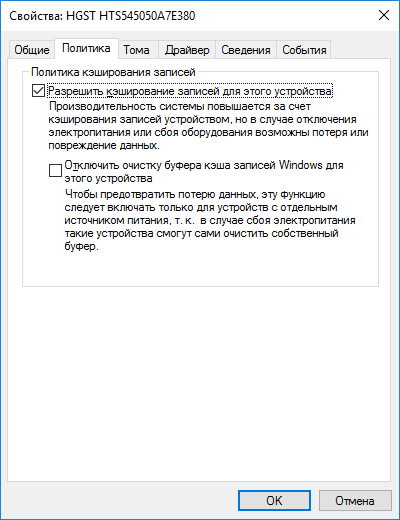
Рискованный ход: отключить защиту системы
Чтобы это сделать вам нужно перейти в свойства системы и нажать слева на пункт «Защита системы».
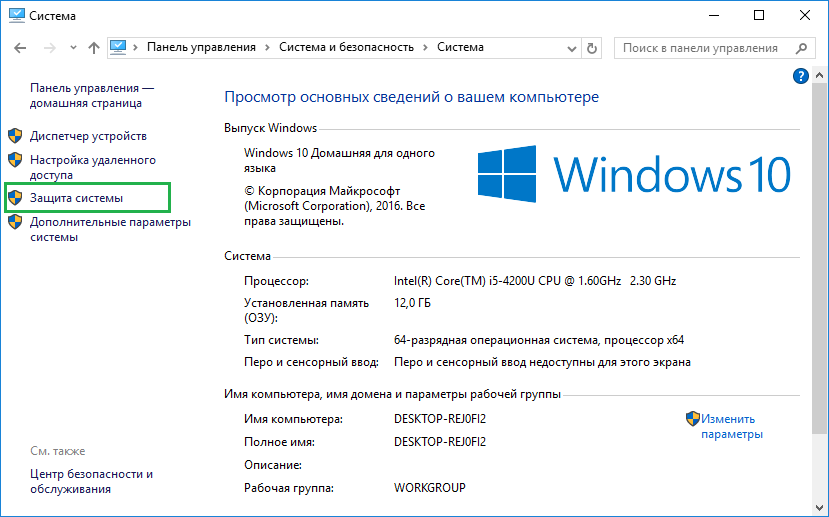
Для каждого диска можно настроить защиту системы и выбрать необходимо количество памяти. Если вы не пользуетесь другими методами резервного сохранения данных системы, то отключения защиты рискованное действие. Если в будущем случиться сбой в системе, в не сможете ничего восстановить.
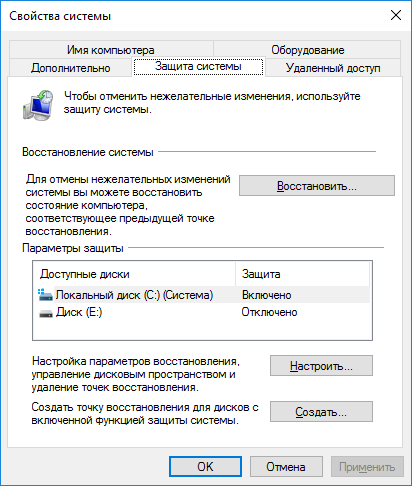
На этом можно закончить. В двух статьях мы разобрали довольно много вариантов повышения производительности системы в SSD, а также увеличили срок службы твердотельного накопителя. Советую использовать эти методы. А еще не забываете задавать вопросы в комментариях.






