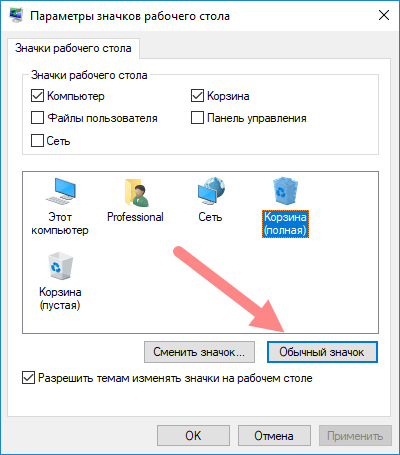Всем известно, как выглядит иконка корзины в ОС Windows. Какую бы версию мы не взяли, она очень похожа и разработчики в каждой версии привносили некоторые незначительные изменения. В данном материале узнаем, как изменить значок корзины на Windows 10, так как многие пользователи любят изменять внешний вид своего рабочего стола и разбираться в мелких опциях.
В десятом семействе Windows находится значительное количество параметров, способных преобразить внешний вид системы. Хотя для более тонкой настройки, в том числе и смены значка корзины, можно использовать специальные утилиты. Обычный метод смены внешнего вида значка через свойства не поможет, так как там нет необходимых опций, а значит будем использовать другие методы.
Кстати говоря, в ранних редакциях Windows тоже есть возможность поменять несколько элементов рабочего стола. Эти опции расположены в разделе «Персонализация».
Как изменить значок корзины через параметры системы
Чтобы сменить ярлык корзины в десятке воспользуемся следующими простыми действиями:
- Нажмите сочетание клавиш Win+I для перехода в параметры Windows.
- Нажмите по разделу «Персонализация».
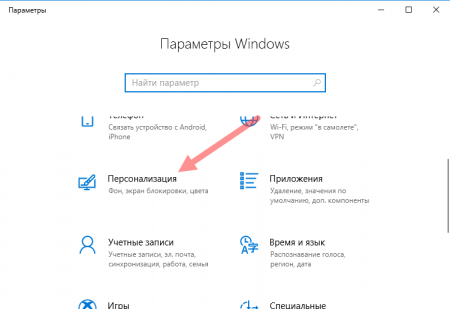
- Слева перейдите в подраздел «Темы».
- В правой области спуститесь и найдите пункт «Параметры значков рабочего стола».
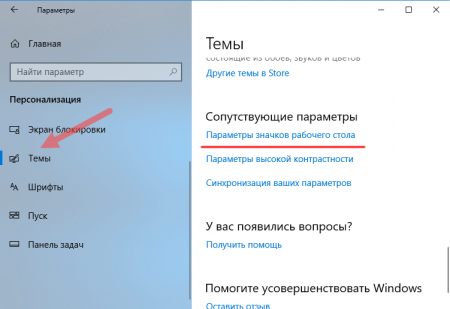
- Выбираем иконку корзины, затем жмём «Сменить значок».
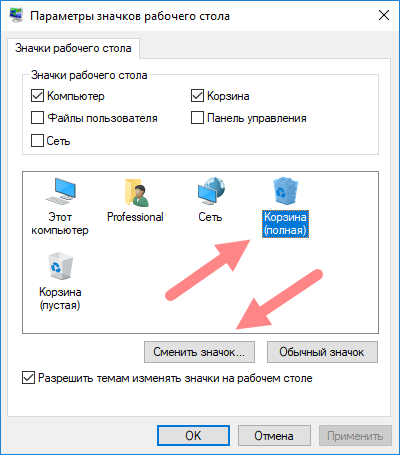
- Выбираем из списка понравившийся. Щёлкаем по кнопке ОК.
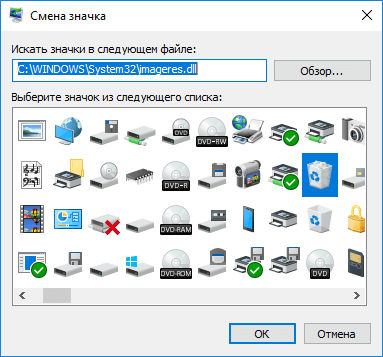
Таким образом, можно сменить значок «Этот компьютер», «Сеть». Кстати говоря, чтобы совсем убрать данные ярлыки с рабочего стола, уберите галочки в поле «Значки рабочего стола».
Если в списке вы не нашли подходящего значка, тогда попробуйте загрузить наборы из интернета. Они поставляются с расширением «.ico».
Как изменить значок корзины с помощью реестра
Есть еще один метод, позволяющий заменить значок корзины при помощи редактора реестра. Вариант заключается в редактировании текстовых параметра, в частности, указание расположения до нужного объекта. Первый метод реализует точно ту же самую идею, но вдруг у вас не сработало, тогда есть второй вариант.
Перед изменением реестра лучше всего сделать его копию или создать точку восстановления системы.
- Открываем окно «Выполнить» при помощи комбинации Win+R.
- Прописываем в поле
- Откроется редактор реестра, где ищем такую ветвь: HKEY_CURRENT_USER\Software\Microsoft\Windows\CurrentVersion\Explorer\CLSID\{645FF040-5081-101B-9F08-00AA002F954E}\DefaultIcon.
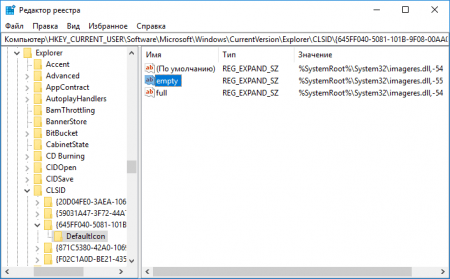
- В правой области находим параметр «emty», отвечающий за пустую корзину и параметр «full», относящийся к полной корзине.
- Дважды щелкаем по emty и указываем путь до нового ярлыка формата ico.
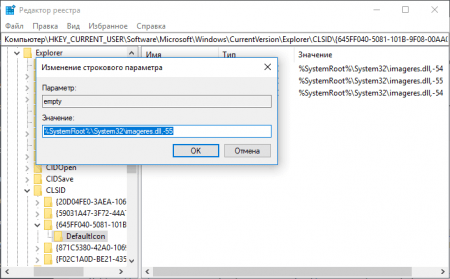
- Точно также проделываем с параметром full.
- Чтобы изменения стали заметными – перезапустите ПК.
Следует иметь в виду, что путь до значка после указания пути меняться не должен, поэтому поместите его куда-нибудь на системный диск.
Как сделать значок корзины по умолчанию
Если вам наскучил внешний вид корзины, который установили, то все вернуть обратно так же легко.
- Заходим в параметры системы, далее персонализация, темы, параметры значков рабочего стола.
- Выбираем значок корзины и жмём по кнопке «Обычный значок».
- Готово.
В данной статье мы разобрались, как изменить значок корзины на Windows 10. Практически аналогично делается в восьмерке или семерке.