На Windows 10 очень большое количество ошибок, решения которым ищут как разработчики, так и простые пользователи. Одним из случаев появления кода 0x00000194 связан с Магазином приложений (Windows Store). Он поставляется, начиная с Windows 8, а значит даже в этой операционной системе может возникнуть подобная проблема.
Сервисом приложений пользуются много людей, а значит исправления ошибок, наподобие 0x00000194 или 0x8004e108, 0x000001F7, 0x8000ffff является актуальным вопросом.
Итак, ошибка чаще встречается при попытке установить или обновить приложение. Помимо этого, приложение магазина Windows вообще может не запускаться и выдавать другие ошибки. Но код 0x00000194 исправить возможно. Для того существуют несколько индивидуальных методов.
Это может быть полезно: Как исправить ошибки на Windows 10 с помощью FixWin 10
Какие причины появления 0x00000194
Причин не очень много, точнее, не всегда они ясны. При появлении проблемы возникает следующее сообщение:
Something went wrong.
The error code is 0x00000194, in case you need it.
То есть, нам просто говорят о появлении проблемы, но решения не описано, поэтому придется разбираться со всем самим. Правда есть несколько причин, которые были замечены пользователями:
- Неверные настройки даты и времени;
- Повреждение кэша Магазина Windows;
- Наличие вирусов в системе;
- Конфликт ПО;
- Повреждение системных файлов.
Вышеуказанные причины не являются 100%-ми, но стоит выполнить те действия, которые будут описаны дальше. Кстати, прочитайте статью 3 частых решения проблем магазина Windows. Там описываются те способы, которые будут указаны ниже.
Закрыть магазин и перезапустить ПК
Банальная, казалось бы, вещь, но иногда простая перезагрузка компьютера может привести системные компоненты в рабочее состояние. Если Windows Store открывается, а ошибка 0x00000194 появляется при попытке обновить или установить ПО – закрываем и перезапускаем ПК. Если результата нет, переходим к следующему этапу.
Использование средства устранения неполадок
Хорошая вещь, которая вполне работоспособна. Данный инструмент есть в Windows 10. Чтобы использовать, надо выполнить такие действия:
- Нажимаем комбинацию Win+I для перехода в Параметры системы.
- Идём в раздел «Обновление и безопасность».
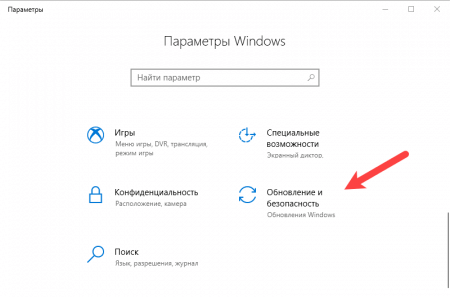
- Слева ищем вкладку «Устранение неполадок» и нажимаем по ней.
- Справа находим пункт «Приложения из Магазина Windows».
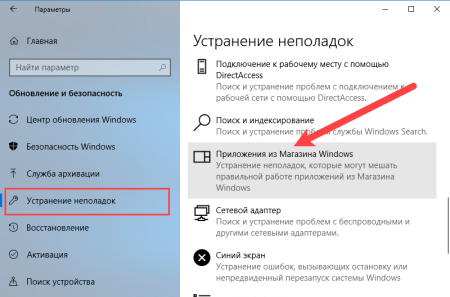
- Нажав по пункту, появится кнопка «Запустить средство устранения неполадок».
На этом всё, средство начнет искать проблемы и в автоматическом режиме их исправит. Возможно, потребуются действия со стороны пользователя.
Если ошибку 0x00000194 исправить не удалось, идём дальше.
Проверка даты и времени
Пока что мы настраиваем только самые простые настройки, которые можно изменить менее, чем за минуту. Например, сбой в дате и времени может нарушить работу некоторых программ, а именно, магазин Microsoft не будет работать, если стоит 1970-й год. Чтобы установить правильные параметры сделаем следующее:
- Нажимаем по дате и времени правой кнопкой мышки и выбираем опцию «Настройка даты и времени».
- Если стоит переключатель «Установить время автоматически», а оно все равно неверное, тогда устанавливаем значения вручную. Иногда повторное включение этого чекбокса ставит правильные значения даты и времени.
Это интересно: Почему не работают приложения Windows 10
Сброс магазина Windows
Теперь к эффективным методам. Хотя это вам решать, в каком порядке выполнять те или иные действия. Сейчас разберемся, как сбросить магазин приложений Windows, так как это часто помогало пользователям решать ошибки.
Очень быстрый способ сделать это:
- Нажимаем по значку поиска рядом с меню Пуск и вводим туда команду wsreset.
- По результату нажимаем правой кнопочкой мышки и выбираем пункт «Запуск от имени администратора».
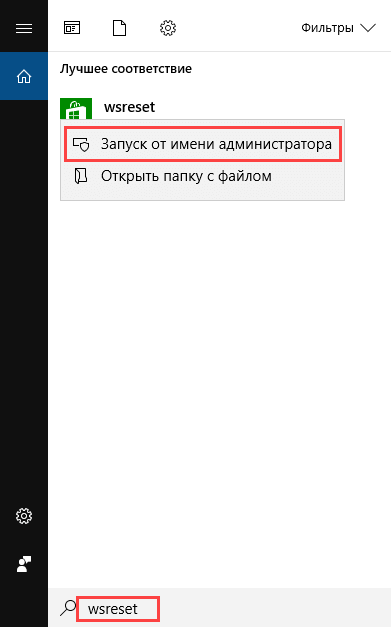
- Появится командная строка, которая сама выполнит нужные действия и закроется.
- Сброс магазина Windows завершен.
Это интересно: Как удалить приложения Windows 10
Установка магазина приложений с помощью CMD или PowerShell
Есть способ, с помощью которого магазин приложений Windows можно переустановить, так как эта программа, как и любая другая может работать со сбоями. Вызваны такие сбои либо повреждением системных файлов, в следствие вирусов, либо других неизвестных причин. В любом случае, переустановка иногда помогает.
- В Windows 10 нажимаем сочетание клавиш Win+X. Выбираем пункт «Windows PowerShell (администратор)», либо командная строка с повышенными привилегиями.
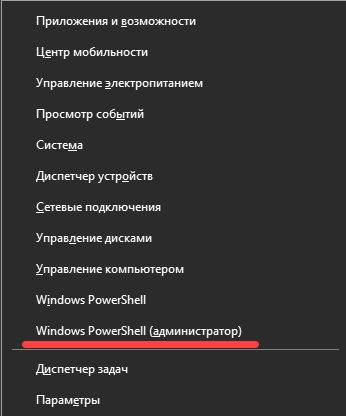
- В открывшемся окошке прописываем команду: Get-AppXPackage * WindowsStore * -AllUsers | Foreach {Add-AppxPackage -DisableDevelopmentMode -Register “$ ($ _. InstallLocation) \\ AppXManifest.xml”}.
- Выполнится она сразу, после чего перезапускаем магазин, а лучше еще и компьютер.
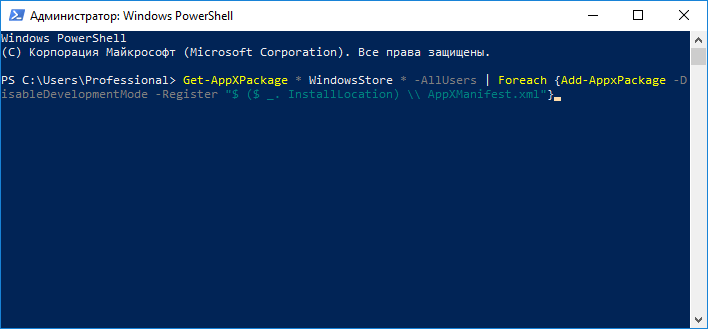
Удаление временных файлов и обновлений
Известный способ, который решает многие проблемы – очистка папок от временных файлов. Перед осуществлением каких-либо действий нужно отключить интернет, а потом выпотом выполнять следующие операции:
- Запускаем от имени администратора командную строку или PowerShell.
- Вписываем туда по порядку строчки:
- taskkill /F /FI “SERVICES eq wuauserv”
- net stop cryptSvc
- net stop bits
- net stop msiserver
- ren C:\\Windows\\SoftwareDistribution SoftwareDistribution.old
- rmdir C:\\Windows\\SoftwareDistribution\\DataStore
- rmdir C:\\Windows\\SoftwareDistribution\\Download
- Если результата это не дало, выполните следующее:
- Net Stop bits
- Net Stop wuauserv
- Net Stop appidsvc
- Net Stop cryptsvc
- Ren %systemroot%\\SoftwareDistribution SoftwareDistribution.bak
- Ren %systemroot%\\system32\\catroot2 catroot2.bak
- Net Start bits
- Net Start wuauserv
- Net Start appidsvc
- Net Start cryptsvc
- Готово
Восстановление целостности системных файлов является важной операцией при решении различных ошибок и используется, когда больше никакие действия не помогают. Хотя, возможно еще вернутся по точке восстановления.
Чтобы восстановить системные файлы в командной строке от имени администратора нужно ввести следующие команды:
sfc /scannow
или
DISM.exe /Online /Cleanup-image /Restorehealth
Вторая команда будет использовать центр обновлений для получения файлов, которые нужно восстановить, соответственно и компьютер должен быть подключен к интернету. Если же интернет отказывается работать или его временно нет, можно использовать готовый экземпляр Windows на флешке или диске. Тогда команда будет выглядеть следующим образом:
DISM.exe /Online /Cleanup-Image /RestoreHealth /Source:C:\RepairSource\Windows /LimitAccess
Где C:\RepairSource\Windows – путь до файлов восстановления.
Возвращение системы по точке восстановления
Это еще один крайний случай, но не всегда есть возможность его использовать. Почему? Дело в том, что некоторые опытные пользователи или ваш администратор могли отключить возможности создания точек восстановления, а значит систему восстановить не удастся.
Если же это не так, то вот, что нужно сделать:
- В поиске вводим фразу «Панель управления».
- Переходим по результату и в открывшемся окошке переключаем вид значков на «Мелкие значки».
- Находим опцию «Восстановление».
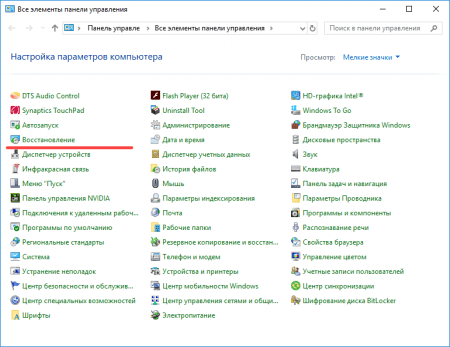
- Откроется окно с тремя пунктами. Нужен только «Запуск восстановления системы».
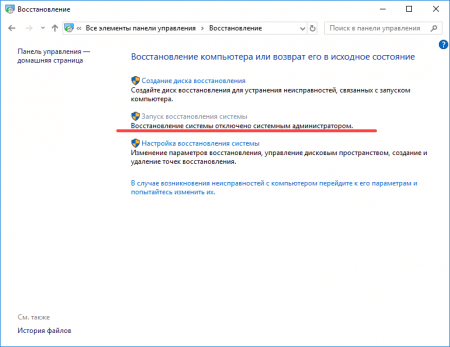
Если строчка горит серым, значит восстановление отключено. А если все хорошо, тогда выполняем действия, которые там указаны. Выбираем ближайшую дату, когда система работала нормально.
Другие ошибки и их решения:
- Ошибка 0x8e5e0530 магазина Windows. Как исправить?
- 0x80072F8F – разнообразие проблем и их решение
- Ошибка 0xc000021a в Windows 10. Что делать?
- Ошибка 80070003 и 80070002 при обновлении windows. Как исправить?

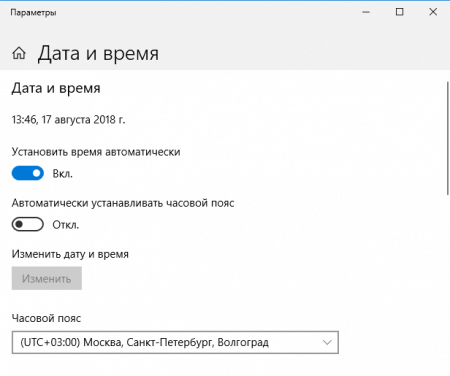
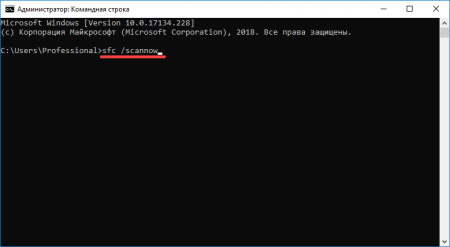






СПАСИБО ЗА ПОМОЩЬ✊
Столько всего написано – но не работает это всё дерьмо!