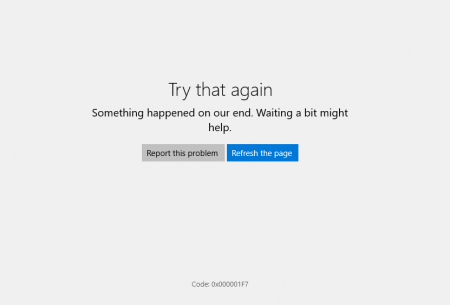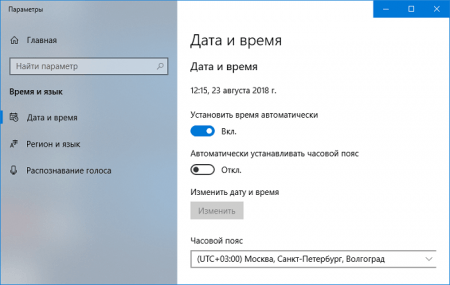Очередная ошибка, возникающая у пользователей, при использовании магазина Windows. Данная проблема часто возникает в Windows 10 при запуске магазина приложений. К сожалению, при запуске ошибка появляется сразу и загрузить или попросту посмотреть приложения не получится. Попробуем избавиться от кода 0x000001F7 и вернуть работоспособность приложению.
Причины возникновения кода 0x000001F7
Пользователи делятся на две категории: которые имеют доступ к Windows Store и, не имеющие его. При этом код ошибки один и тот же, а те люди, которые загружают приложения могут видеть довольно большую скорость загрузки, а после загрузки появление кода 0x000001F7 или 0x80131505.
Сложно сказать, какие именно причины могут послужить для появления подобной проблемы. Одним и виновником может оказаться простой сервера. Повреждение системных файлов, системные ошибки, заражение системы вирусами также стоит учитывать.
Если вы столкнулись с ошибкой 0x000001F7 попробуем использовать стандартные методы, применяемые при исправлении кодов в Windows Store.
Смотрим похожие статьи:
- Что такое ошибка 0x8004e108 в магазине Windows 10
- Как исправить ошибку хранилища Windows 0x8000FFFF
- Как исправить ошибку 0x00000194 в магазине приложений
Подключитесь к другой сети или перезапустите ПК
Две простейших рекомендации, которые пользователь должен выполнить. Если он уже это делал, пусть переходит к следующим пунктам. Допустим, возникает код 0x000001F7. Как было сказано выше, проблема могла иметь место при неполадках на стороне сервера, а это уже не наша вина и нужно немного подождать. Но есть еще одна причина – в качестве Интернет-соединения. На практике иногда выходит так, что какая-то служба Windows работает с одним соединением, но не работает с другим, поэтому если есть возможность подключиться, например, к другой точке доступа, воспользуйтесь этим.
Не забудьте еще компьютер перезапустить, вдруг поможет.
Изменение даты и времени
Это действие не факт, что поможет, но воспользоваться стоит. Сначала проверьте правильность даты и времени, если данные неверные тогда сделаем следующее:
- Щелкните правой кнопкой мышки по значку даты и времени на панели задач, а потом жмите по пункту «Настройка даты и времени».
- Выставьте опцию «Установить время автоматически» во включённое положение.
- Если эта опция не помогает (иногда это бывает), установите дату с временем вручную, ссылаясь на данные в интернете.
- Перезапустите ПК и проверьте работу Widows Store.
Используем средство устранения неполадок
Для решения частых проблем, в Windows 10 встроили возможность автоматического исправления неполадок для разных инструментов. Чтобы воспользоваться этой функцией действовать надо следующим образом:
- Открываем параметры системы при помощи комбинации клавиш Win+I.
- Идём в раздел «Обновление и безопасность».

- Слева нажимаем на подраздел «Устранение неполадок».
- Справа находим параметр «Приложения из Магазина Windows».
- Действуем в соответствии с инструкцией, предлагаемой средством.
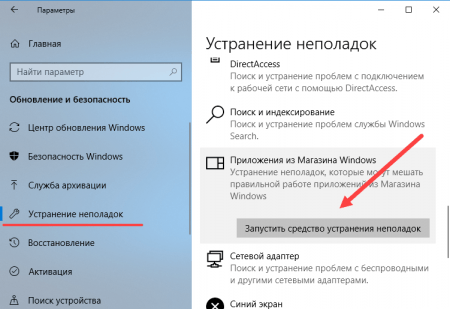
Сброс приложения для исправления ошибки 0x000001F7
Иногда сброс встроенного программного обеспечения, с которым возникли проблемы, помогает избавиться от всех проблем. Приступим к действиям:
- Нажмите сочетание Win+I и перейдите в параметры системы.
- Далее переходим в раздел «Приложения».
- Ищем Microsoft Store и нажимаем по нему.
- В раскрывшемся меню жмём по ссылке «Дополнительные параметры».
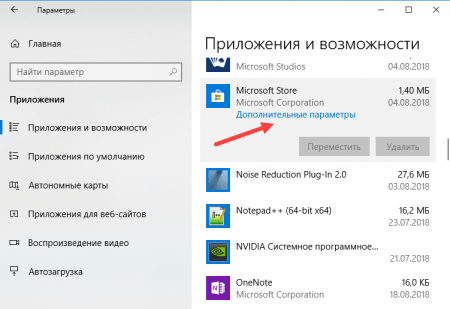
- Завершаем процесс, нажав по кнопке «Завершить».
- Жмём по кнопке «Сброс», для возвращения к настройкам по умолчанию.
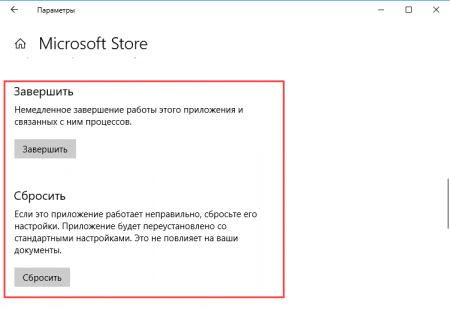
- Перезапускаем ПК.
Переустановка магазина приложений Windows
Для устранения неполадки с кодом ошибки 0x000001F7 в Windows Store, понадобится переустановка. Проделывать эту процедуру будем с использованием утилиты PowerShell.
- Жмем на значок поиска, находящегося на панели задач и вводим команду «PowerShell».
- По результату поиска щелкаем правой кнопкой мышки и открываем с повышенными привилегиями.
- Прописываем простую команду (можно скопировать) – Get-AppxPackage -allusers Microsoft.WindowsStore | Foreach {Add-AppxPackage -DisableDevelopmentMode -Register “$ ($ _. InstallLocation) \\ AppXManifest.xml”}.
- Готово.

Удаление кэша с помощью WSReset
Начнем непосредственно сам процесс:
- Открываем функцию поиска и прописываем команду WSReset.exe.
- Жмём по появившемуся результату правой кнопкой мышки и открываем с повышенными привилегиями.
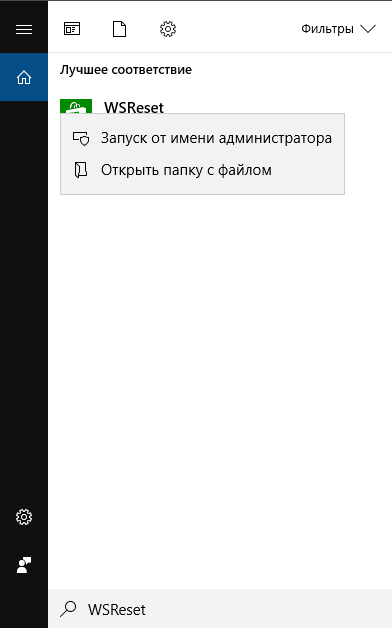
- Все действия будут проделаны в автоматическом режиме за несколько секунд.
На этом все, после каждого способа пробуйте запускать магазин приложений. Обычно эти методы помогают, но если причина совершенно в другом, то они не помогут. Здесь придется самостоятельно анализировать, например, те действия, которые вы последний раз делали. К случайному сбою может привести даже установленная программа, а предвидеть это довольно сложно. Не забудьте еще проверить систему на вирусы.